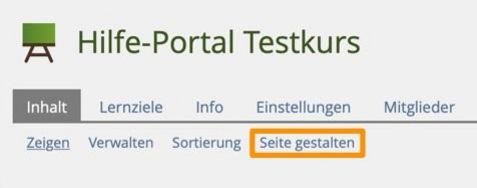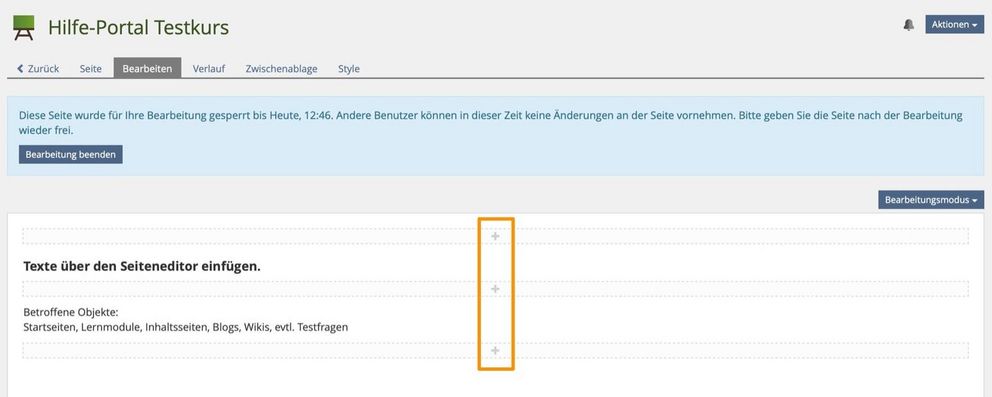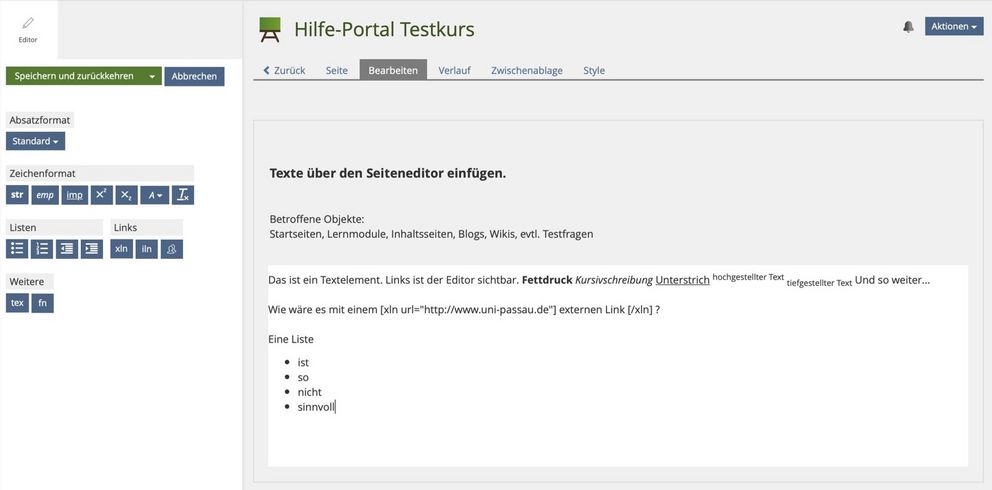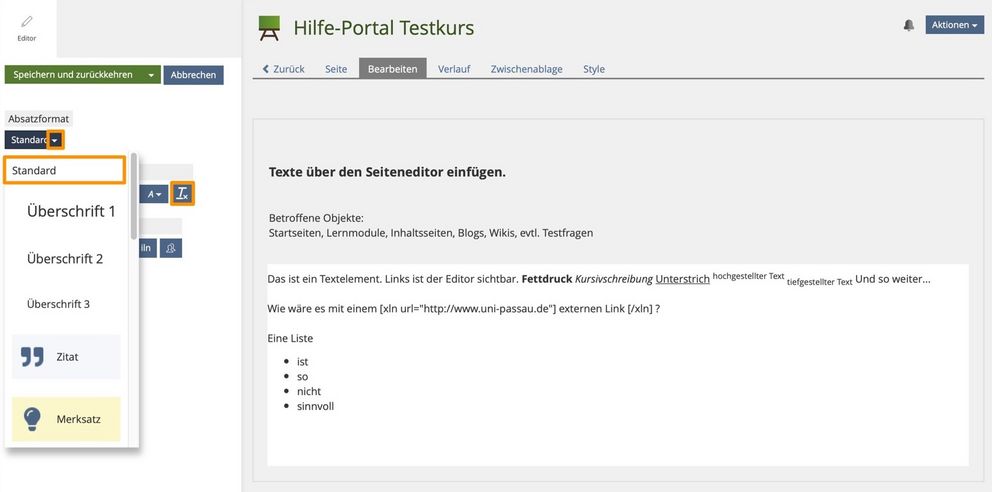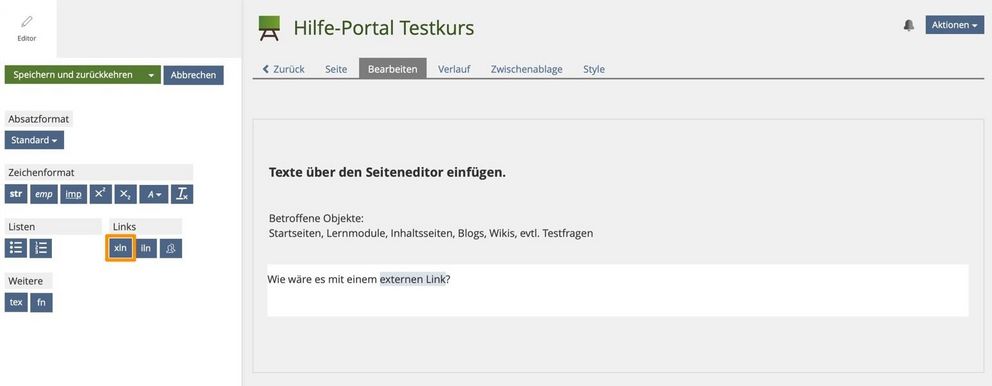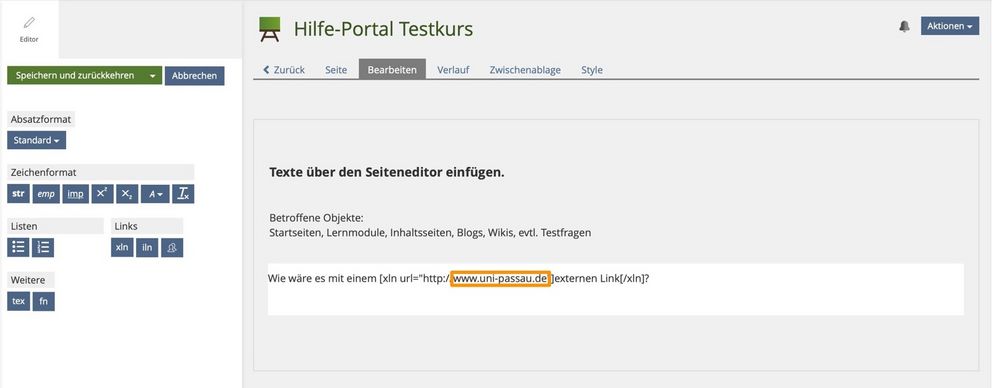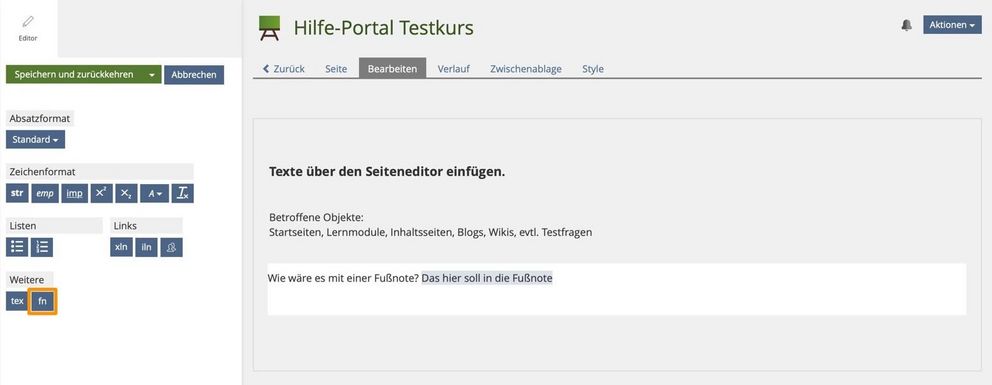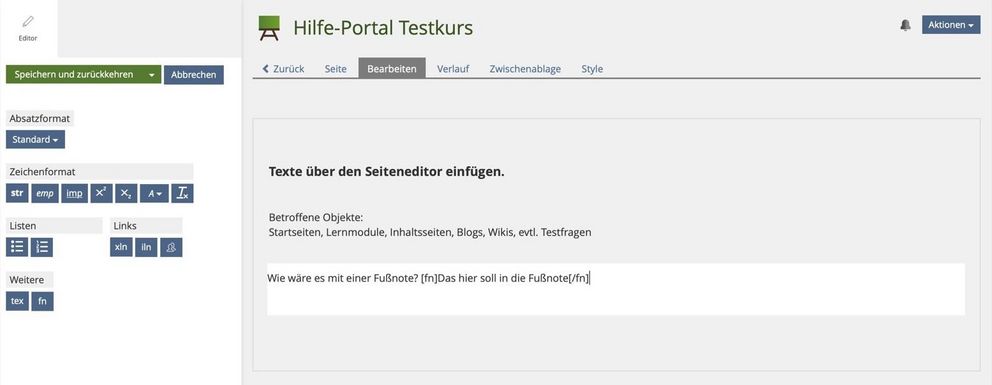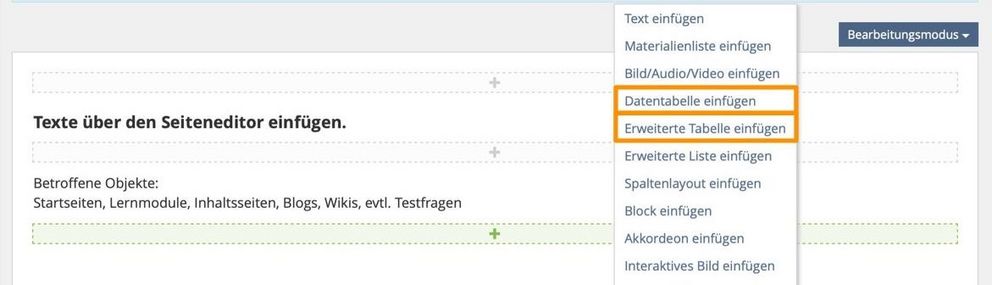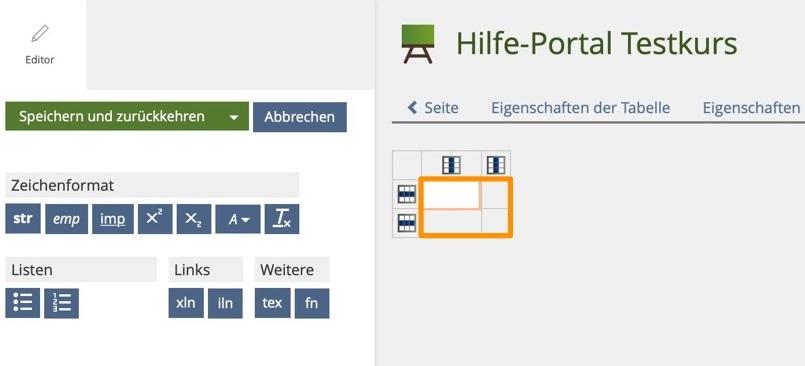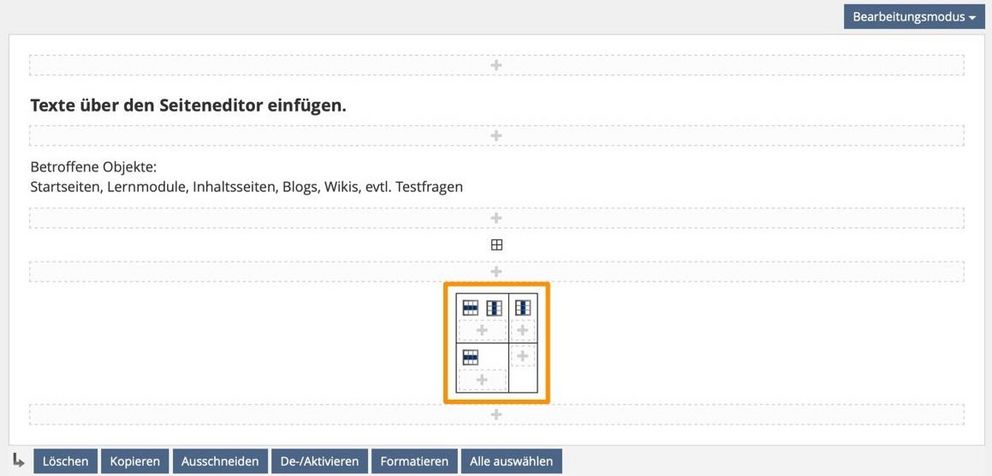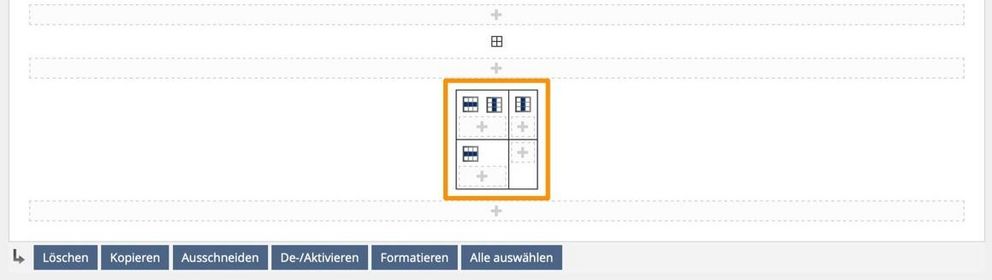Der Editor
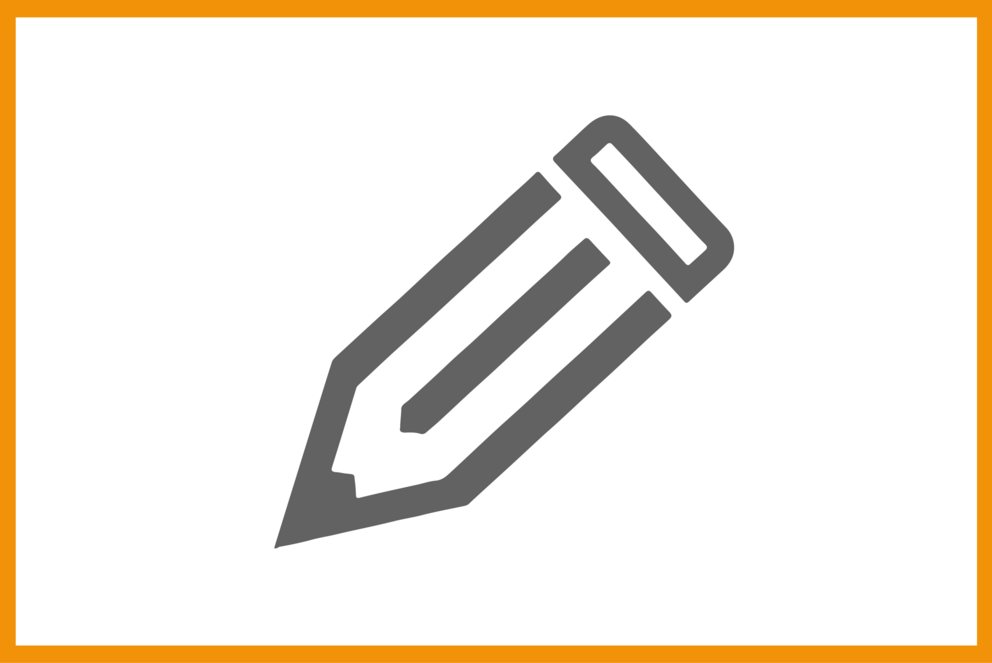
Mit dem ILIAS-Editor können Inhalte gestaltet werden. Dieses Werkzeug wird für die Gestaltung von Seiteninhalten in Lernmodulen, Glossaren, Wikis, Blogs und Portfolios verwendet, sowie innerhalb von Fragen eines Tests oder einer Umfrage.
Um eine Seite mit dem ILIAS-Editor zu erstellen, gehen Sie in den entsprechenden Kurs oder in die entsprechende Gruppe und wählen im Reiter "Inhalt" "Seite gestalten".
Klicken Sie auf das Plus in der Mitte. Sie können nun aus einer Reihe von Gestaltungselementen (z. B. Text, Bild, Dateiliste) dasjenige auswählen, das Sie verwenden möchten.
Wenn Sie ein Textelement einfügen ("Text einfügen"), erscheint ein Texteingabefeld in dem Sie Text eintragen und mit Hilfe der Formatierungselemente entsprechend gestalten können. Selbstverständlich können Sie auch Texte in Textverarbeitungsprogrammen formulieren und diese dann in den Editor kopieren.
Mithilfe der Vorschau können Sie sich das Element so anzeigen lassen, wie es andere ILIAS-Nutzer später sehen können.
Wenn Sie länger an einem Text arbeiten, empfehlen wir, zwischendurch zu speichern.
Wenn Sie Formatierungen rückgängig machen möchten, markieren Sie zunächst die betroffene Stelle. Um Zeichenformate (Fettdruck usw.) zu entfernen, wählen Sie das Symbol "Formate entfernen". Um Überschriften in normalen Text zu verwandeln, klicken Sie unter Absatzformat auf "Standard".
Gehen Sie zum Setzen eines externen Links wie folgt vor:
- Markieren Sie den Textabschnitt, der zum Link werden soll.
- Klicken Sie auf die Schaltfläche "xln".
- Vor und hinter Ihrem Text wurde nun eine Formatierung eingefügt. Fügen Sie hinter "http://" die www-Adresse des Links ein.
- Speichern Sie.
So können Sie ein Video aus Vimeo in ILIAS einbetten:
- Laden Sie ein Video über Ihre Stud.IP-Veranstaltung hoch.
- Gehen Sie auf "Video bearbeiten" und kopieren Sie den Embed-Code.
- Wechseln Sie in Ihren ILIAS-Kurs und klicken Sie auf eine beliebigen ILIAS-Seite "Seite bearbeiten". Fügen Sie den Embed-Code als Text über "Text einfügen" in die Seite ein.
In der Präsentatonsansicht wird der Code durch das Video ersetzt.
Eine Tabelle wird nicht in einem Textelement eingefügt, sondern stellt ein eigenes Element dar. Klicken Sie daher auf Ihrer Seite oder Ihrem Beitrag auf das Pluszeichen und wählen Sie "Datentabelle einfügen" oder "Erweiterte Tabelle einfügen".
In einer Datentabelle können nur Text und Ziffern eingegeben werden. In eine erweiterte Tabelle können Sie hingegen in die Zellen Elemente einfügen, also Bilder, Textelemente, Dateilisten usw..
Geben Sie nun die Eigenschaften der Tabelle (Anzahl der Spalten und Zeilen,...) an. Diese Eigenschaften können Sie nachträglich jederzeit bearbeiten.
Neben einem Text oder einer Tabelle kann auch ein Medienobjekt, wie z. B. ein Foto, eine Grafik, ein Film oder eine Ton-Datei, eingefügt werden. Sie können auf einer ILIAS-Seite sämtliche internetfähige Multimedia-Dateiformate einbinden.
Gehen Sie wie folgt vor:
- Klicken Sie denjenigen gestreiften Balken an, hinter dem Sie das Medienobjekt einfügen möchten und wählen Sie aus dem nun erscheinenden Auswahlmenü die Option "Bild/Audio/Video einfügen"
- Sie gelangen in den Bearbeitungsmodus des Medienobjekts. Wählen Sie hier für die Standardansicht des Medienobjekts eine Dateiquelle von Ihrem lokalen Rechner aus.
- Bestimmen Sie - falls gewünscht - eine vom Original abweichende Größe und eine Bildunterschrift des Medienobjekts.
- Speichern Sie.
Hinweise zur richtigen Bildgröße und Auflösung
- Um die Bildgröße und die Auflösung zu verändern verwenden Sie am besten ein lokal auf Ihrem Computer gespeichertes Bildbearbeitungsprogramm. Auch vorinstallierte Software reicht hierfür in der Regel aus.
- Bilder, die eingefügt werden, sollten eine Dateigröße von maximal 800 kB nicht überschreiten, da z. B. der Blog bei vielen Bildern sonst unter Umständen lange zum Laden braucht.
- Achten Sie darauf, die Bilder bereits vor dem Hochladen in Länge und Breite anzupassen. Der Richtwert für die Bildbreite liegt bei maximal 500 Pixel.
- Auch im Uploadformular selbst kann das Bild auf die richtige Breite/Länge gebracht werden. Hierfür wählen Sie "Größe anpassen" und gibt dann geeignete Werte ein. Um die Bildproportionen beizubehalten, geben Sie einen Wert für die Länge oder die Breite ein - der zweite Wert wird dann automatisch ausgefüllt. Der Nachteil der Methode, die Größen direkt in das Upload-Modul einzugeben, ist, dass hierbei das Bild nur skaliert dargestellt wird. Das Bild wird also nicht wirklich verkleinert, die Dateigröße bleibt also u. U. zu groß und verlängert daher die Ladezeit.
- Klicken Sie auf denjenigen gestreiften Balken, hinter dem die Dateiliste eingefügt werden soll und wählen Sie aus dem daraufhin erscheinenden Kontextmenü die Option "Dateiliste einfügen"
- Geben Sie nun einen Titel der Liste ein und wählen Sie eine erste Datei von Ihrem lokalen Rechner aus
- Speichern Sie.
- Mit einem Klick auf das Listen-Symbol können Sie der Liste weitere Dateien zufügen.