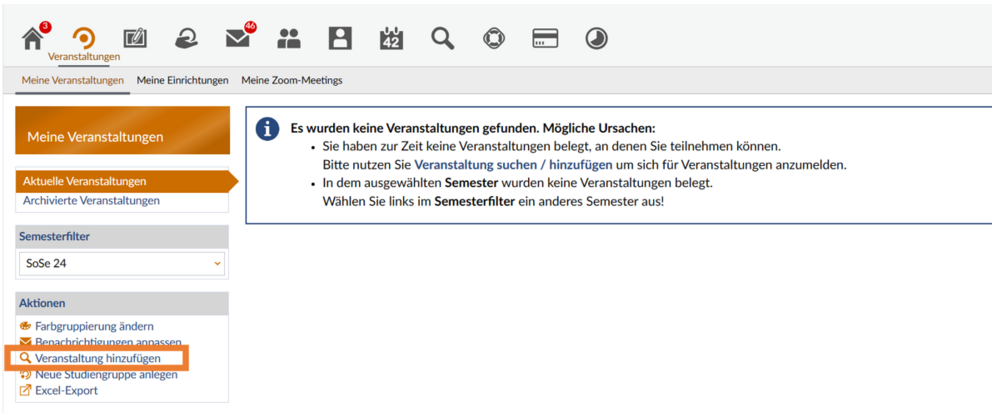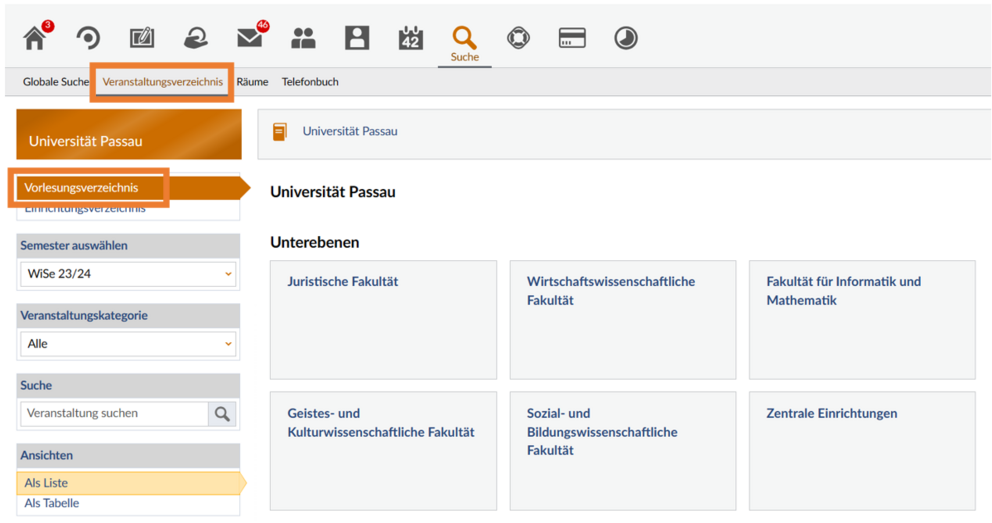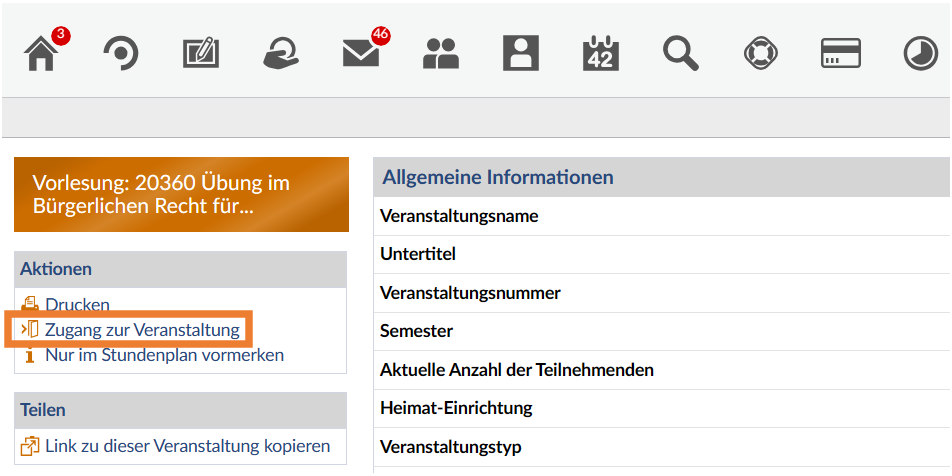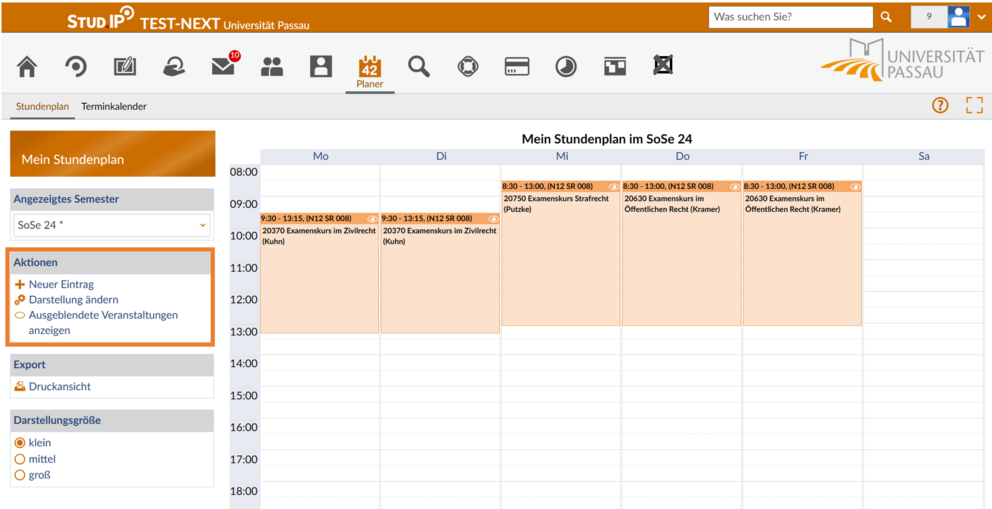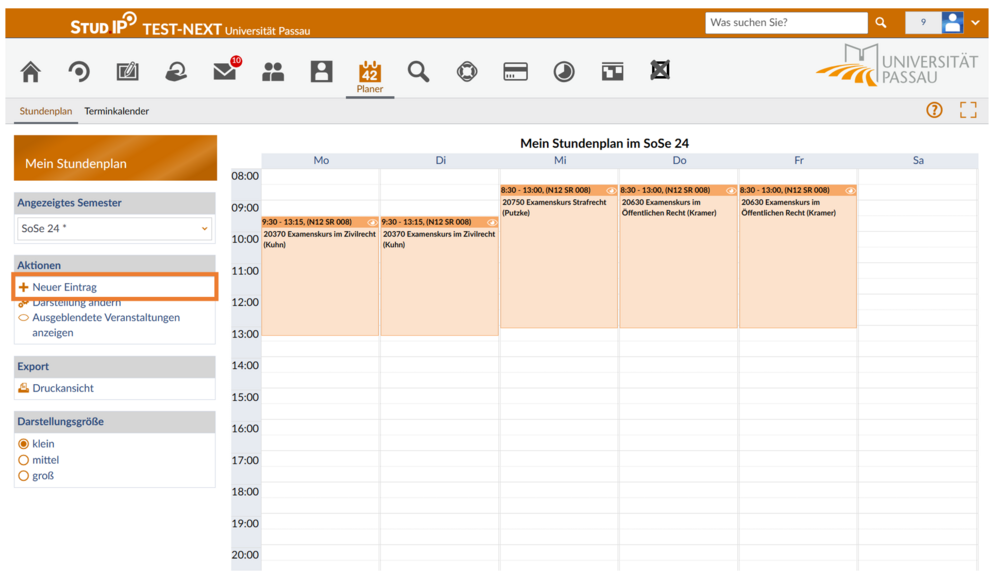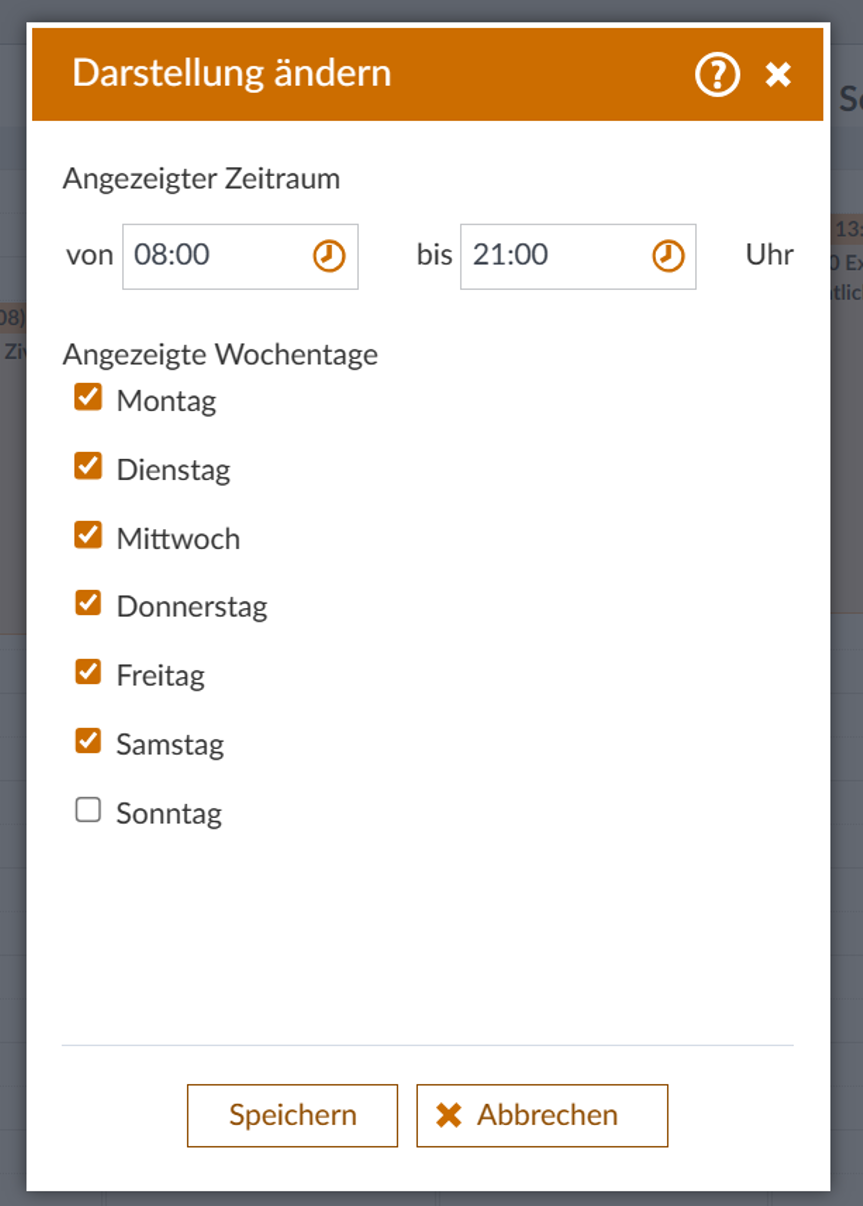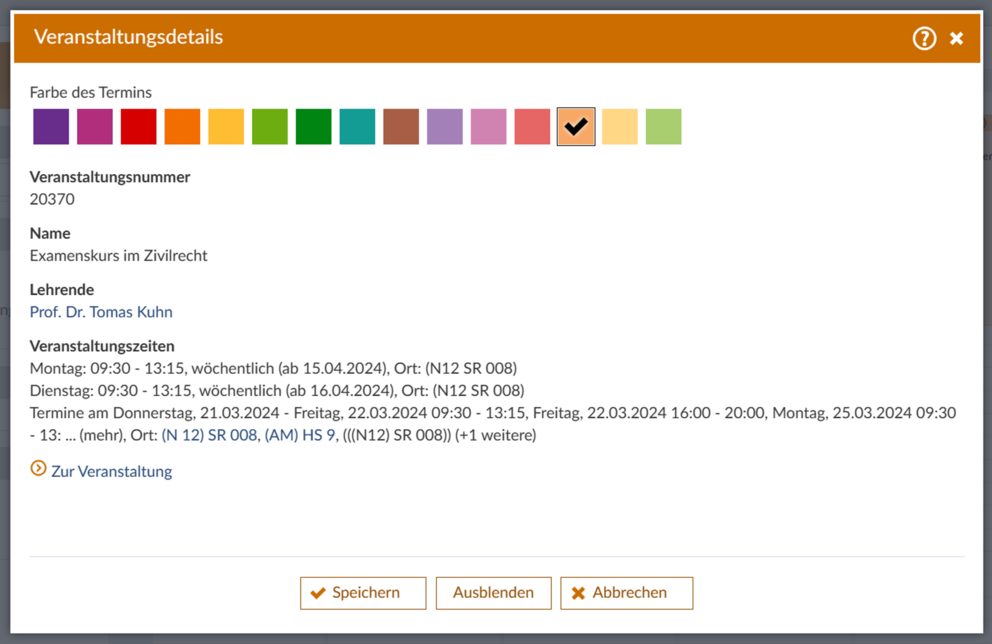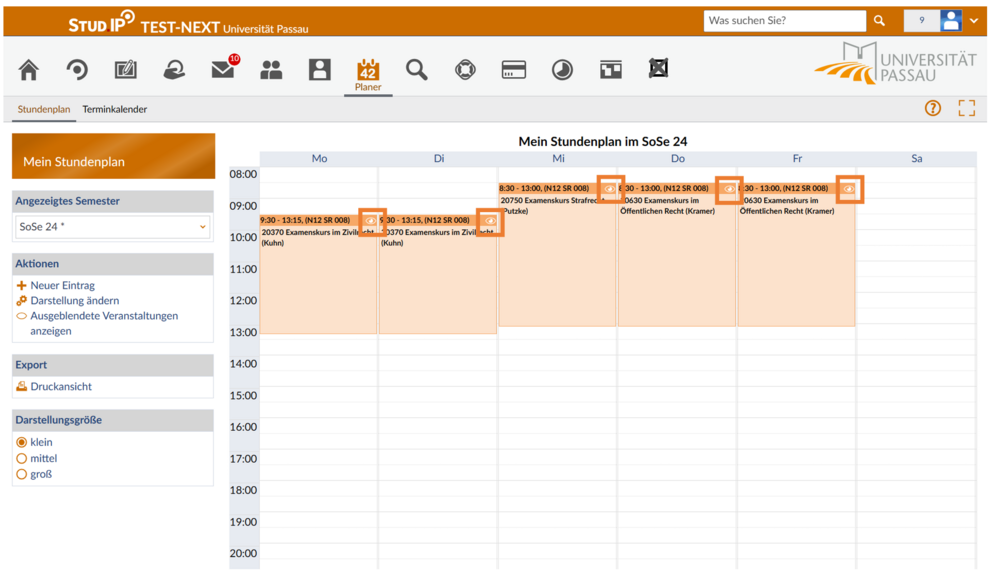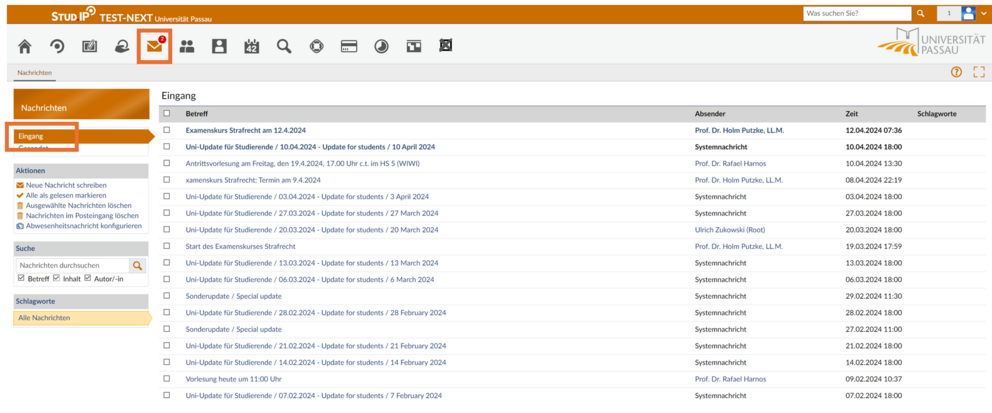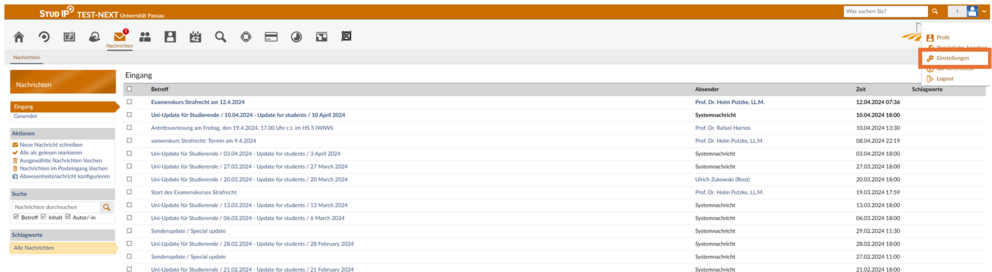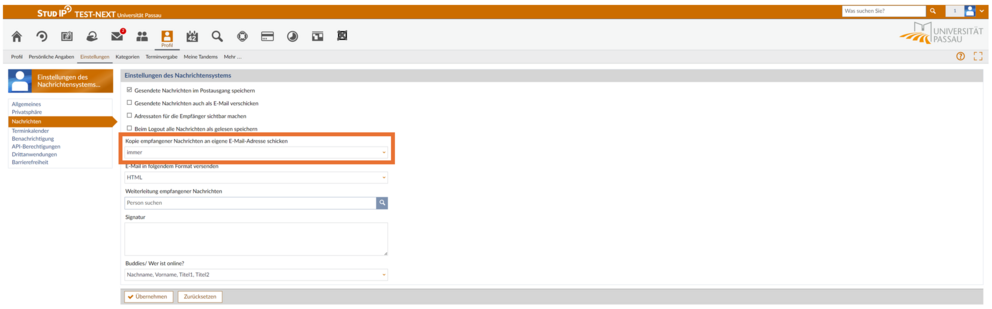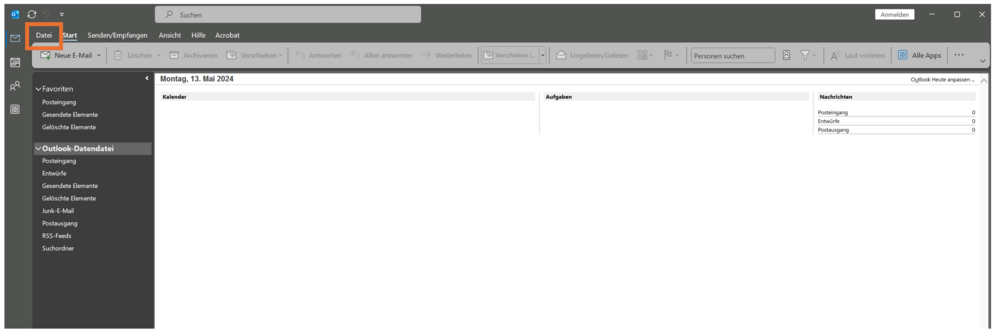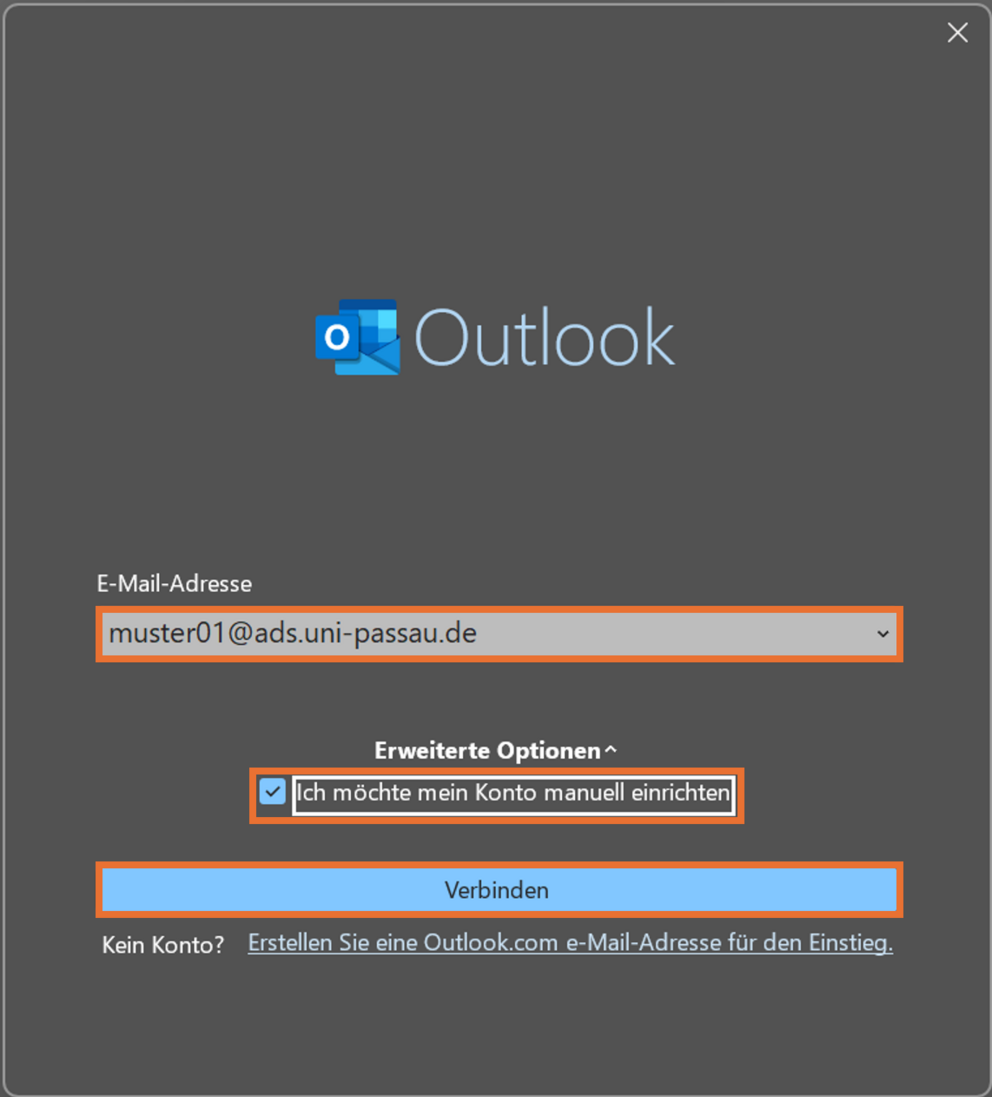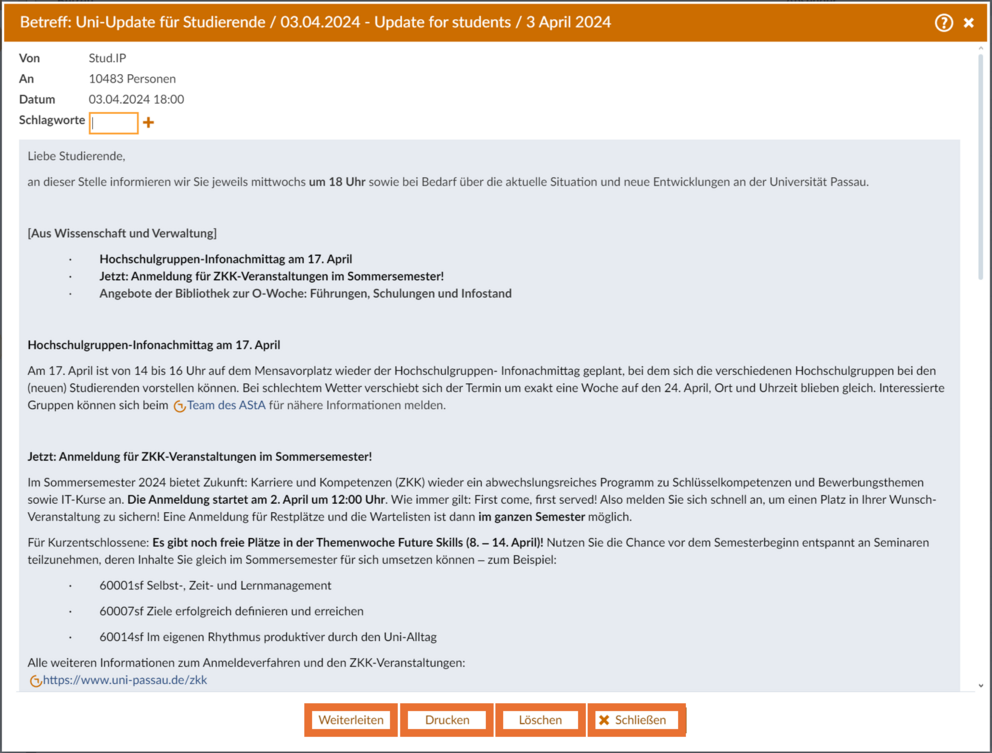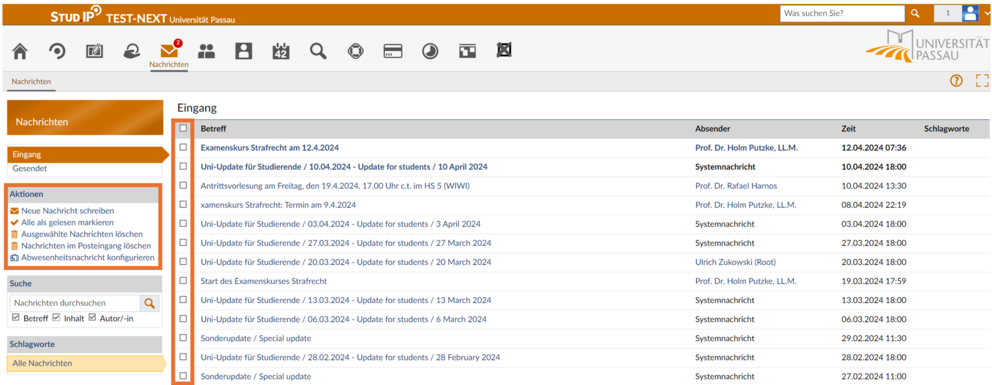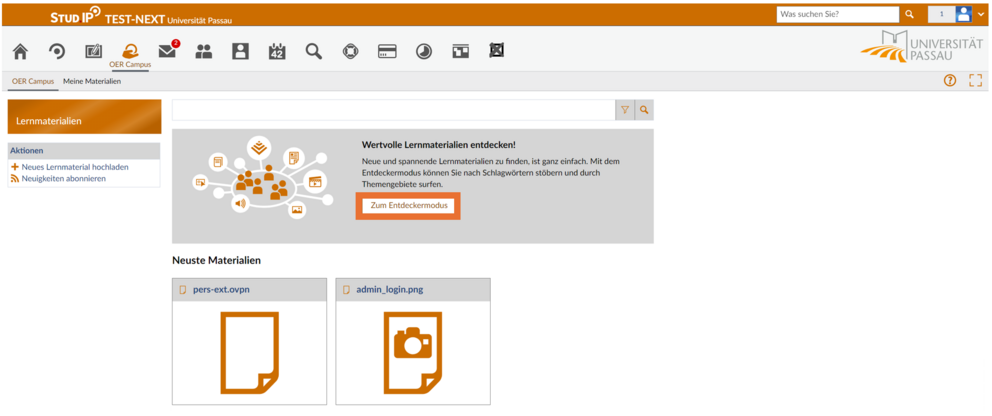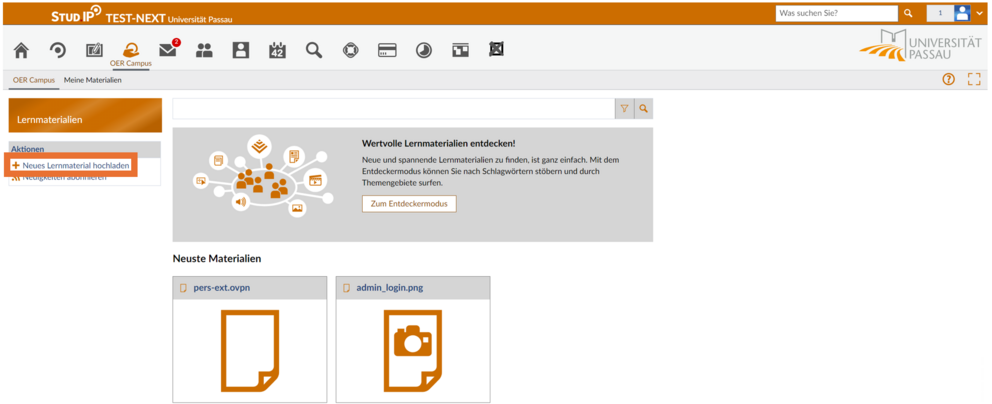Quick Infos für Studierende
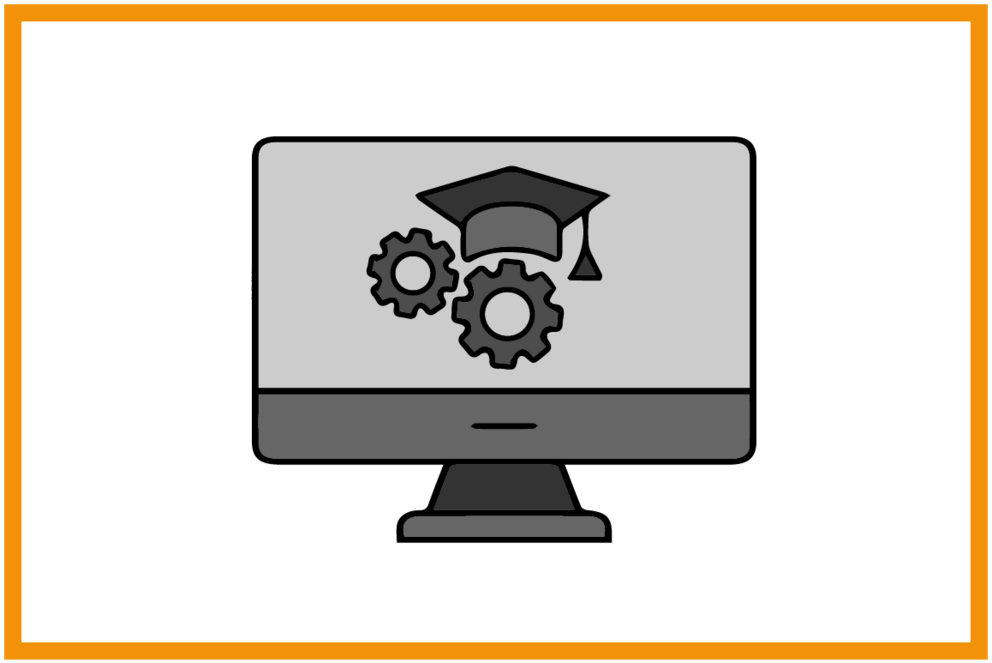
Hier erfahren Sie, wie Sie in die Arbeit mit Stud.IP einsteigen können, indem Sie sich u.a. bei Veranstaltungen anmelden sowie Ihren Planer verwalten.
Auf der Stud.IP-Login-Seite haben Sie die Möglichkeit, sich über den Login für Studierende und Beschäftigte anzumelden. Nachdem Sie auf „Login für Studierende und Beschäftigte“ navigiert haben, werden Sie zu einer Authentifizierungsseite weitergeleitet; dort werden Sie aufgefordert, Ihre ZIM-Kennung und Ihr Passwort einzugeben, um sich einzuloggen.
Sie können nach Veranstaltungen u.a. über das Veranstaltungsverzeichnis suchen. Navigieren Sie dazu in der Hauptnavigationsleiste auf das Symbol „Suche“ und anschließend links in der Sidebar auf „Veranstaltung hinzufügen“. Sie können nun links zwischen dem Vorlesungs- und Einrichtungsvereichnis wählen.
Bitte beachten Sie dabei stets den Semesterfilter links in der Sidebar: Hier kann zwischen den verschiedenen Semestern gewählt werden.
Sollten Sie die Option der Suche über das Einrichtungsverzeichnis ausgewählt haben, werden Ihnen alle Fakultäten sowie alle weiteren Einrichtungen der Universität angezeigt. Durch das Navigieren auf die jeweilige Fakultät gelangen Sie über die verschiedenen Bereiche zu den Lehrstühlen. Mit einem weiteren Klick auf einen der Lehrstühle werden Ihnen alle Veranstaltungen des jeweiligen Lehrstuhls angezeigt. Dabei können Sie Ihre Suche in der Sidebar nach Lehre, Organisation und Community sortieren lassen.
Alternativ dazu können Sie die Suche über das Vorlesungsverzeichnis wählen. Nach Auswahl des Vorlesungsverzeichnisses werden die Auswahlmöglichkeiten auf die verschiedenen Studienbereiche eingeschränkt. Navigieren Sie nun auf die Fakultät, der Sie angehören. Im Anschluss kann direkt der entsprechende Studiengang angeklickt werden, in welchem sämtliche Veranstaltungen, die für den jeweiligen Studiengang angeboten werden, aufgeführt sind.
Sollten Sie jedoch die Suche über das Modulverzeichnis gewählt haben, können Sie links in der Sidebar zwischen den Ansichten „Modulsuche“, „Studienangebot“, „Studiengänge“ und „Fach-Abschluss-Kombinationen“ wählen. Nachdem Sie auf Ihren Studiengang geklickt haben, werden sämtliche Veranstaltungen aufgelistet, die für den jeweiligen Studiengang angeboten werden.
Nachdem Sie sich zu Ihren Veranstaltungen angemeldet, haben Sie ferner Zugriff auf das Forum, die Teilnehmerliste, die hochgeladenen Dateien sowie das Wiki der jeweiligen Veranstaltung.
Die einzelnen Inhaltselemente erreichen Sie über die jeweiligen Tabs innerhalb der Veranstaltung.
Nachdem Sie im Bereich "Meine Veranstaltungen" eine Veranstaltung ausgewählt und geöffnet haben, gelangen Sie auf die Startseite "Übersicht" dieser Veranstaltung. Von hier aus erreichen Sie alle veranstaltungsbezogenen Inhaltselemente.
In Stud.IP ist der „Planer“ Ihr zentraler Anlaufpunkt für die Organisation Ihres akademischen Kalenders. Erreichbar über die Hauptnavigation, ermöglicht Ihnen der Planer den Zugriff auf Ihren Stundenplan, den Terminkalender und den Prüfungskalender.
Im Stundenplan werden Ihnen alle Kurse und Veranstaltungen angezeigt, für die Sie sich im laufenden Semester angemeldet haben. Der Stundenplan bietet eine wöchentliche Übersicht und lässt sich individuell anpassen – von der farblichen Markierung bis hin zum Ausblenden bestimmter Einträge.
Standardmäßig werden Nachrichten an Ihre universitäre E-Mail-Adresse weitergeleitet.
Um die Weiterleitung zu verwalten, klicken Sie zunächst in der Hauptnavigation auf "Profil". Im Reiter "Einstellungen" finden Sie in der Sidebar den Punkt "Nachrichten". Um nun Ihre empfangenen Stud.IP-Nachrichten an Ihre universitäre E-Mail-Adresse versandt zu bekommen, müssen Sie im Dropdown-Menü "immer" auswählen. Wenn Sie keine Weiterleitung wünschen, wählen Sie "nie" aus.
Um Ihre universitären E-Mails an eine private E-Mail-Adresse weiterzuleiten, können Sie Einstellungen in Outlook vornehmen. Dazu gehen Sie bitte folgendermaßen vor:
Neu eingetroffene Nachrichten werden sowohl in der Hauptnavigation als auch in der Funktionsleiste durch eine rote Zahl hervorgehoben und im Posteingang fett gedruckt dargestellt. Der Fettdruck verschwindet, sobald die Nachricht gelesen wird.
Im Posteingang können Sie empfangene und im Postausgang gesendete Nachrichten einsehen. Darüber hinaus können Sie auf zusätzliche Funktionen zurückgreifen wie das Verfassen neuer Nachrichten, das Markieren aller Nachrichten als gelesen und eine Suchfunktion nach Betreff, Inhalt oder Absender erleichtern die Verwaltung Ihrer Kommunikation.
Im OER Campus können Lernmaterialien gesucht, verwaltet und mit anderen geteilt werden. Lernmaterialien können von hier aus direkt im Dateibereich einer Veranstaltung bereitgestellt werden.
Nutzen Sie die Suchleiste, um spezifisches Lernmaterial zu finden. Verfeinern Sie die Suchergebnisse mithilfe von Filtern, um präzisere Ergebnisse zu erhalten. Der Entdeckermodus präsentiert Ihnen relevante Schlagwörter; ein Klick darauf zeigt Ihnen die entsprechenden Lernmaterialien zu diesem Thema.
Ihr Profil in Stud.IP dient als persönliches Aushängeschild. Hier präsentieren Sie sich mit einem Profilbild, teilen allgemeine Informationen wie Studien- oder Arbeitsbereich und können persönliche Ankündigungen, Termine sowie Evaluationen und Fragebögen einsehen.
Auch können Sie ein Profilbild durch Drag & Drop oder das Klicken auf das Profil hochladen oder aktualisieren.
Auf Dozierenden-Profilen werden Lehrveranstaltungen gelistet. Zudem wird der Status von aktuellen und alten CampusCards angezeigt, die Sie im Bereich „CampusCard“ finden.