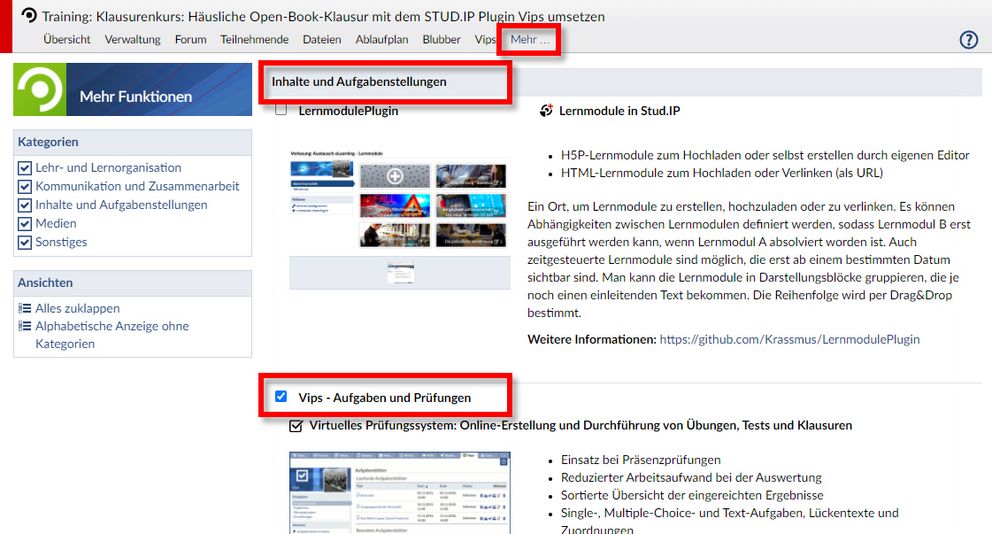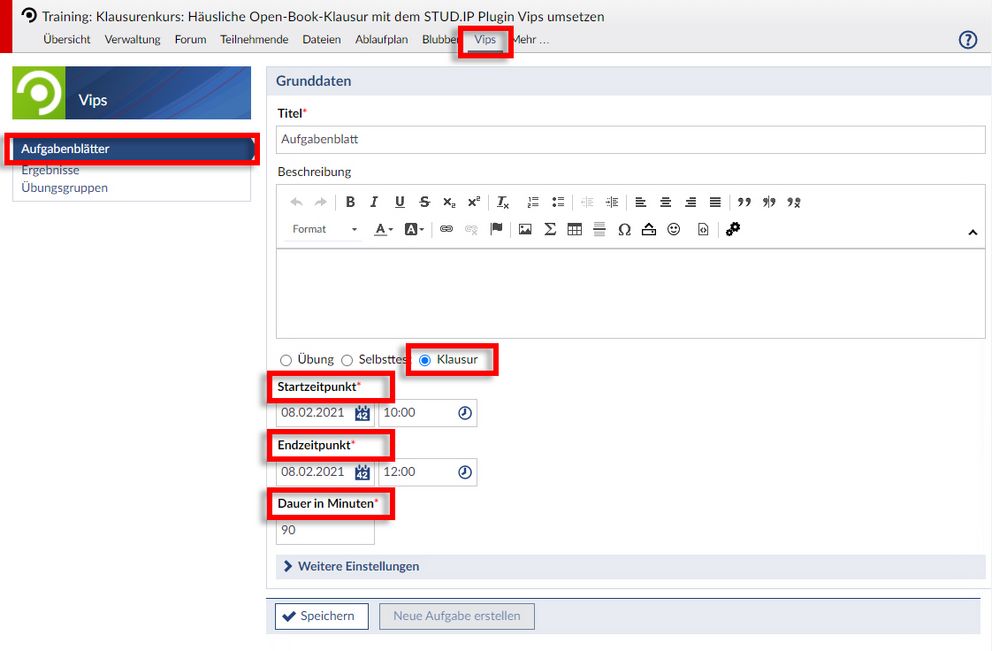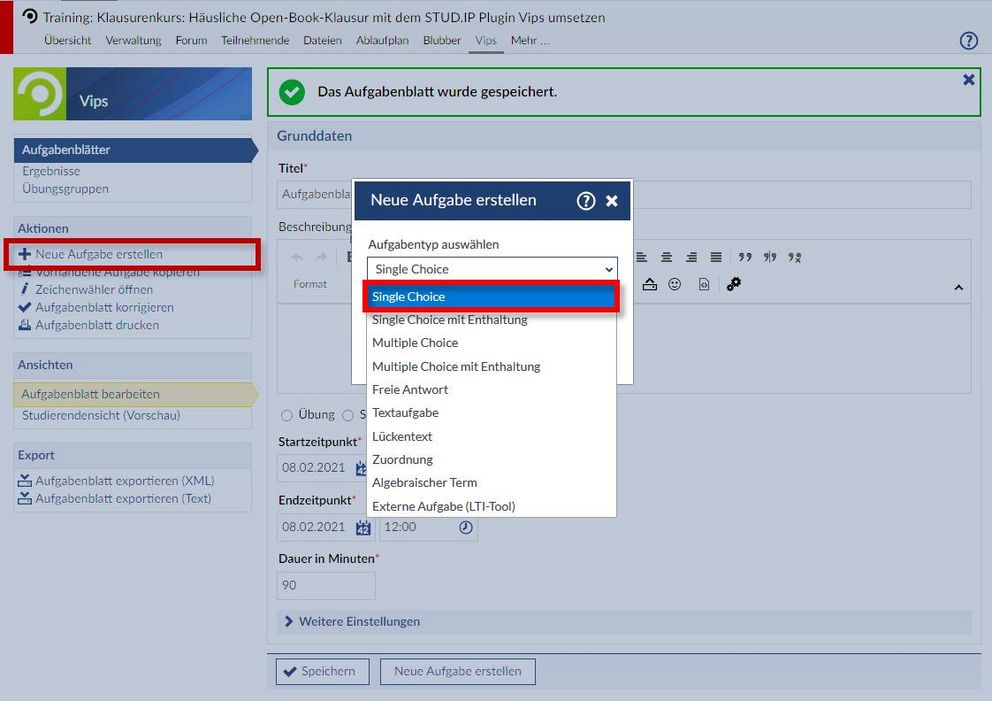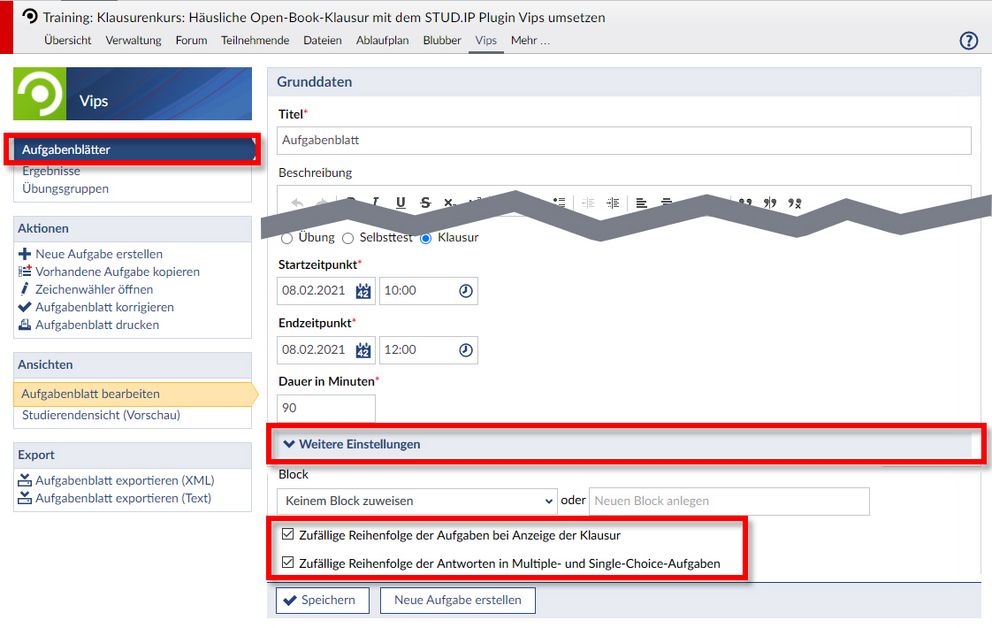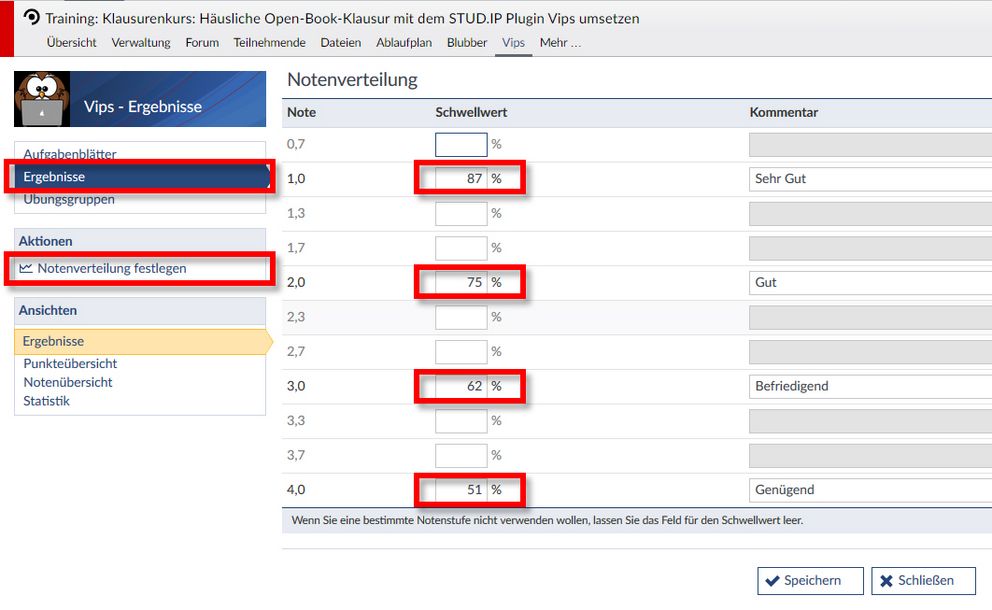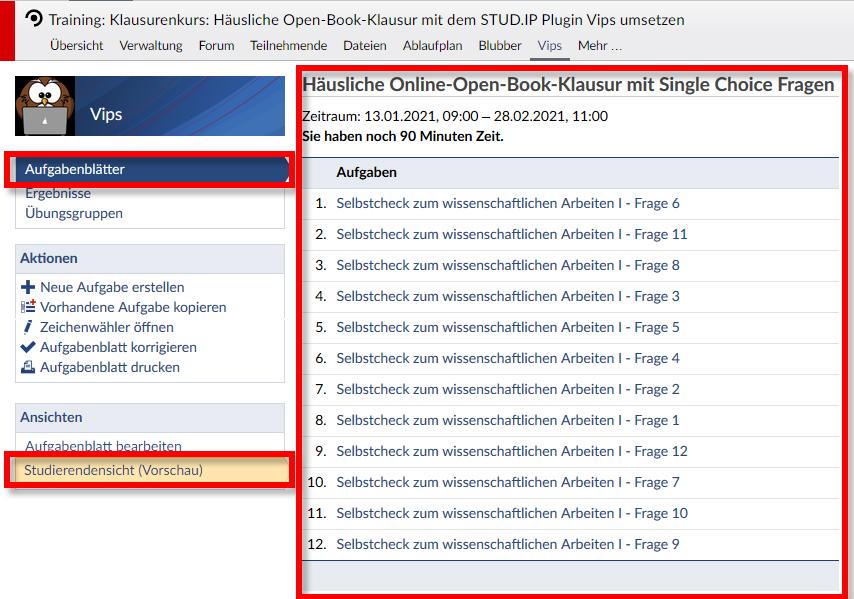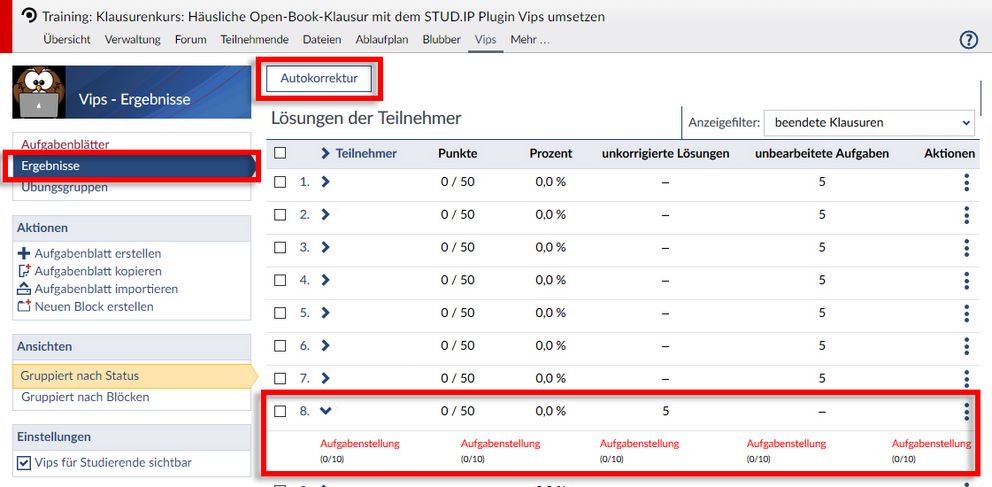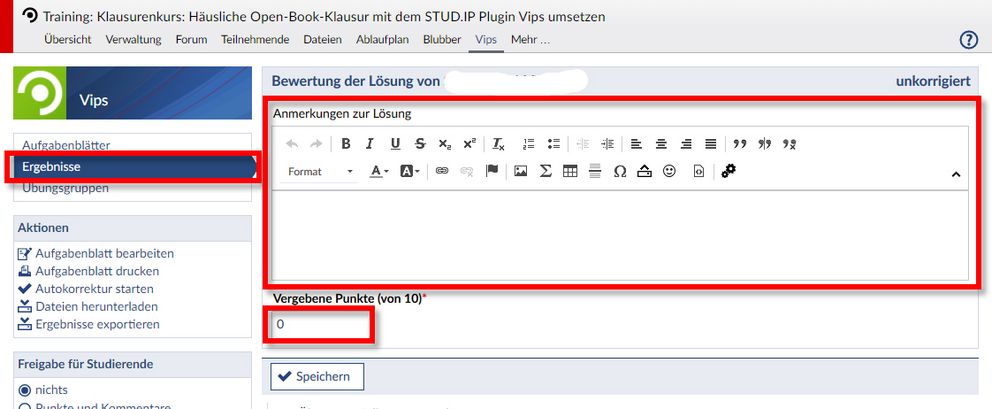Prüfungen mit Vips
Für die Umsetzung einer Online-Open-Book-Klausur in Stud.IP steht das Plugin "Vips" (Virtuelles Prüfungssystem) zur Verfügung. Mit Vips lassen sich Aufgabenblätter mit verschiedenen Aufgaben als Selbsttest, Übung oder als E-Klausur erstellen.
Die Aufgabentypen reichen von Single-Choice-, Multiple-Choice-, Zuordnungs-, Freitext- und Textaufgaben bis hin zum Aufgabentyp Algebraischer Term, mit dem Sie mathematische Aufgaben umsetzen können.
Wichtig: Bei allen Prüfungsformaten ist dafür Sorge zu tragen, dass die Kernkriterien des Prüfens, nämlich Authentiziät, Integrität und Chancengleichheit, berücksichtigt werden.
Hinweise und Richtlinien zum digitalen Prüfen finden Sie auf der Seite
online-lehre.uni-passau.de
In einem ersten Schritt müssen Sie Vips in Ihrer Stud.IP Veranstaltung aktivieren. Dazu gehen Sie in Ihrer Veranstaltung auf den Reiter "Mehr…"
Hier können Sie die Inhaltselemente ein- und ausschalten. Scrollen Sie nach unten zum Bereich „Inhalte und Aufgabenstellungen“ und markieren Sie in der Zeile „Vips – Aufgaben und Prüfungen“ die Checkbox. Damit wird der Reiter „Vips“ aktiviert.
Klicken Sie auf den Reiter "Vips". Legen Sie Ihre Klausur an, indem Sie "Aufgabenblatt erstellen" auswählen.
Geben Sie nun einen aussagekräftigen Titel ein. Wählen Sie, ob es sich bei dem Aufgabenblatt um eine Übung, einen Selbsttest oder eine Klausur handelt. In unserem Fall wählen wir die Klausur. Durch die Eingabe des Start-und Endzeitpunkts bestimmen Sie den Zeitraum, für den die Klausur für Ihre Studierenden sichtbar ist. Wählen Sie die Dauer der Klausur.
Ist der Endzeitpunkt abgelaufen, können die Studierenden die Fragen nicht mehr beantworten und die verbleibende Bearbeitungsdauer wird gekappt.
Übernehmen Sie Ihre Angaben durch Klicken auf "Speichern".
Sie sollten Start- und Endzeitpunkt länger einstellen als die Dauer der eigentlichen Klausur, damit die Studierenden ein größeres Zeitfenster zur Verfügung haben, in welchem Sie die Klausur starten können, falls technisch Probleme auftreten sollten.
Ihr Aufgabenblatt (Ihre Klausur) ist nun erstellt und kann jetzt mit Aufgaben gefüllt werden.
Klicken Sie auf "Neue Aufgabe erstellen".
Es öffnet sich ein Popup-Fenster. Wählen Sie aus dem Drop-Down-Menü den gewünschten Aufgabentyp, z. B. Single Choice oder Freitext und klicken Sie auf "Erstellen".
Für alle Aufgabentypen gilt: Geben Sie zunächst einen Titel für die Aufgabe ein. Tragen Sie die zu beantwortende Frage im Aufgabentext und die Antwortalternativen bei einer Single Choice Aufgabe ein.
Bei einer Textaufgabe können Sie zusätzlich einen Text im Antwortfeld für die Prüflinge vorgeben. Auch eine Musterlösung ist möglich, falls Sie die Korrektur unter Ihren Kolleg:innen aufteilen möchten, die die Klausur nicht selbst erstellt haben.
Unter „Weitere Einstellungen“ können Sie einen Hinweis eingeben, der später beim Aufrufen der Frage angezeigt wird und bei der Lösung helfen kann. Vergessen Sie das Speichern nicht.
Nach dem Speichern der Aufgabe können Sie eine neue Aufgabe erstellen, indem Sie auf „Zurück zum Aufgabenblatt“ wählen.
Leistungen, die nicht die Prozentgrenze für „4,0“ erreichen, werden als „5,0“ gewertet.
Sollten Sie auch Textaufgaben eingesetzt haben, welche nicht für eine Autokorrektur vorbereitet waren, müssen Sie diese Aufgaben anschließend noch manuell korrigieren sowie Punkte manuell vergeben.
Vergessen Sie nicht, auf "Speichern" zu klicken.