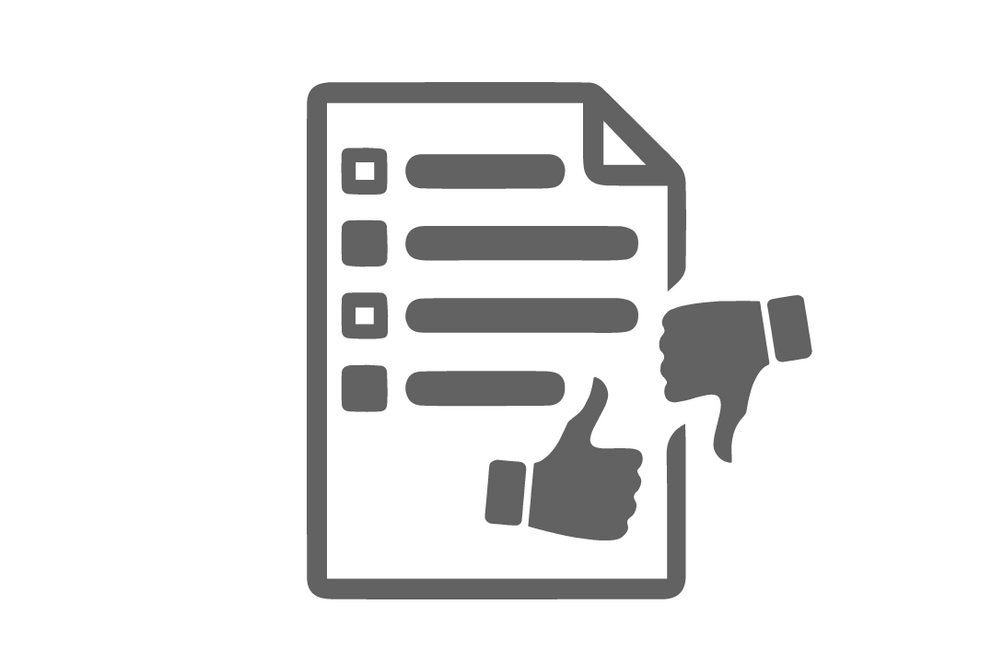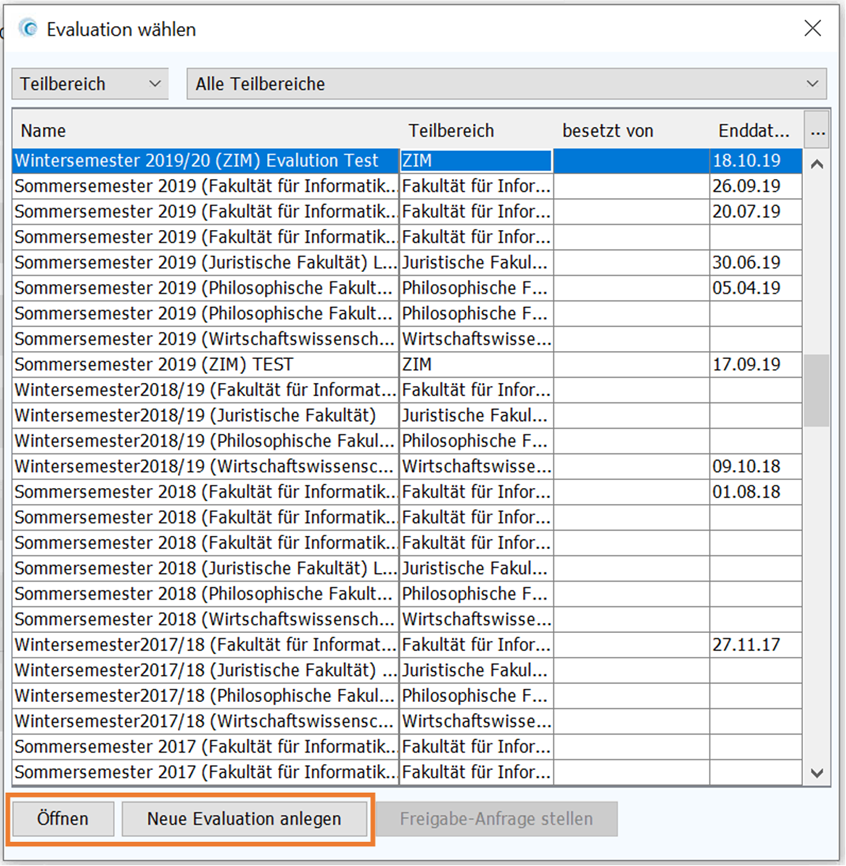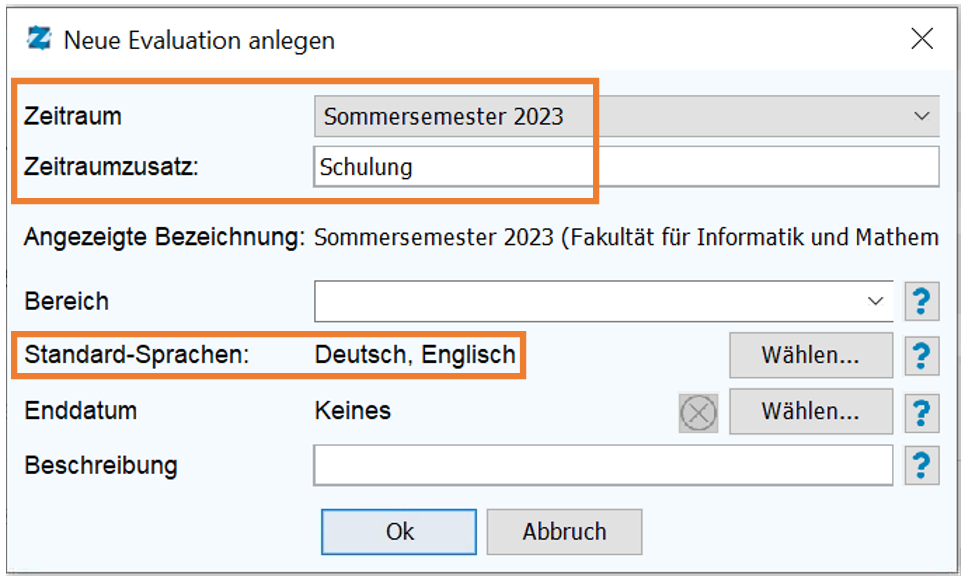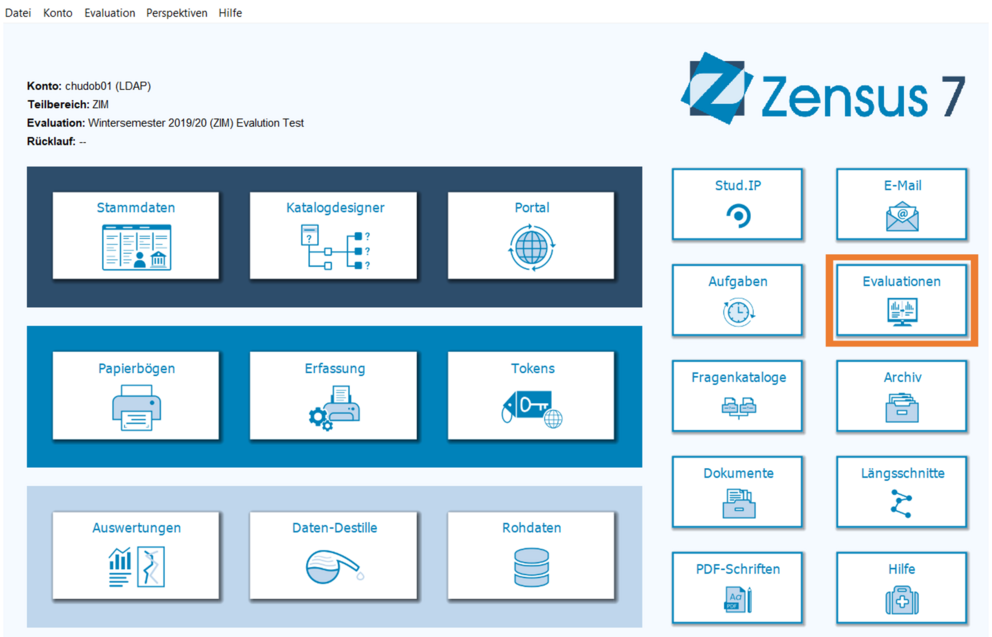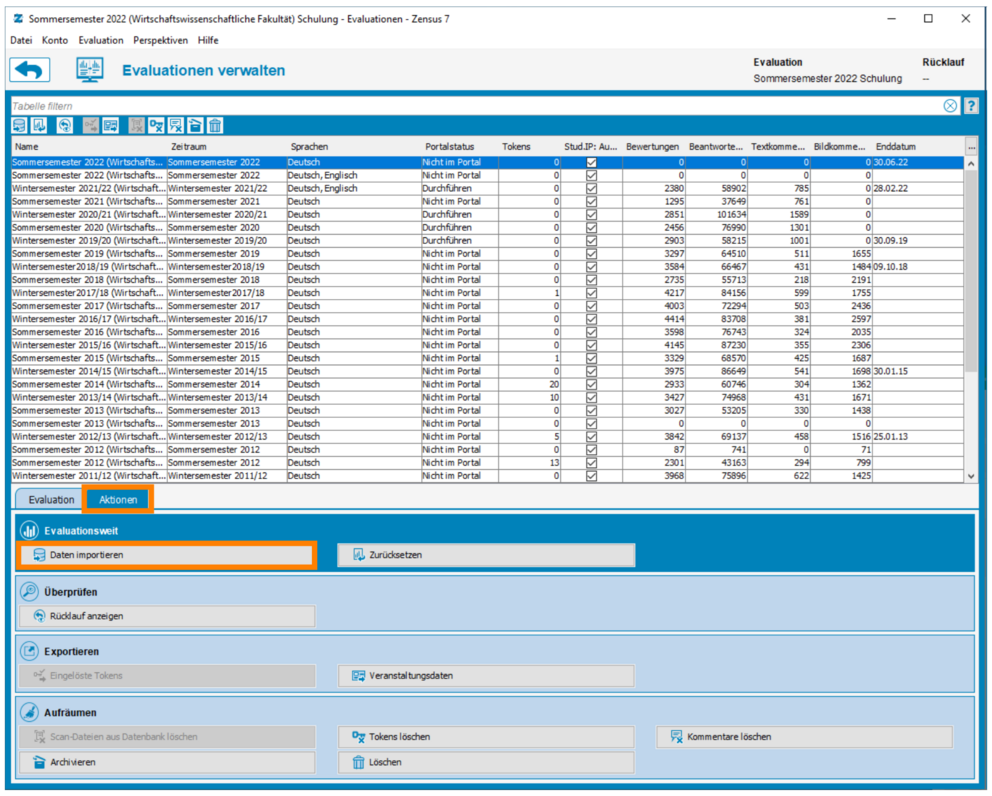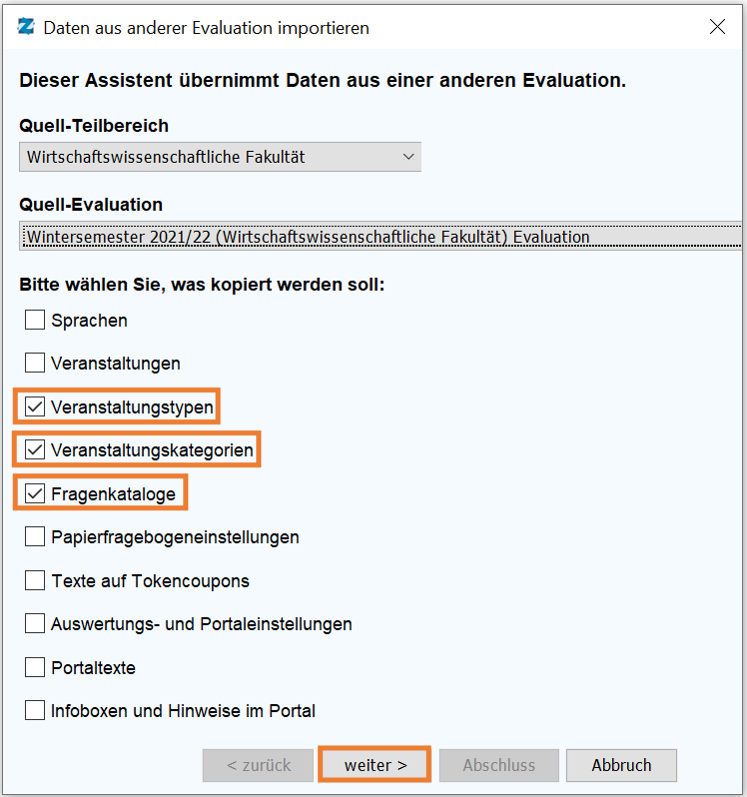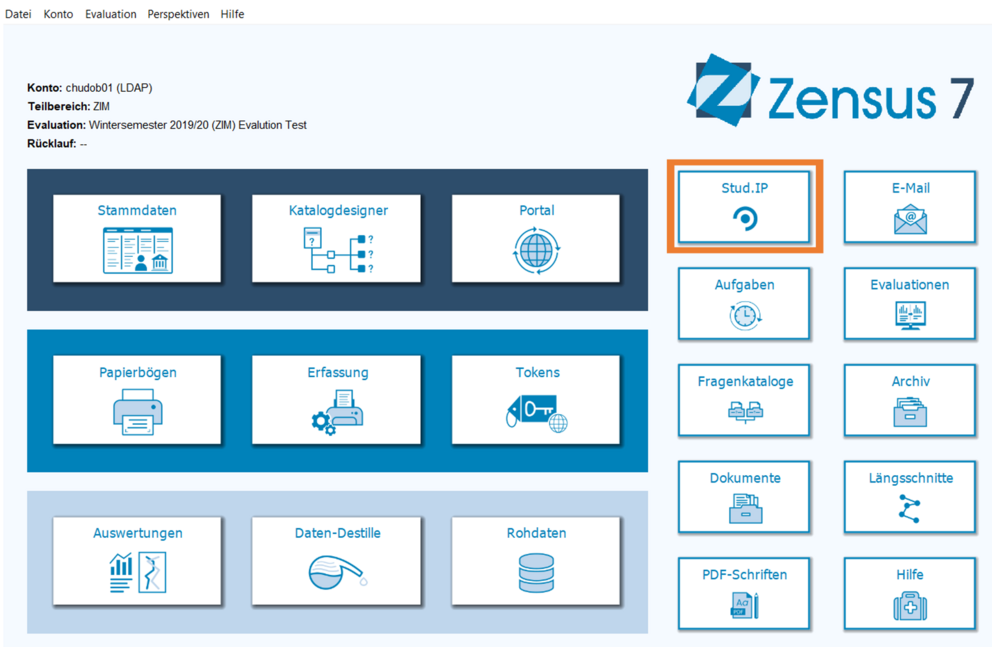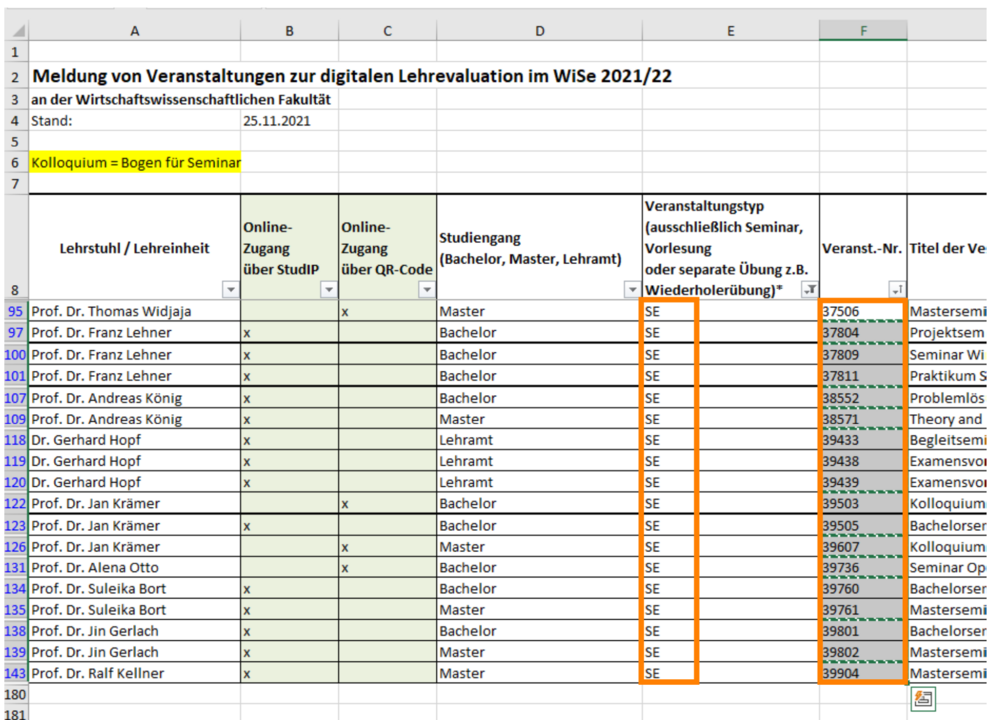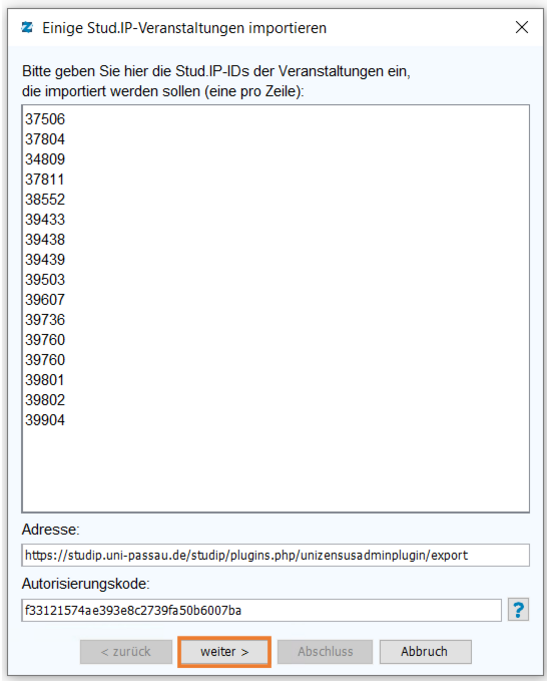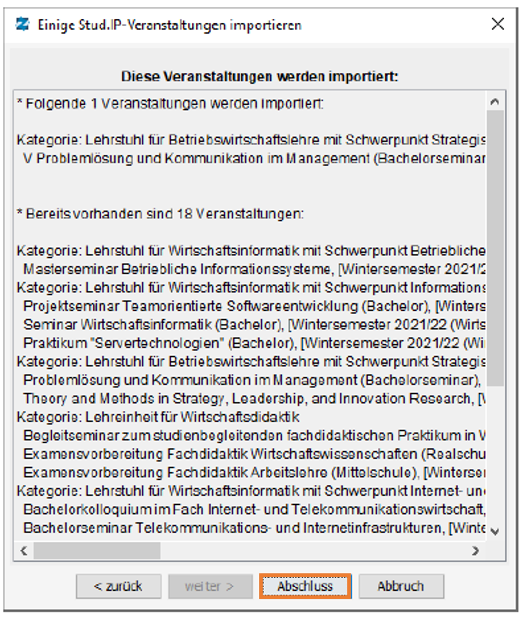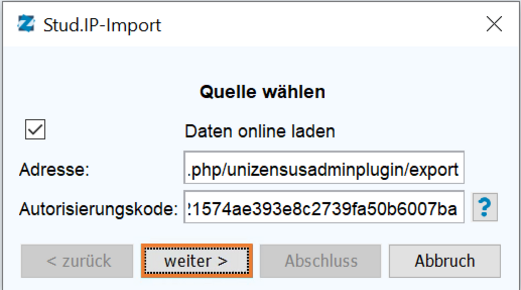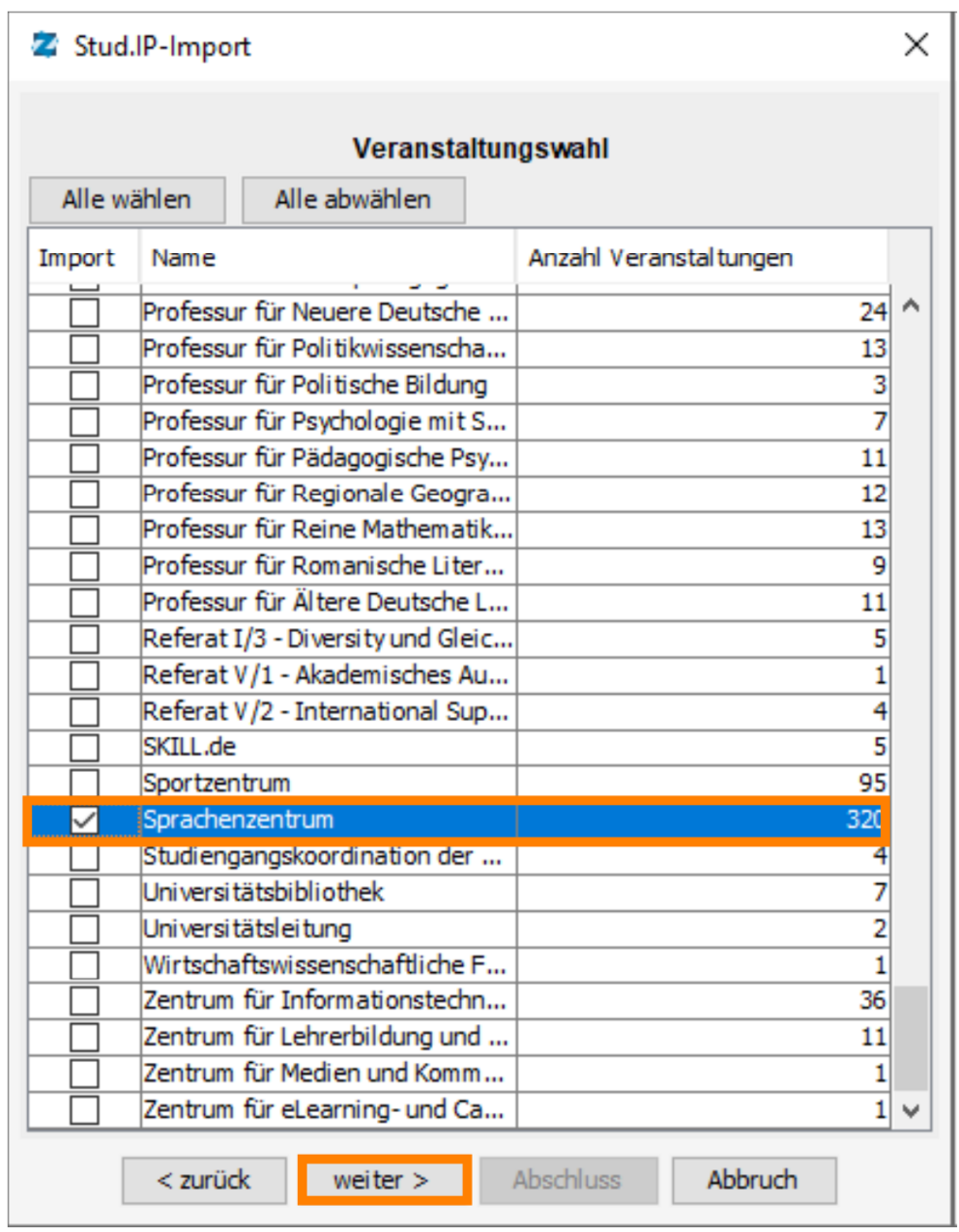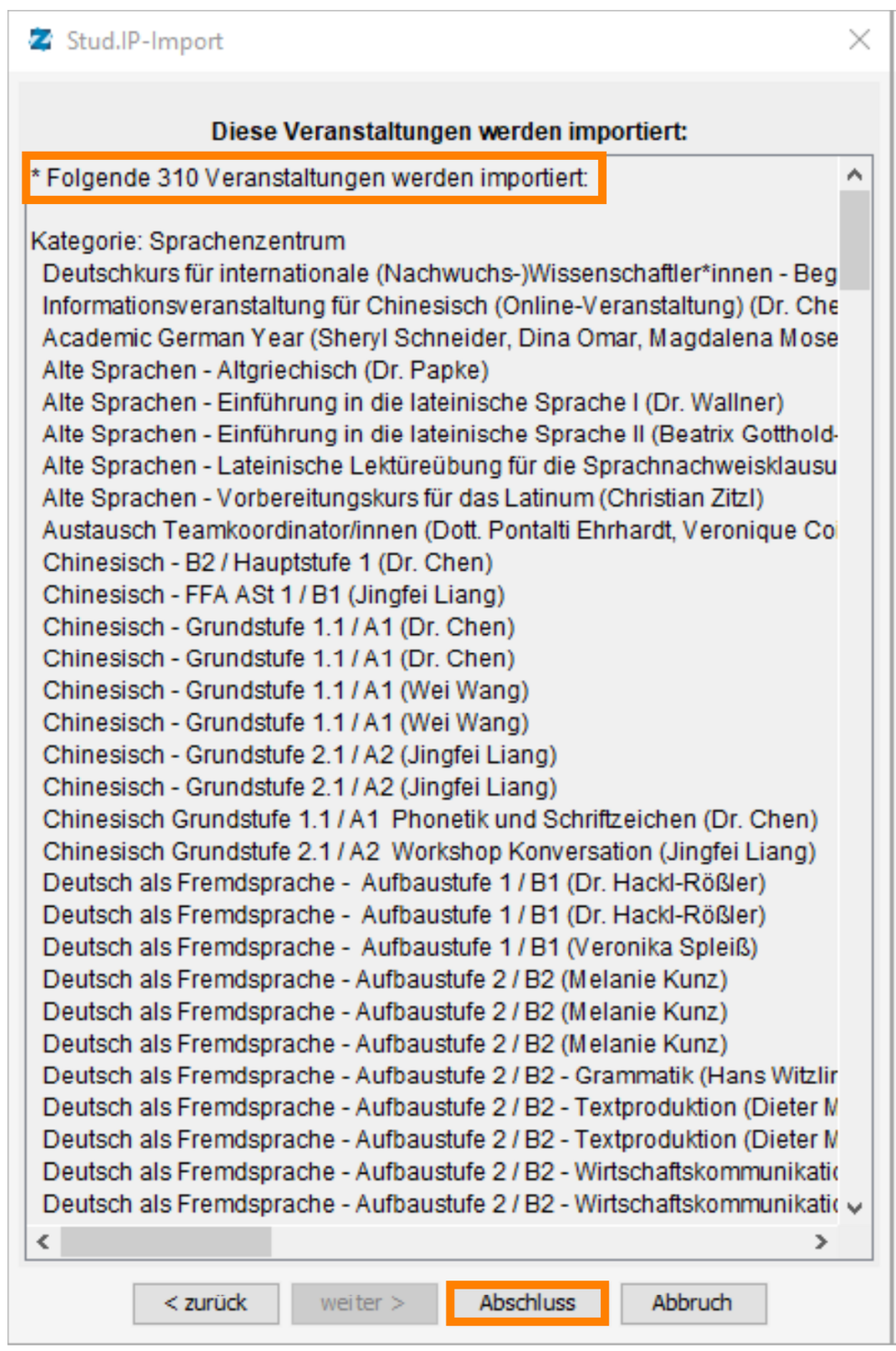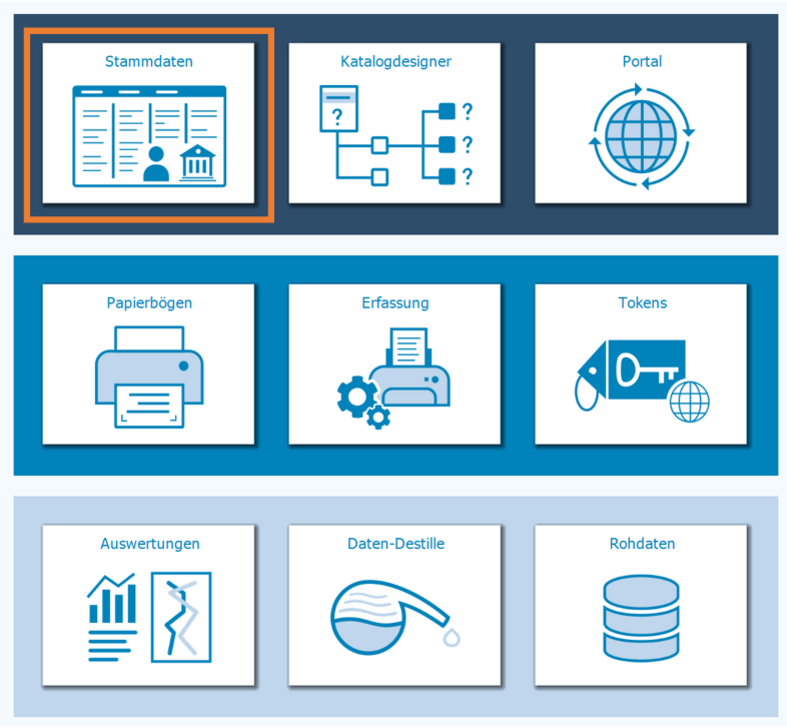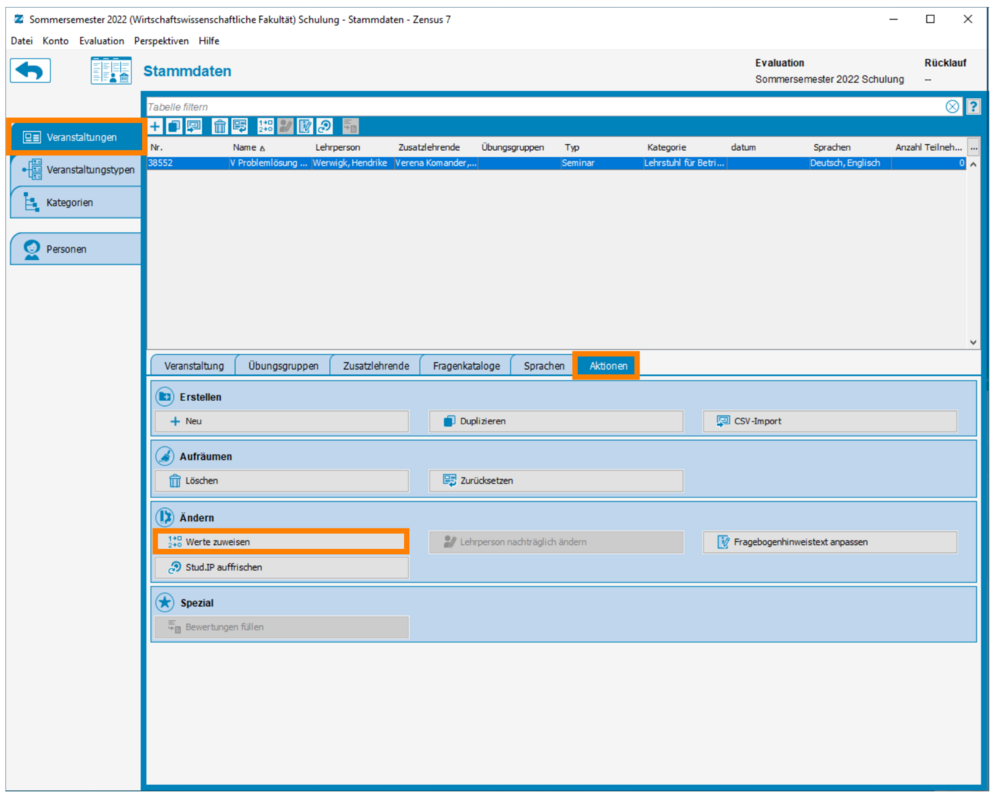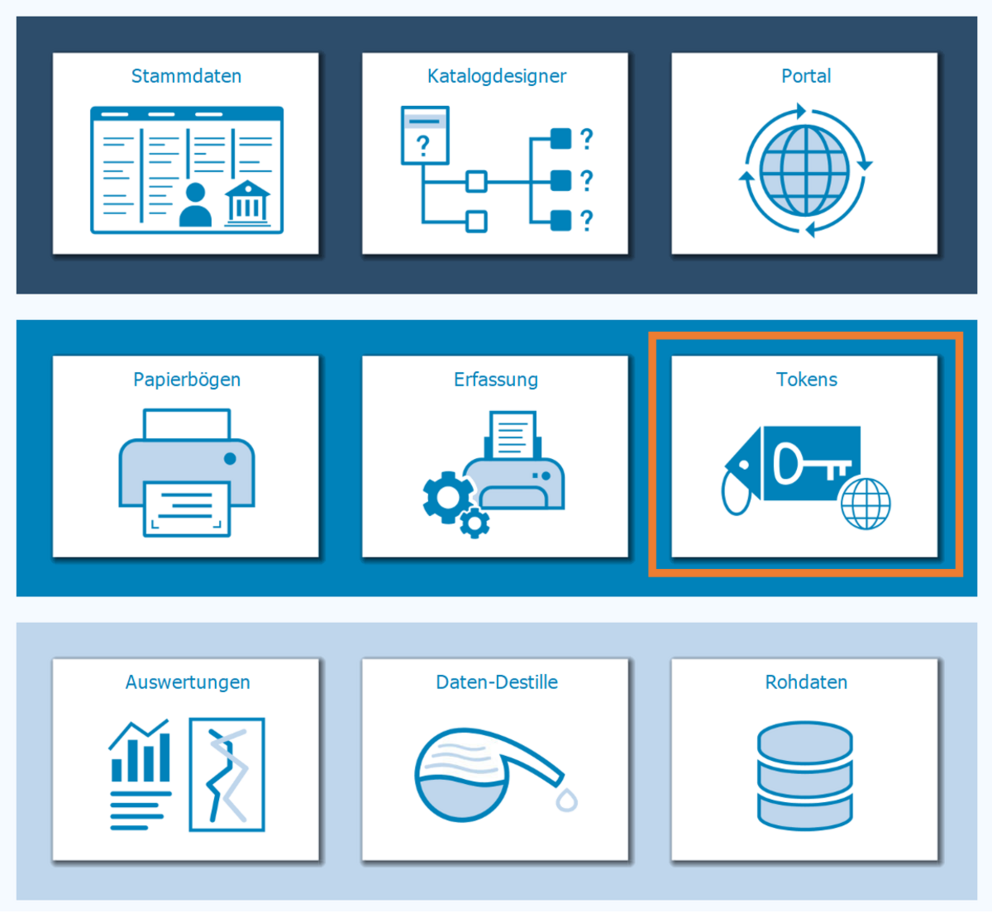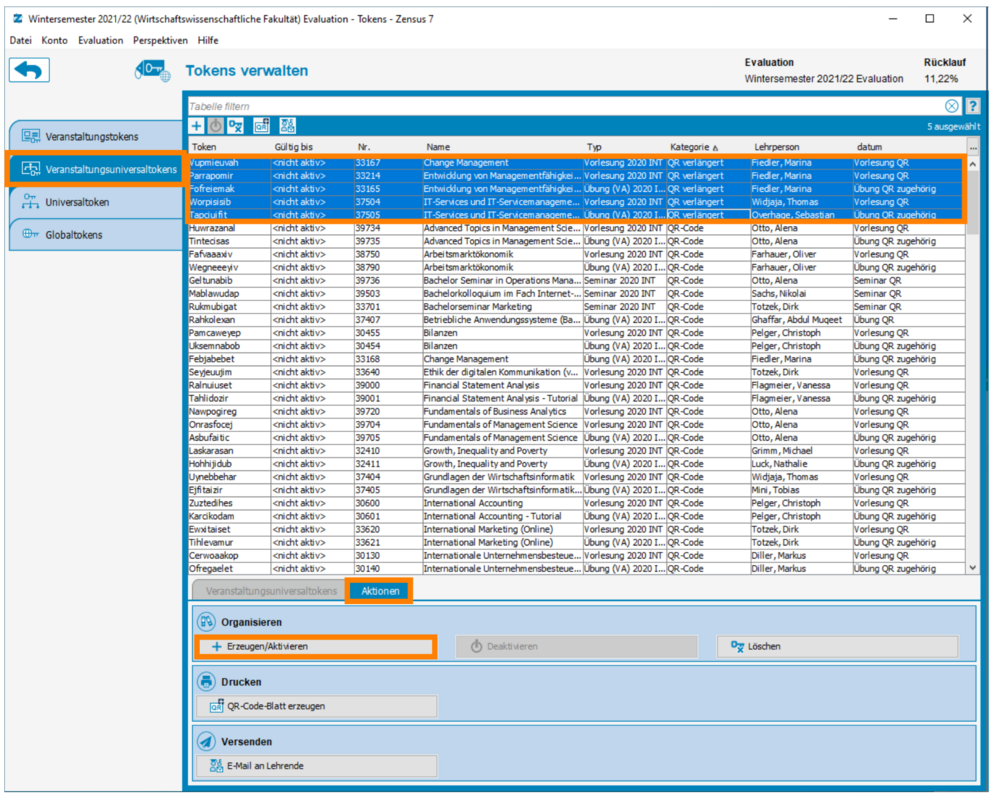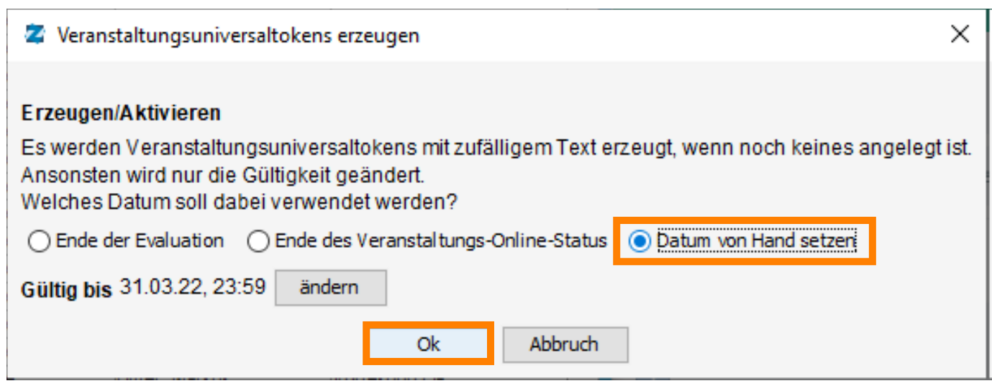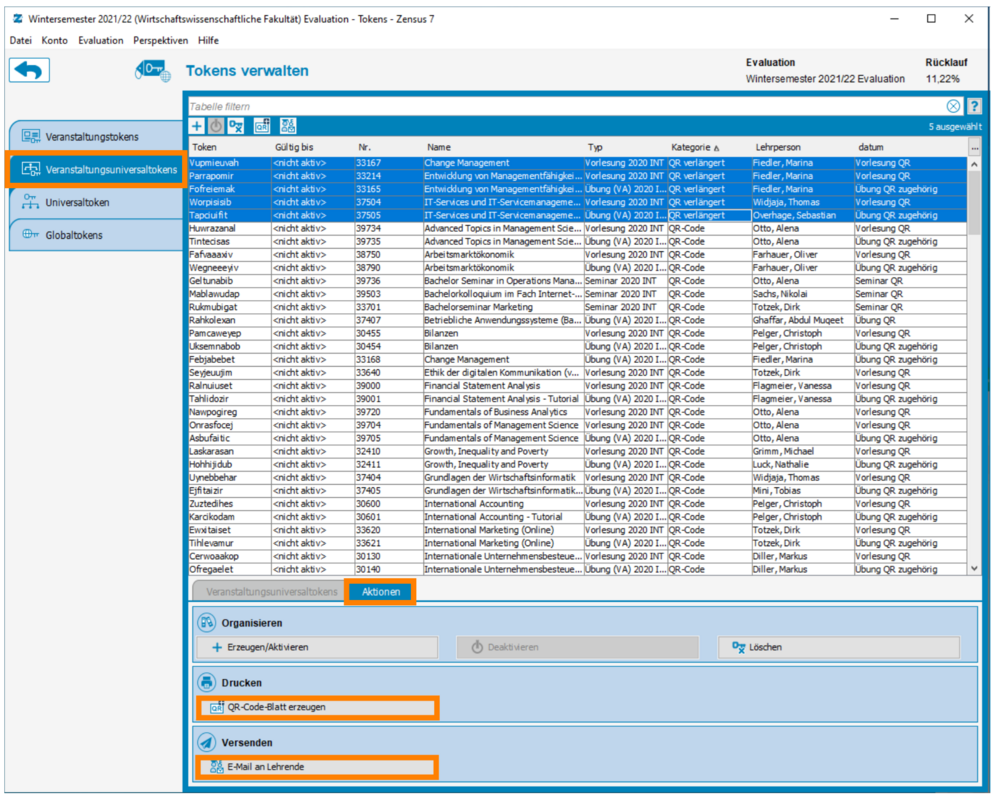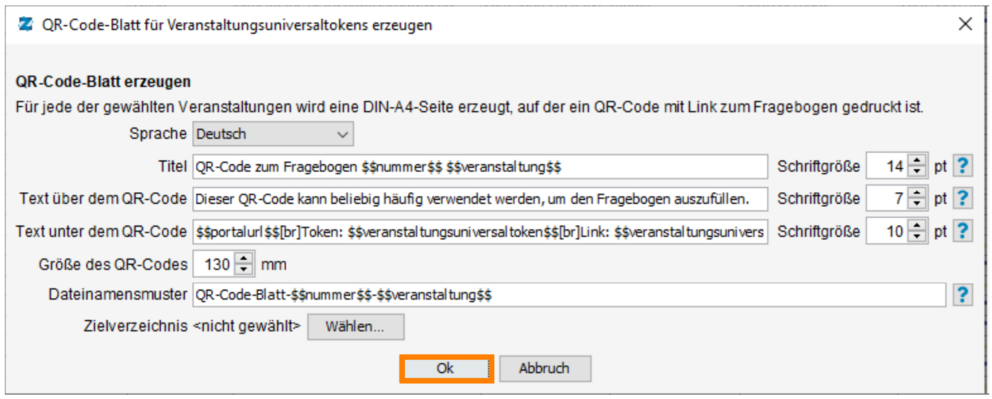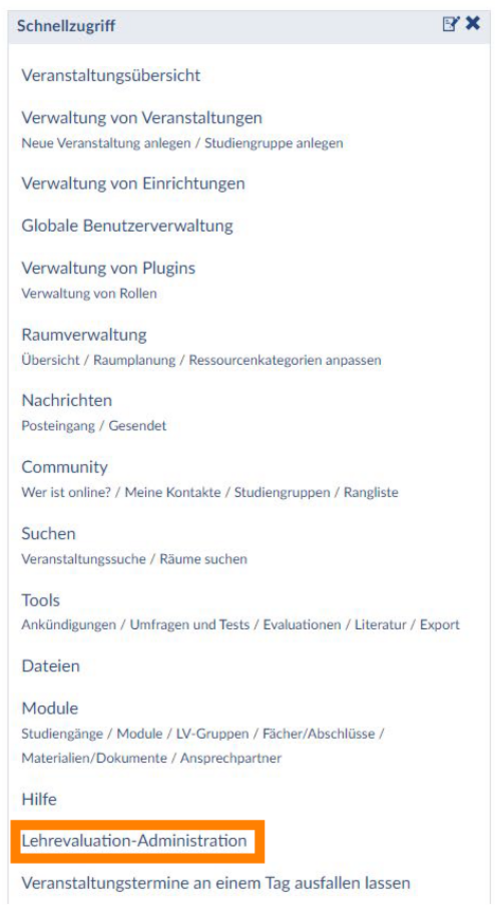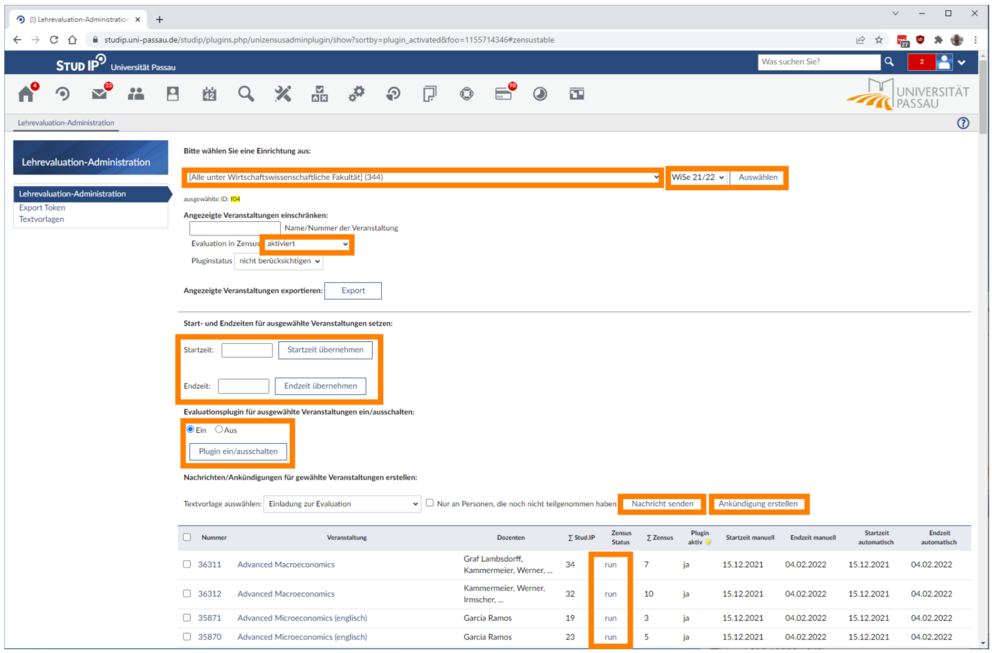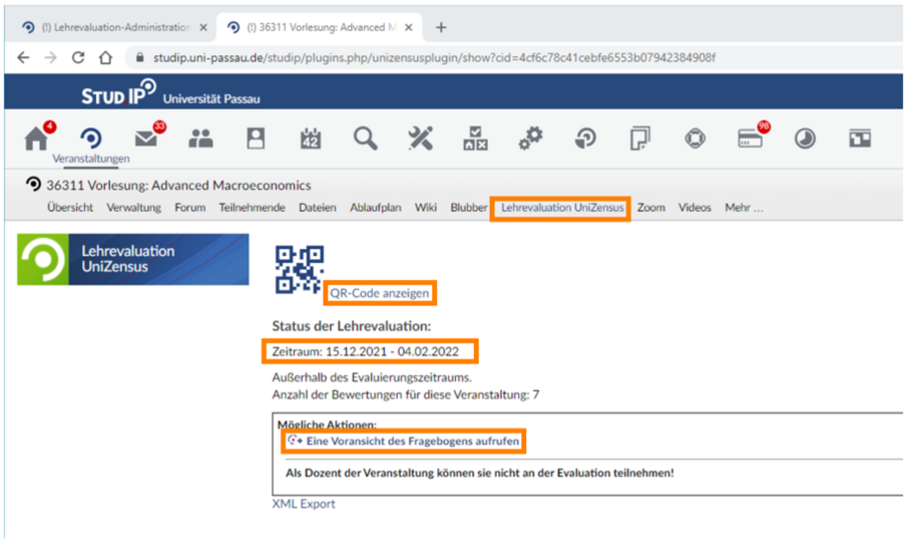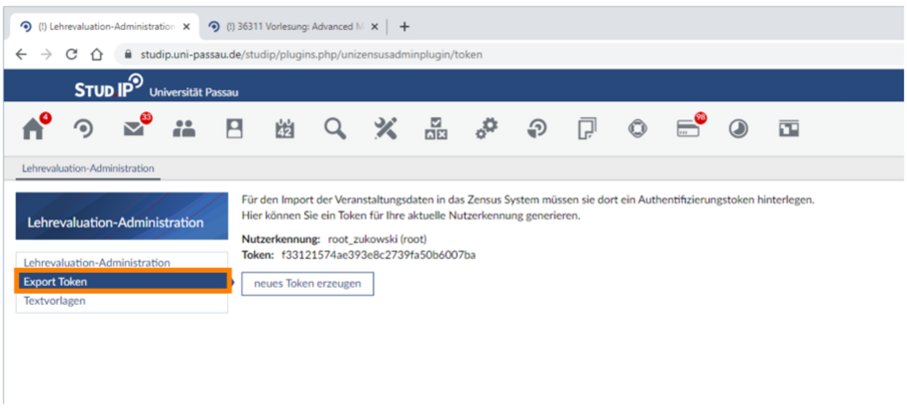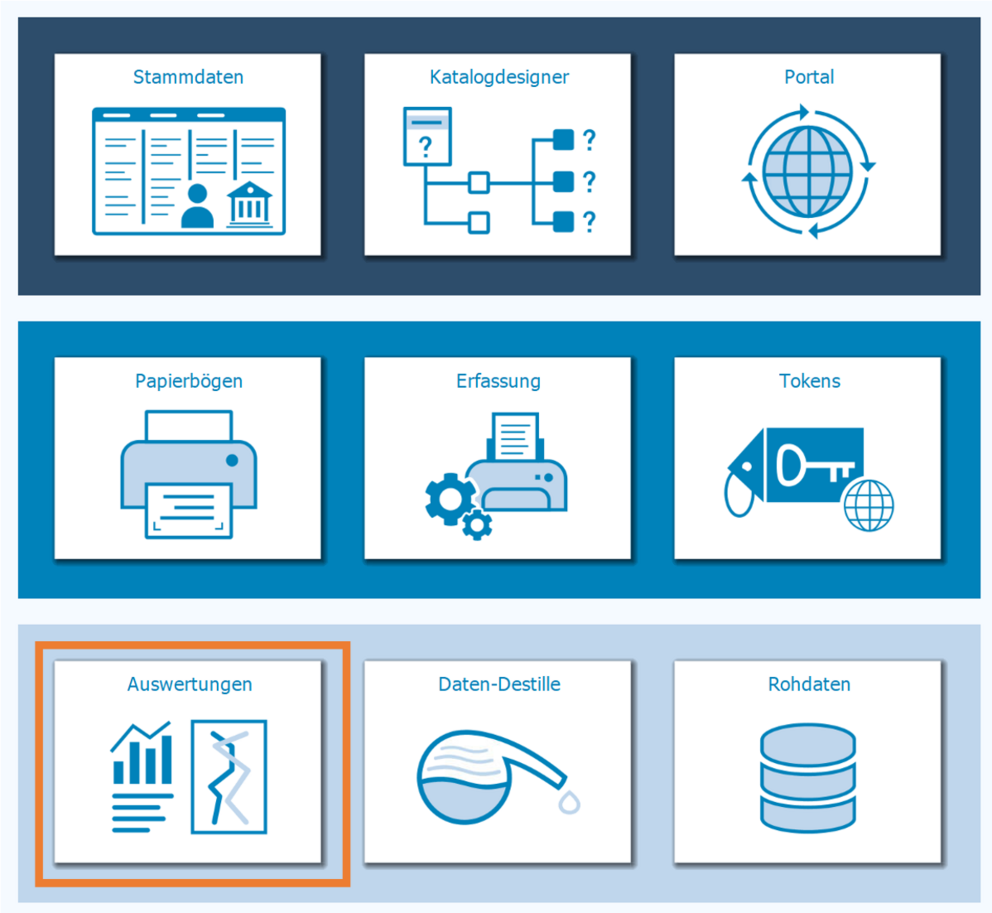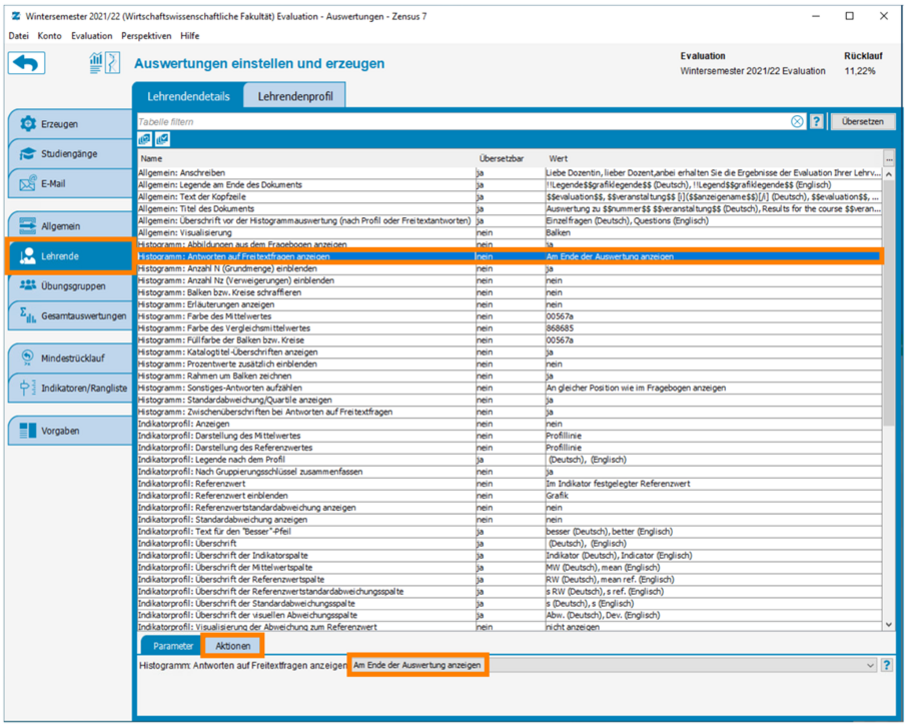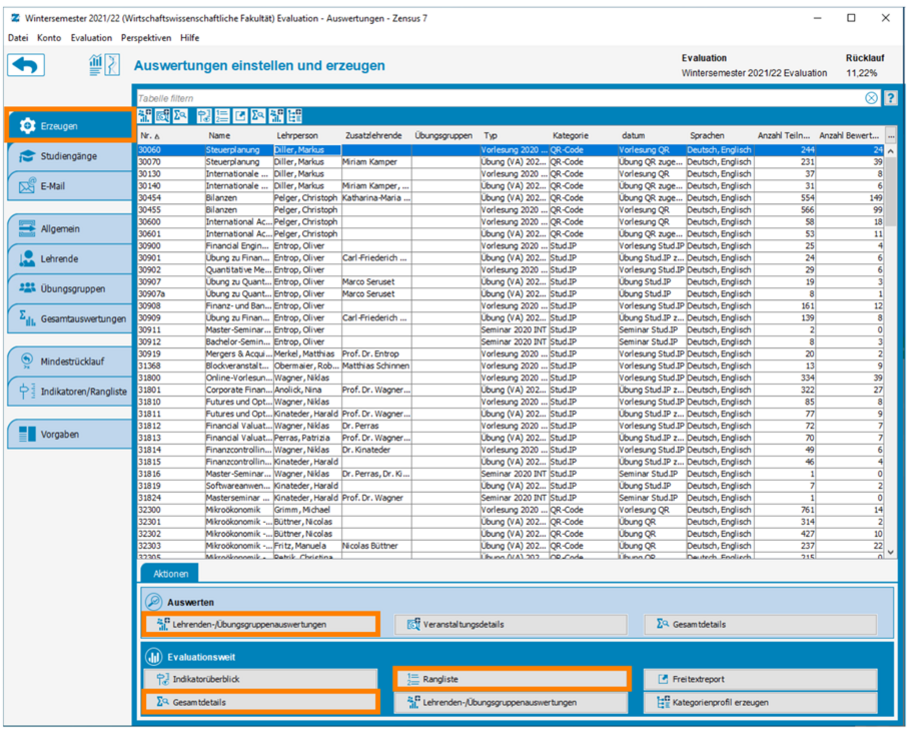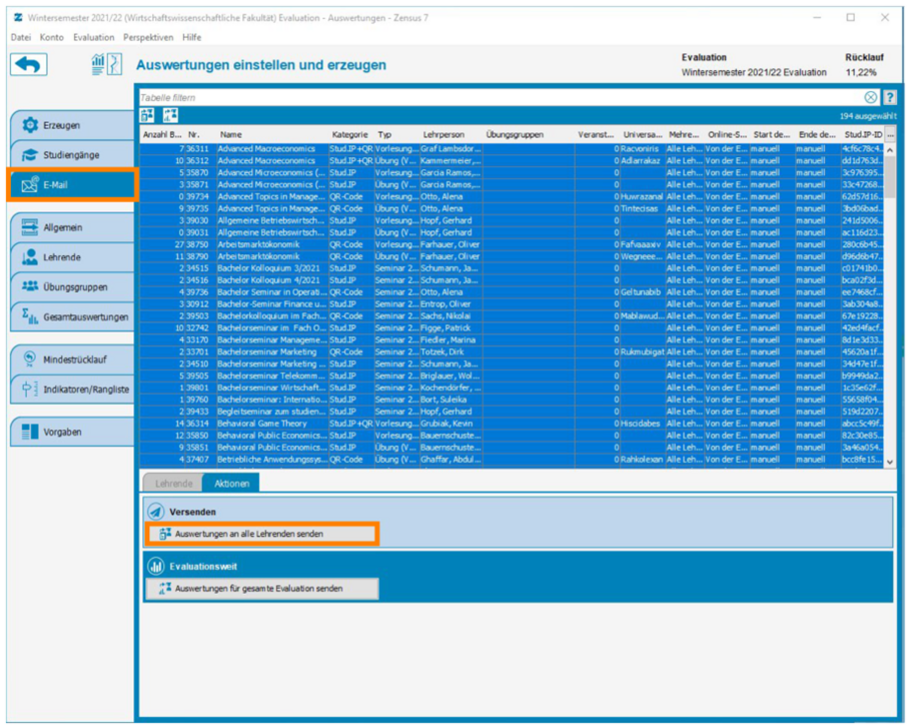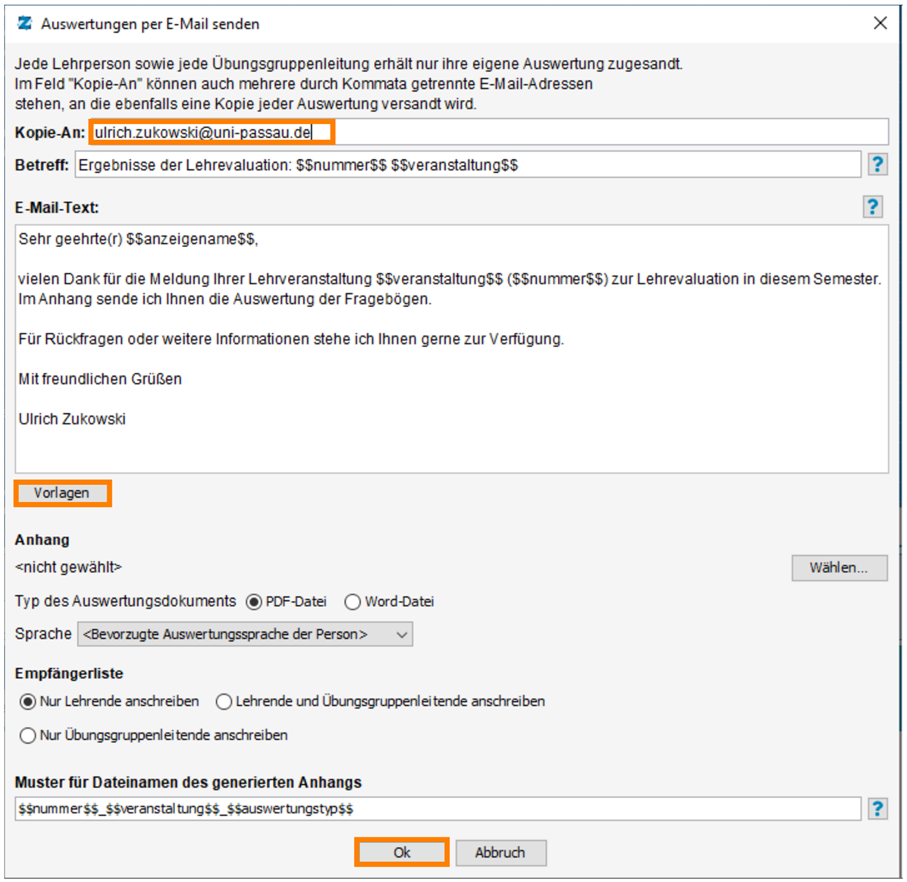Ablauf einer Evaluation
Ablaufformen
Die Durchführung der Evaluation kann auf Papierfragebögen in der Veranstaltung oder online mit Benachrichtigung der Studierenden über Stud.IP erfolgen. Es obliegt den Fakultäten festzulegen, welches Verfahren jeweils eingesetzt werden soll. Wenn Online- und Papierevaluation angeboten werden sollen, kann die Entscheidung für die jeweilige Veranstaltung den Lehrpersonen überlassen werden.
Die Teilnehmenden der betroffenen Lehrveranstaltungen werden durch Stud.IP-Benachrichtigungen bzw. eine öffentliche Meldung in der jeweiligen Veranstaltung zur Teilnahme an der Evaluation eingeladen. Nur in Stud.IP angemeldete Teilnehmende der jeweiligen Veranstaltung können an der Evaluation teilnehmen. Es wird technisch sichergestellt, dass alle Teilnehmenden pro Veranstaltung maximal eine Bewertung abgeben können.
Das Online-Verfahren verläuft absolut anonym. Die Organisation über Stud.IP dient nur der Benachrichtigung der Teilnehmenden und der Sicherstellung, dass jede Person pro Veranstaltung nur einmal abstimmt. Die Bewertungen werden vollständig anonymisiert gespeichert.
Die Fragebögen für die Veranstaltungen, die auf Papier evaluiert werden sollen, werden in Form von PDF-Dateien erzeugt. Für jede Veranstaltung wird ein eigener Fragebogen erzeugt, der nur für diese Veranstaltung verwendet werden kann. Der Ausdruck der Papierfragebögen in der erforderlichen Anzahl erfolgt in der jeweiligen Fakultät. Die PDF-Fragebögen können dabei in beliebiger Auszahl gedruckt bzw. kopiert werden. Wir empfehlen mehrseitige Fragebögen im Duplexmodus (vorder- und rückseitig) auszudrucken.
Das Ausfüllen der Papierfragebögen erfolgt zu einem vereinbarten Termin innerhalb des Evaluationszeitraums. Zu diesem Termin erscheint ein Fakultätsmitarbeiter mit den ausgedruckten Bögen in der Veranstaltung, teilt die Bögen aus, gibt den Studierenden ausreichend Zeit zum Ausfüllen, sammelt die Bögen dann direkt wieder ein und nimmt sie mit.
Die ausgefüllten Papierbögen werden von Fakultätsbeschäftigten eingescannt. Beachten Sie folgende Anleitung Einlesen von Scans in Zensus. Beim Einscannen sollen Sie beachten, dass das TIF-Datenformat eingehalten sowie mit einer Auflösung von 300 DPI und "schwarz-weiß" gescannt wird. Die Scan-Dateien sind dann an das ZIM zu übergeben (per USB-Stick, CD oder bei kleineren Mengen als ZIP-Datei per E-Mail).
Ablauf einer Evaluation
Der typische Ablauf einer Evaluation ist der Folgende:
Um eine neue Evaluation anzulegen, klicken Sie auf Neue Evaluation anlegen. Im Anschluss erscheint ein Fenster, welches Sie auffordert, den Zeitraum der Evaluation, einen Zeitraumzusatz, die Standardsprachen und ein Enddatum der Evaluation zu wählen. Die Bezeichnung Ihrer Evaluation setzt sich sodann aus dem Zeitraum (z. B. Sommersemester 2022), dem Teilbereich, dem Sie geordnet sind (z. B. Wirtschaftswissenschaftliche Fakultät) und dem Zeitraumzusatz (z. B. Lehrevaluation) zusammen.
Der Zeitraum für die Erfassung der Bewertungen sollte zwei Wochen betragen und so rechtzeitig vor dem Ende der Vorlesungszeit liegen, dass die Ergebnisse noch vor Ablauf des Semesters mit den Studierenden besprochen werden können. Die Festlegung des Zeitraums erfolgt durch die Fakultäten.
Die Gestaltung der verwendeten Fragenkataloge erfolgt durch die Fakultäten. Es wird angestrebt, einen gemeinsamen Basiskatalog zu erarbeiten, der von allen Fakultäten verwendet wird. Es können unterschiedliche Fragenkataloge für verschiedene Arten von Veranstaltungen eingesetzt werden (z. B. unterschiedliche Fragen für Vorlesungen und Seminare). Übungen und sonstige Begleitveranstaltungen werden nach Möglichkeit zusammen mit der Lehrveranstaltung ausgewertet, zu der sie gehören.
Bei der Gestaltung der Fragenkataloge gilt das Gebot der Datensparsamkeit und Datenvermeidung. Die Inhalte der Fragebögen sind stets genauestens dahingehend zu prüfen, ob die abgefragten Daten tatsächlich im Rahmen der Erhebung erforderlich sind und aus der Kombination der abgefragten Daten keine Identifizierung bestimmter Personen möglich wird.
Papierfragebögen sollen den folgenden Hinweis enthalten: „Handschriftliche Äußerungen können durch die Möglichkeit einer eindeutigen personenbezogenen Zuordnung einen Rückschluss auf Ihre Person ermöglichen. Wir weisen Sie darauf hin, dass die Freitextfelder den Dozierenden in handschriftlicher Form zugänglich gemacht werden.“
Schritt 1: Import aus alten Evaluationen
Schritt 2: Import aus Stud.IP
In den folgenden Schritten sollen Sie Daten aus Stud.IP importieren. Navigieren Sie dazu im Hauptmenü auf die Nebenperspektive Stud.IP.
Die Funktion des Stud.IP-Import stellt hierbei den sog. Massenimport dar; d. h. es werden alle Daten einer Einrichtung importiert. Ein Massenimport ist nur bei Daten des Sprachenzentrums sinnvoll. Bei der Funktion Stud.IP-Import (wenige) hingegen wird aus einer Liste von Vorlesungsnummern importiert.
Import nach Nummern
Sollten Sie Stud.IP (wenige) gewählt haben, gehen Sie bitte folgendermaßen vor:
Es öffnet sich ein Fenster. Kopieren Sie allerdings zunächst sämtliche Nummern der Veranstaltungen, von welchen die Daten importiert werden sollen, in Ihre Zwischenablage. In der dazugehörigen Excel-Tabelle können Sie dabei nach Veranstaltungstypen,
z. B. nach Seminaren, filtern.
Fügen Sie anschließend die zwischengespeicherten Nummern in das Feld des geöffneten Fensters ein. Dabei ist zu beachten, dass sich kein Leerzeichen am Ende der Nummern befinden darf; ansonsten werden mehr Vorlesungen als von Ihnen beabsichtigt vorgeschlagen.
Im Anschluss navigieren Sie bitte auf weiter >.
Dabei ist zu beachten, dass es für einen reibungslosen Ablauf empfehlenswert ist, für jeden Veranstaltungstyp separat einen Import durchzuführen. Dies erleichtert die Arbeit, wenn die Veranstaltungsnummer einer Übung dieselbe ist als die Veranstaltung, der sie zugehörig ist.
Massenimport
Sollten Sie Stud.IP-Import gewählt haben, gehen Sie bitte folgendermaßen weiter vor:
Ferner müssen die sog. Stammdaten erfasst werden. Dabei handelt es sich um alle notwendigen Angaben zu den Veranstaltungen und zum Personal Ihrer Institution. Ferner werden in den Stammdaten zusätzliche Merkmale zu den Veranstaltungen wie Kategorien, Studiengänge, Sekretariate und Typen erfasst.
In der folgenden Tabelle werden beispielhafte Stammdaten aufgeführt:
| Nummer der Veranstaltung | Nummer 20-21_01 |
|---|---|
| Name der Veranstaltung | Strafrecht IV |
| Name der Lehrperson | Mustermann, Marianne |
| Typ der Veranstaltung | Vorlesung |
| Kategorie der Veranstaltung | Strafrecht |
| Teilnehmer | 456 |
Schritt 3: Nachbearbeitung in "Aktionen"
Klicken Sie danach auf den Reiter Aktionen, gefolgt von Werte zuweisen. Im Anschluss öffnet sich ein Fenster. Sie können nun Werte für die einzelnen Eigenschaften setzen. Allerdings müssen Sie dabei beachten, dass die Werte nur dann geändert werden können, wenn die jeweilige Box am Anfang der entsprechenden Zeile ausgewählt ist.
Zudem können Sie die Veranstaltungen filtern und sortieren: Um alle Veranstaltungen auszuwählen, tippen Sie bitte Strg+A. Auch können Sie auf alle sichtbaren Spalten filtern. Auch können Sie die Veranstaltungen z. B. nach Übungsleitern sortieren.
Schritt 4: Nachbearbeitung in "Zusatzlehrende" und "Sprachen"
Veranstaltungen können nicht nur Lehrpersonen, sondern auch Übungsgruppenleitenden und Zusatzlehrenden zugeordnet werden, deren Leistungen sich gemeinsam oder einzeln evaluieren lassen. Dies gilt für Erstere jedoch ausschließlich dann, wenn das Feature Übungsgruppen evaluieren in Ihrer Installation aktiviert ist. Kontaktieren Sie dazu bitte ggf. den ZIM-Support.
Sind Fragenkataloge mehrsprachig, dann kann im Reiter Sprachen die Sprache ausgewählt werden.
Nun wurden die Fragenkataloge aus dem Vorjahr und die Veranstaltungen aus Stud.IP nach Zensus importiert. Im Falle einer Onlineevaluation gibt es zwei Möglichkeiten, wie man evaluieren kann: Einerseits kann ein Link ohne Stud.IP, den man überall verwenden kann (z. B. zum E-Mail-Versand), erzeugt werden. Andererseits gibt es den Weg über Stud.IP. Sie können folglich entweder mit Schritt 5A oder 5B fortführen.
Schritt 5A: Erzeugung von Links ohne Stud.IP
Anschließend klicken Sie bitte auf den Reiter Veranstaltungsuniversaltokens gefolgt von Aktionen und navigieren Sie auf Erzeugen/Aktivieren. Es öffnet sich nun ein Fenster. Wählen Sie hier bitte Datum von Hand setzen. Sie können nun bei Bedarf das Gültigkeitsdatum ändern. Bestätigen Sie im Anschluss mit Ok.
Sie können nun entweder ein QR-Code-Blatt in Form eines PDF erstellen oder direkt eine E-Mail an die betroffenen Lehrenden versenden. Um ein QR-Code-Blatt zu anzufertigen, klicken Sie bitte auf QR-Code-Blatt erzeugen. Es öffnet sich im Anschluss ein Fenster; um die Erstellung des QR-Codes abzuschließen, navigieren Sie hier auf Ok. Falls Sie jedoch eine E-Mail an die betroffenden Lehrenden senden wollen, klicken Sie bitte stattdessen auf E-Mail an Lehrende.
Schritt 5B: Erzeugen eines Links mit Stud.IP
Sollten Sie sich jedoch dazu entschieden haben, die Evaluation in Stud.IP zu adminstrieren, gehen Sie bitte folgendermaßen vor:
Navigieren Sie zunächst im Bereich Schnellzugriff in Stud.IP auf Lehrevaluationen-Adminstration. Dabei ist jedoch zu beachten, dass Sie hierzu eine Admin-Kennung benötigen.
Anschließend wählen Sie Ihre Einrichtung sowie das jeweilige Semester, was Sie mit Auswählen bestätigen. Auch muss die Evaluation aktiviert sein. Ferner müssen Sie einen Zeitraum festsetzen und den Plugin einschalten. Im Anschluss können Sie Ankündigungen erstellen oder Teilnehmer direkt zur Evaluation einladen.
Wurden alle Schritte korrekt ausgeführt, sollte nun der Zensus-Status in der Tabelle run bei sämtlichen Veranstaltungen sein.
Wenn Sie nun in Stud.IP auf den Reiter Veranstaltungen und anschließend Lehrevaluation Zensus navigieren, finden Sie den Link zu der Evaluation in Form eines QR-Codes. Auch wird Ihnen der Status der Evaluation angezeigt und Ihnen ist es möglich, eine Voransicht des Fragebogens aufzurufen.
Jeder Teilnehmer bei der Evaluation kann nur einmal abstimmen.
Ferner müssen Sie berücksichtigen, dass für den Import der Veranstaltungsdaten in das Zensus-System ein Authentifizierungstoken hinterlegt werden muss. Navigieren Sie dazu in Stud.IP erneut im Bereich Schnellzugriff auf Lehrevaluation-Administration und anschließend auf den Reiter Export Token. Hier können Sie ein Token für Ihre aktuelle Nutzungskennung generieren.
Sobald die Bewertungen für eine Veranstaltung vollständig vorliegen, erhalten die Dozierenden und ggf. Übungsleiter per E-Mail eine Übersicht der Sie betreffenden Evaluationsergebnisse vom ZIM zugesandt. Die Lehrpersonen sollen die Evaluationsergebnisse Ihrer Lehrveranstaltung noch vor Ende des Semesters mit Ihren Studierenden besprechen.
Darüber hinaus erhalten die Studiendekaninnen bzw. Studiendekane der Fakultät die vollständigen Evaluationsergebnisse.
Die Universitätsleitung und der Fakultätsrat der jeweiligen Fakultät sind zur vollen Einsichtnahme der Ergebnisse berechtigt.
Eine Zusammenfassung der Ergebnisse ist den Angehörigen der jeweiligen Fakultät in geeigneter Form zugänglich zu machen.
Bei der Bekanntgabe personenbezogener Daten ist der betroffenen Lehrperson die Möglichkeit einer schriftlichen Stellungnahme einzuräumen. Durch die Datenschutzbeauftragte wird eine Handreichung erarbeitet, welche die Fakultäten bei der datenschutzkonformen Veröffentlichung der Ergebnisse unterstützt.
Schritt 6: Versand der Ergebnisse
Im Anschluss wählen Sie bitte den Reiter Lehrende. Hier können Sie Einstellungen hinsichtlich der Auswertung vornehmen. Wenn von Ihnen z. B. Freitextantworten erwünscht sind, dann navigieren Sie bitte auf Histogramm: Antworten auf Freitextfragen anzeigen und wählen Sie anschließend Am Ende der Auswertung anzeigen aus.
Die ausgefüllten Papierbögen sind bis zum Abschluss der Auswertung an der Fakultät aufzubewahren, um gegebenenfalls unleserliche Kommentare oder Unklarheiten in der Auswertung klären zu können. Danach erfolgt die datenschutzgerechte Vernichtung der Fragebögen. Entsprechendes gilt für die Scan-Dateien.
Die elektronisch erfassten Bewertungen im Evaluationssystem werden für eventuell auftretenden Fragestellungen ein Jahr lang nach Abschluss des Evaluationszeitraums aufbewahrt und danach gelöscht. Entsprechendes gilt für Berichtsdokumente (elektronisch oder auf Papier), die personenbezogene Daten enthalten.