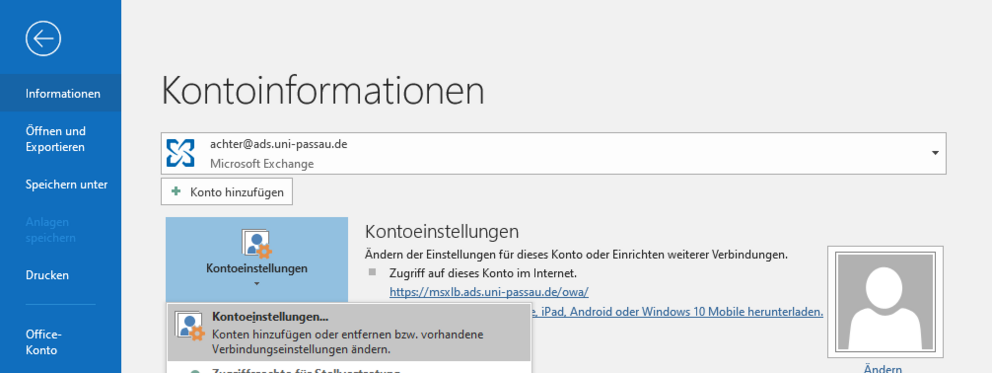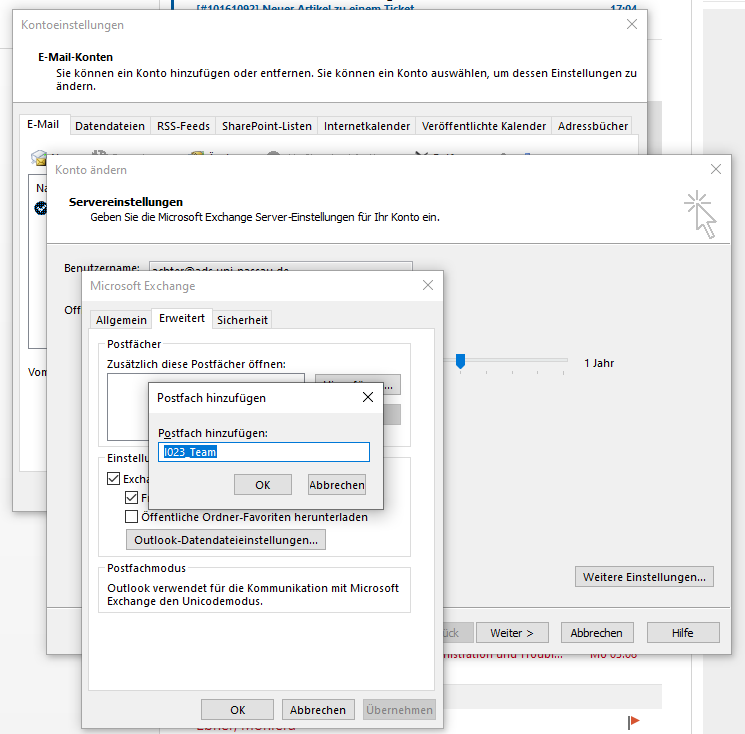Arbeiten mit einer Team Mailbox
Einbinden einer Team Mailbox (Wenn Sie Vollzugriff haben)
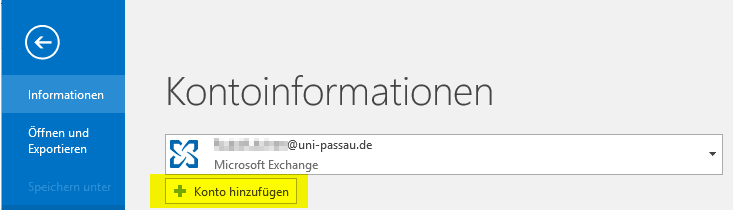
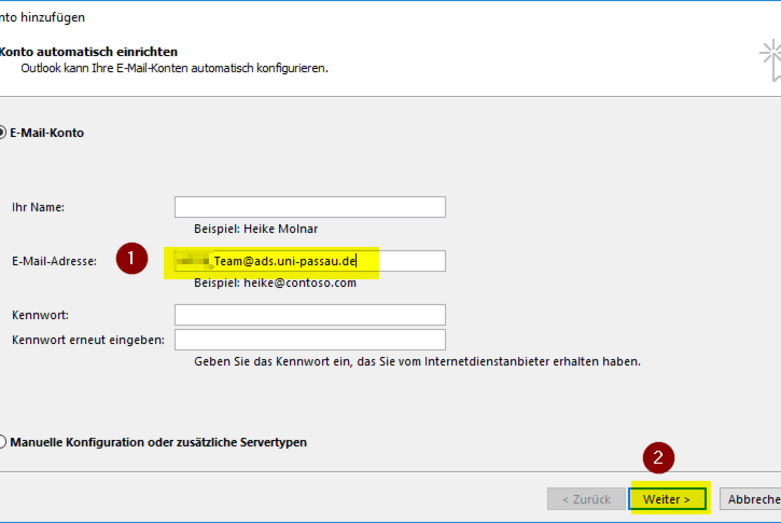
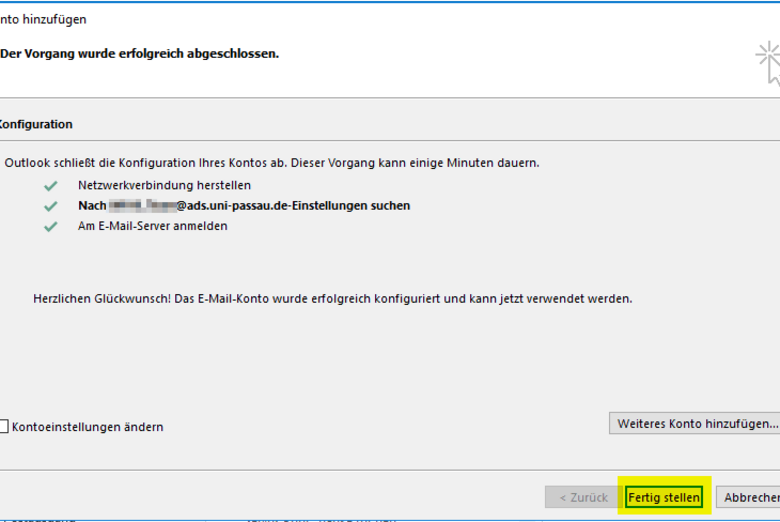
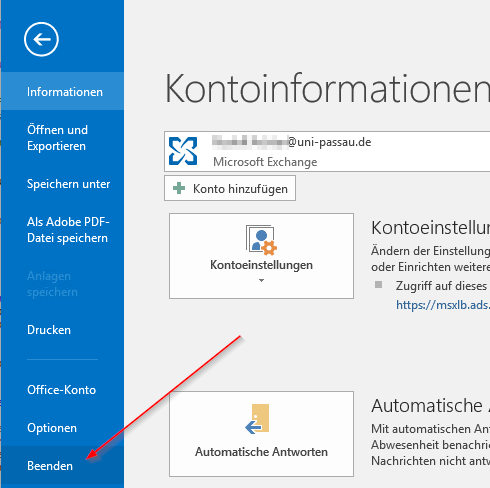
Wenn Sie Vollzugriff auf eine Mailbox haben, dann können Sie diese mit ihren bestehenden Zugangsdaten als "zusätzliches Konto" hinzufügen.
Gehen Sie hierzu wie folgt vor:
- Datei -> Informationen -> Konto hinzufügen
- Geben sie im folgenden Fenter die E-Mail-Adresse des zu verbindenden Kontos ein
- Nach einbinden des Kontos müssen sie Outlook beenden und neu starten
Mit der Einbindung als zusätzliches Konto, können Sie den größtmöglichen Funktionsumfang der Mailbox nutzen.
Einbinden einer Team Mailbox im Outlook Client (Wenn sie nur auf bestimmte Unterordner Zugriff haben)
Wenn Sie keinen Vollzugriff haben, können Sie eine Mailbox nicht als zusätzliches Konto einbinden.
Gehen Sie stattdessen wie folgt vor:
- Klicken sie in Outlook links oben auf "Datei"
- Der Bereich "Datei" öffnet sich Standardmäßig in der Kategorie "Informationen"
- In diesem Bereich klicken Sie auf Kontoeinstellungen -> Kontoneinstellungen (ja der Untermenüpunkt heißt gleich)
- Im folgenden öffnet sich das Fenster "Kontoeinstellungen" im Registerreiter E-Mail
- Dort ist ihr E-Mail Konto ausgewählt, klicken Sie auf den Button "Ändern"
- Im folgenden Fenster "Konto ändern" klicken Sie auf "Weitere Einstellungen"
- Es öffnet sich ein Fenster Namens "Microsoft Exchange" in dem Sie ihre weiteren Einstellungen vornehmen können
- Wechseln Sie in die Registerkarte "Erweitert"
- Klicken Sie im Bereich "Zusätzlich" diese Postfächer öffnen auf "Hinzufügen"
- Geben die den Namen Ihres Team Postfachs ein (z.B. I023_Team)
- Bestätigen Sie alle offnenen Fenster per Klick auf OK oder Weiter
Arbeiten mit einer Team Mailbox im Outlook Web Client (OWA)
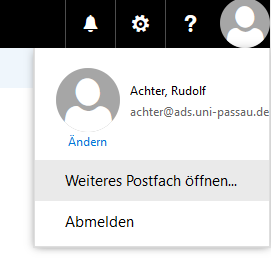
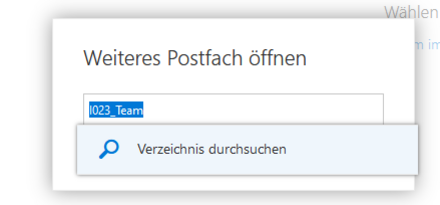
In Outlook Web Access in Ihrem Browser können Sie ebenfalls eine Team Mailbox öffnen. Anders als im "großen" Outlook Client können Sie aber nicht mehrere Postfächer gleichzeitig anzeigen. Sie öffnen hier immer nur eine Mailbox um mit dieser zu arbeiten. Gehen Sie hierzu wie folgt vor:
- Klicken Sie auf Ihr Profilbild (oder dessen Platzhalter, wenn Sie kein Bild haben)
- Klicken Sie auf den Menüpunkt "Weiteres Postfach öffnen..."
- Im folgenden Dialog geben Sie einen Suchbegriff für das gesuchte Postfach ein.
- Der Dialog beginnt automatisch zu suchen, wenn Sie mit den Suchergebnissen noch nicht zufrieden sind können Sie eine weitere Suche durch klick auf "Verzeichnis durchsuchen" anstoßen
- Klicken Sie auf das gewünschte Suchergebnis
- Durch klick auf öffnen, öffnen Sie das gewünschte Postfach
Versenden einer E-Mail von einer anderen E-Mail-Adresse
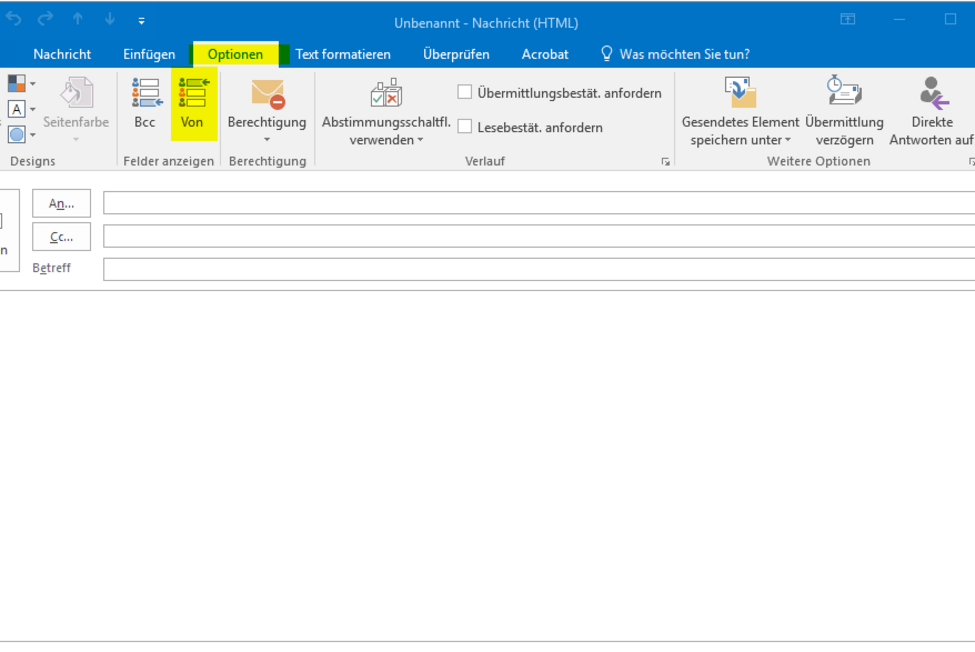
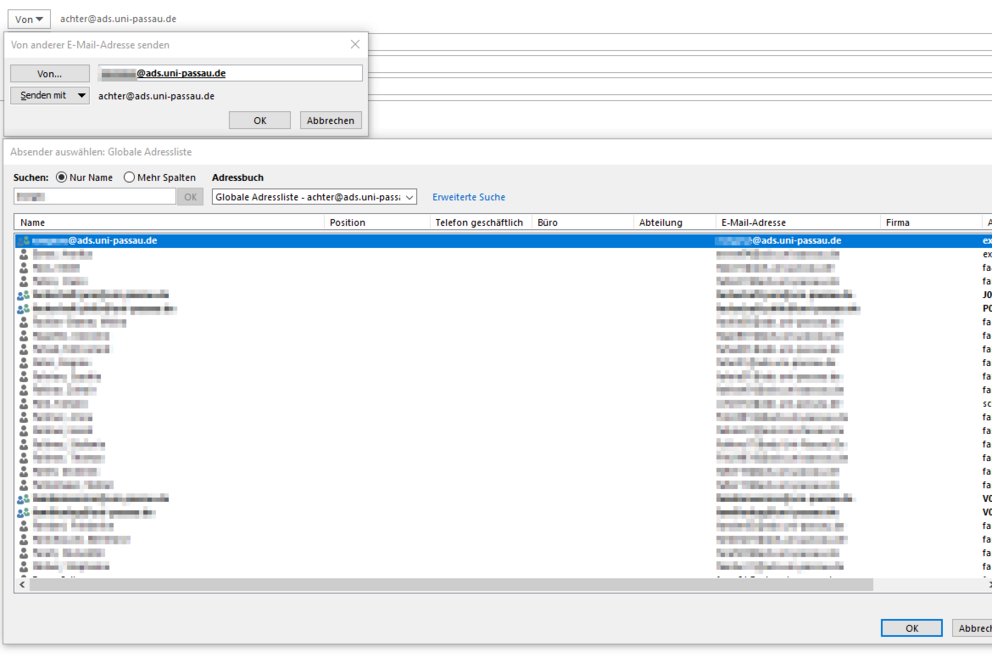
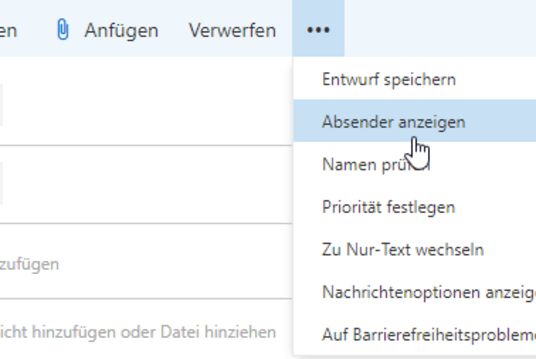
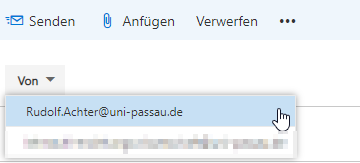
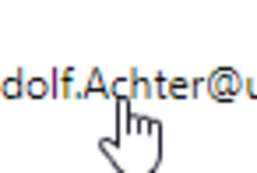
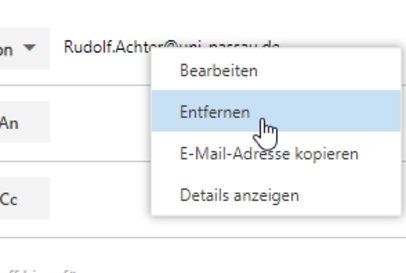
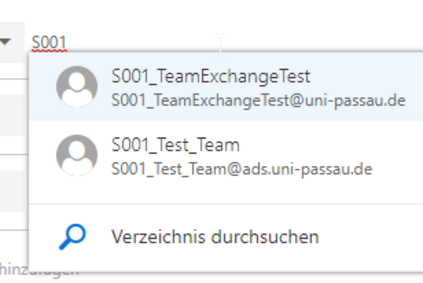
Wenn Sie eine Funktions E-Mail-Adresse haben, möchten Sie möglicherweise auch von deser Adresse Mails verschicken. Beachten Sie, dass die möglicherweise erst dazu berechtigt werden müssen von einer bestimmten Adressee aus Mails zu verschicken. In den meisten Fällen bekommen Sie das Recht "Send On Behalf" "Im Auftrag Von..." Mails zu verschicken. In der Bedienung von Outlook bedeutet das, dass sie oftmals den bereits vorgeschlagenen "Senden Als" Eintrag nicht verwenden können, sondern die Absender E-Mail-Adresse aus dem Adressbuch auswählen müssen. Gehen Sie hierzu so vor:
Im Outlook Client
- Schreiben Sie eine neue Mail
- Registerreiter Optionen -> Schaltfläche Von: Einblenden
- Mit der zusätzlichen Schaltfläche können Sie eine "Weitere Email Adresse...." aus dem Adressbuch auswählen
In Outlook Web Access
- Neue Mail
- Schaltfläche "..."
- Absender Anzeigen
- Es kann sein, dass sie den zuerst vorgeschlagenen Absender im "Von" Feld entfernen müssen, bevor Sie einen anderen Absender auswählen können
- Ist der Bereich "Von" leer können Sie nach dem gewünschten Absender suchen indem Sie zu tippen beginnen