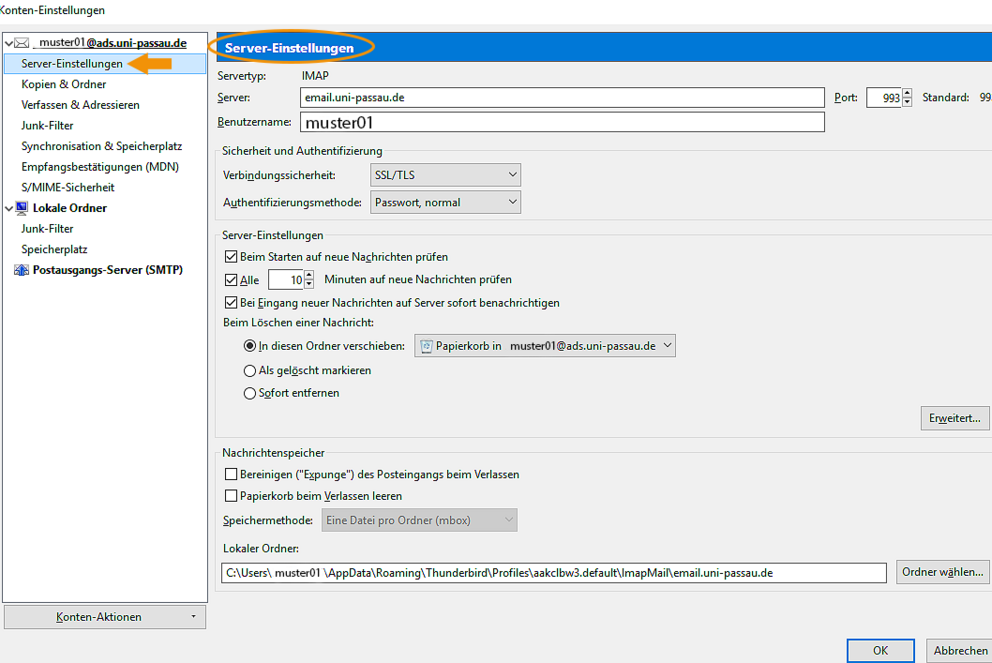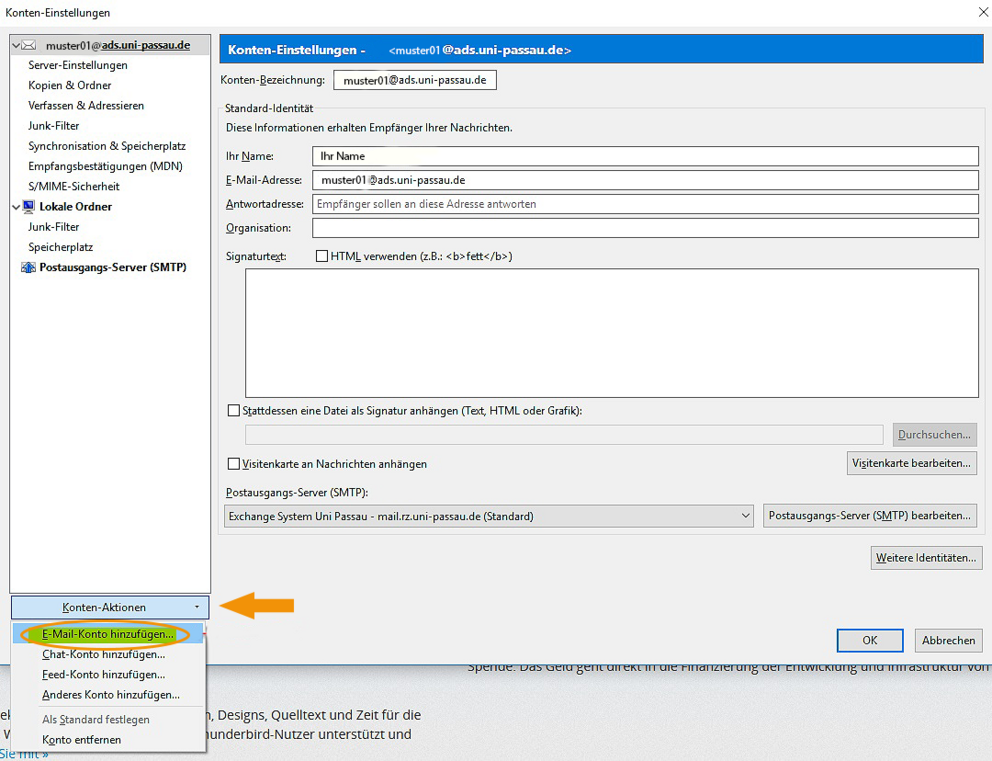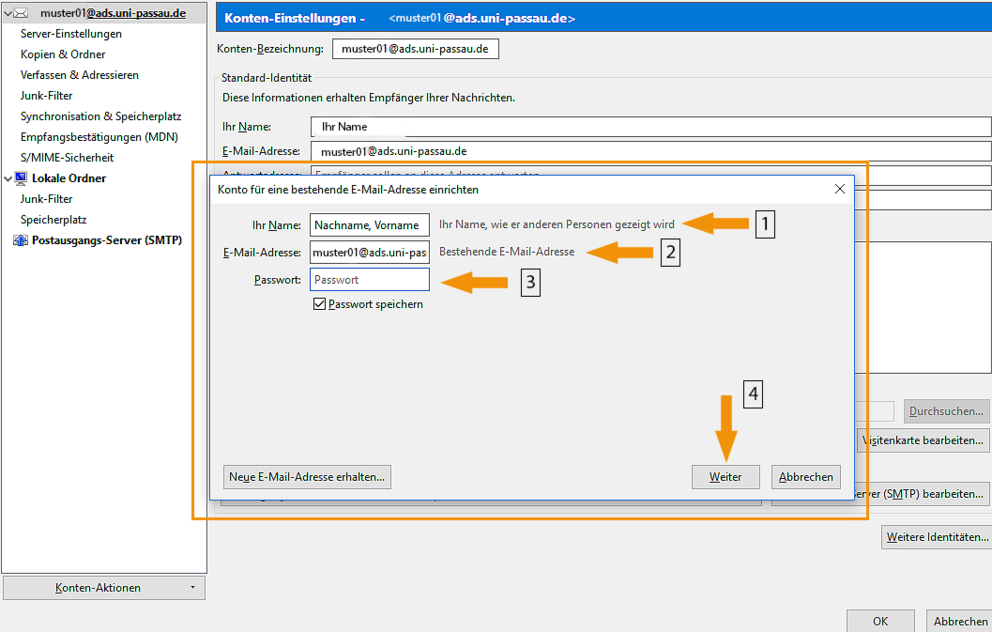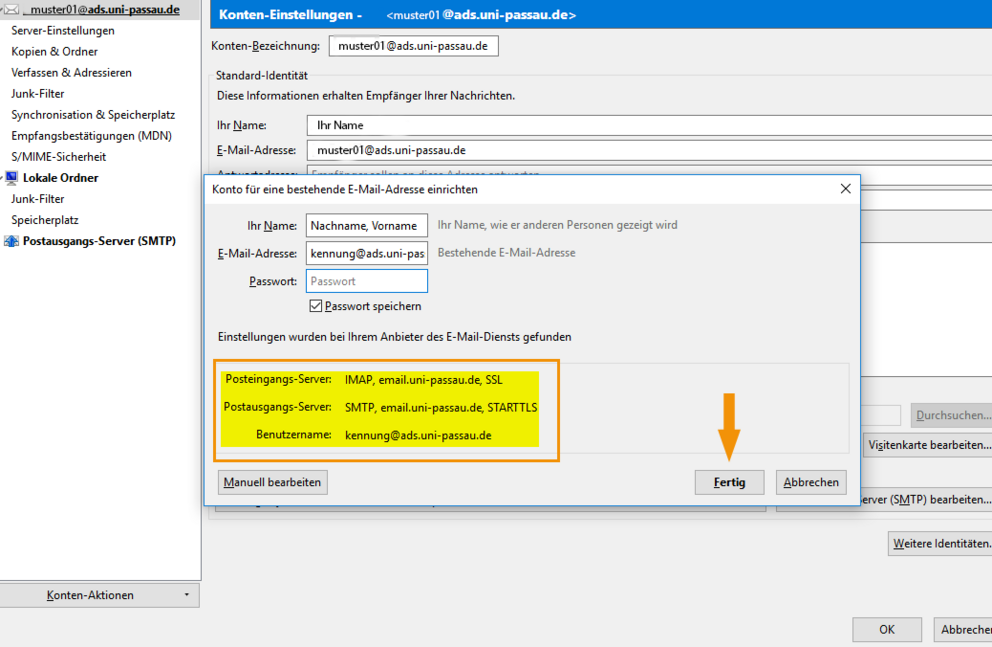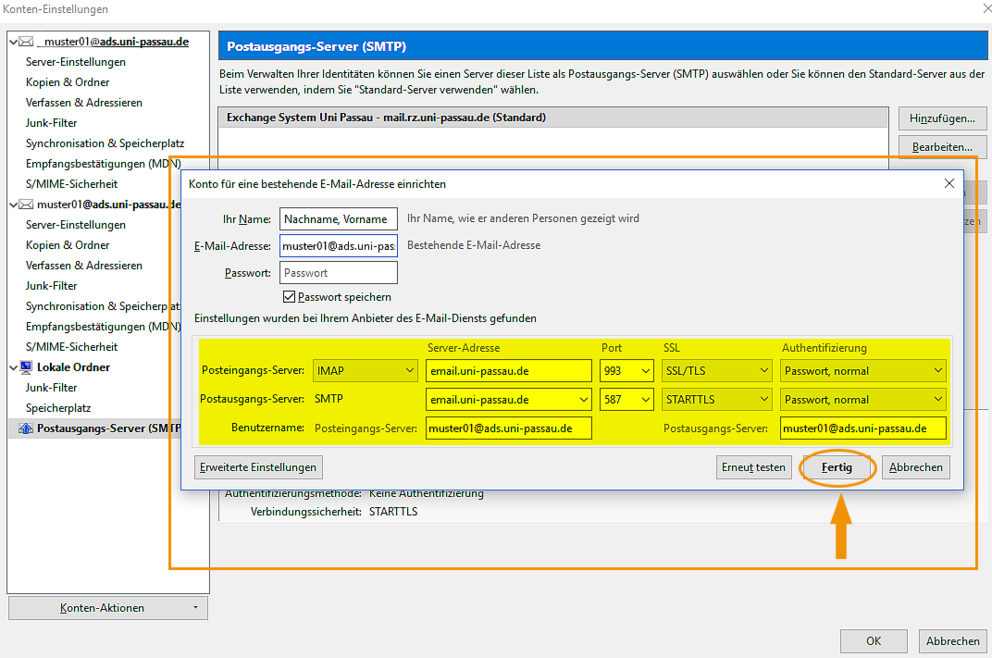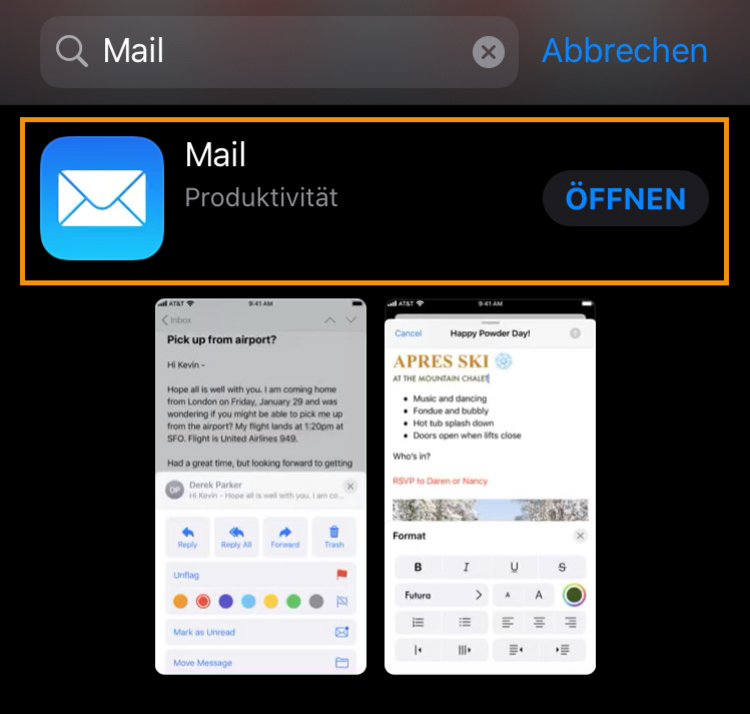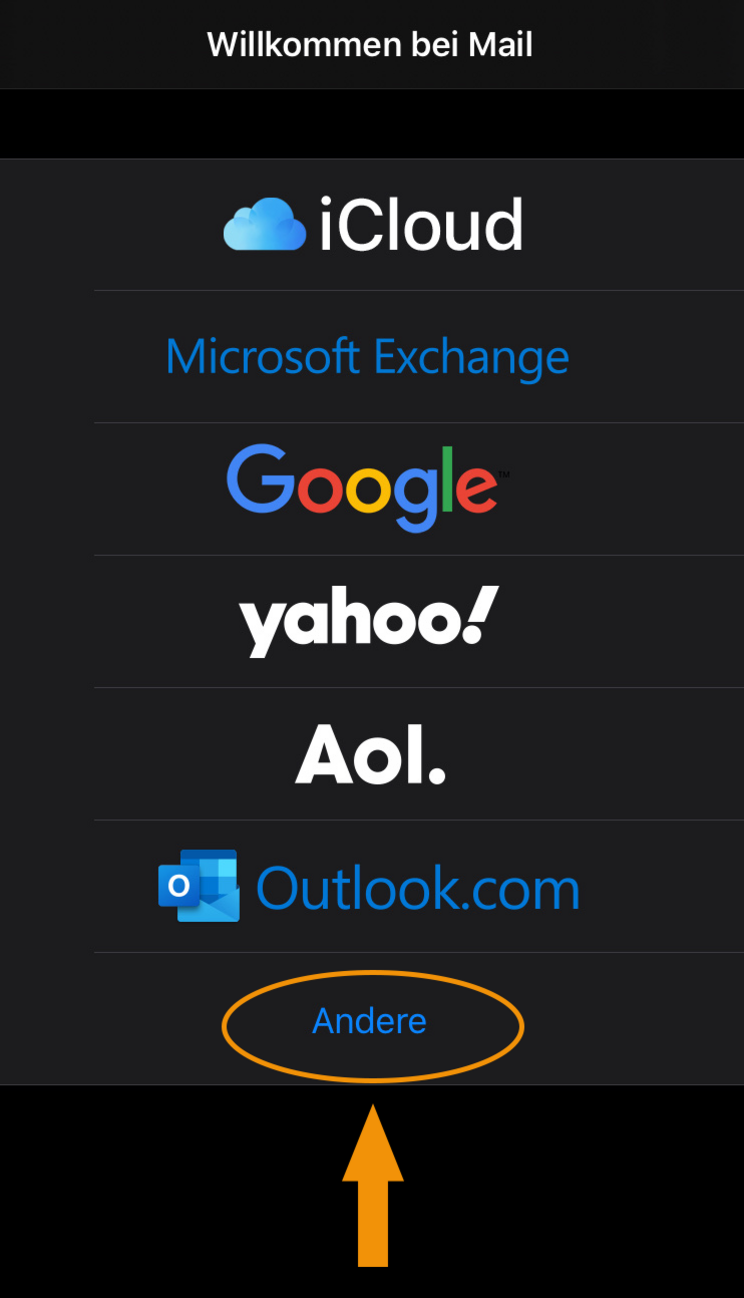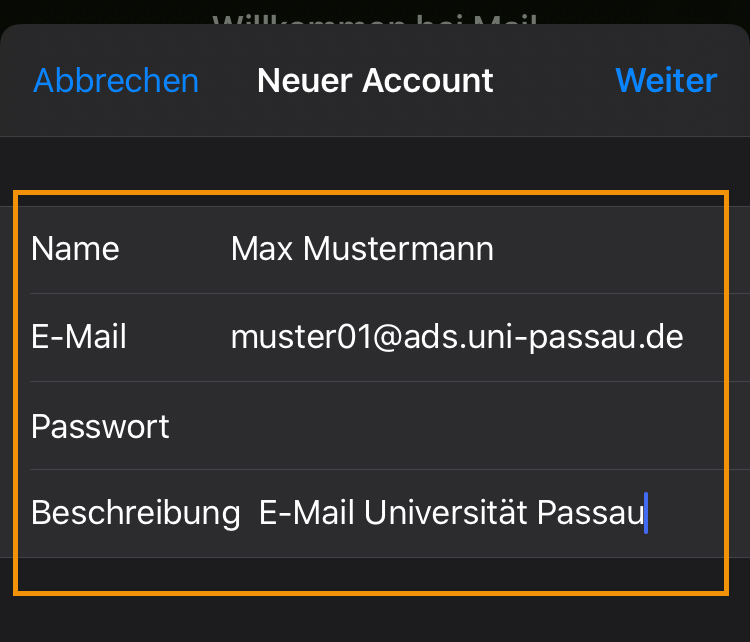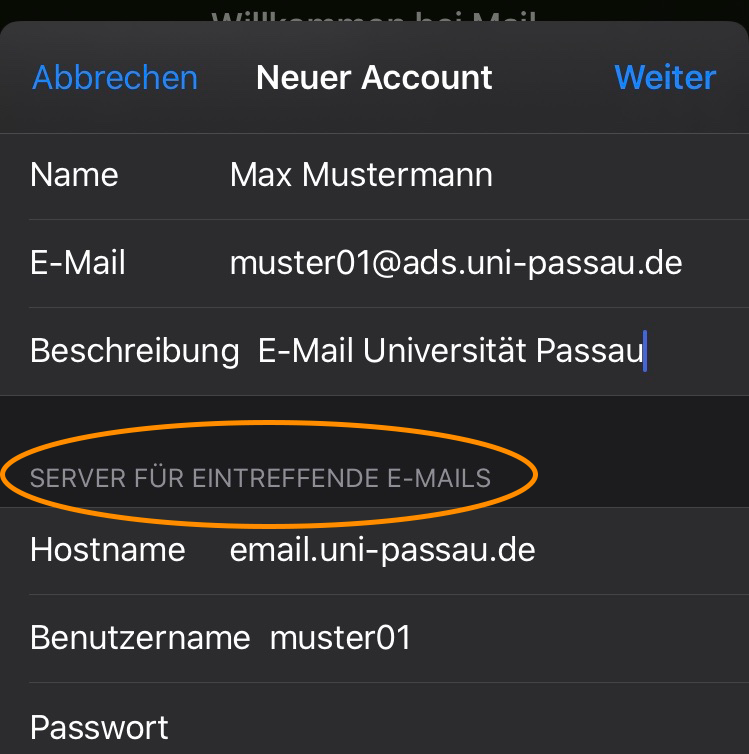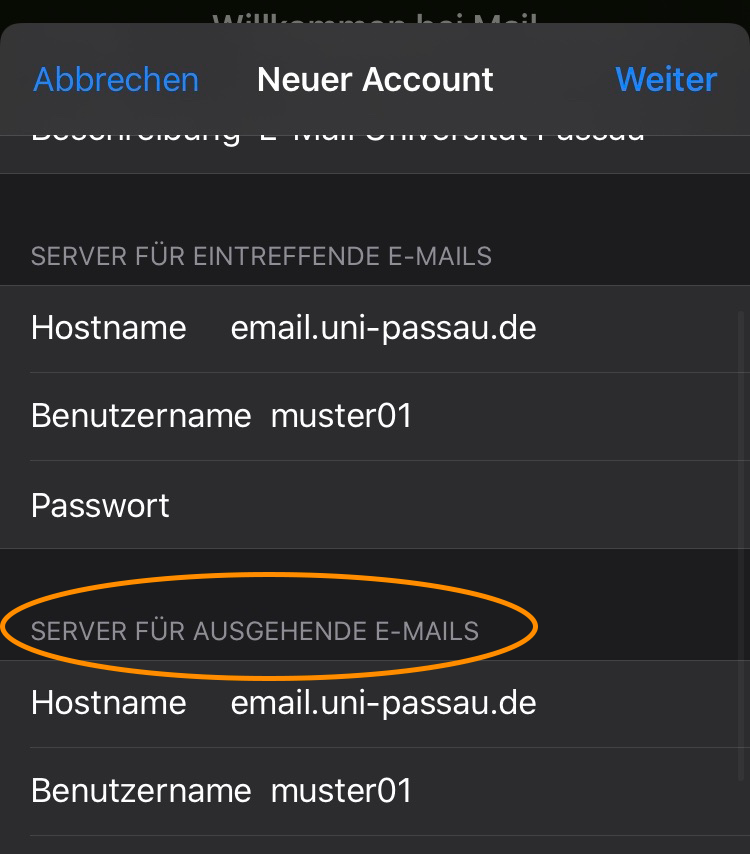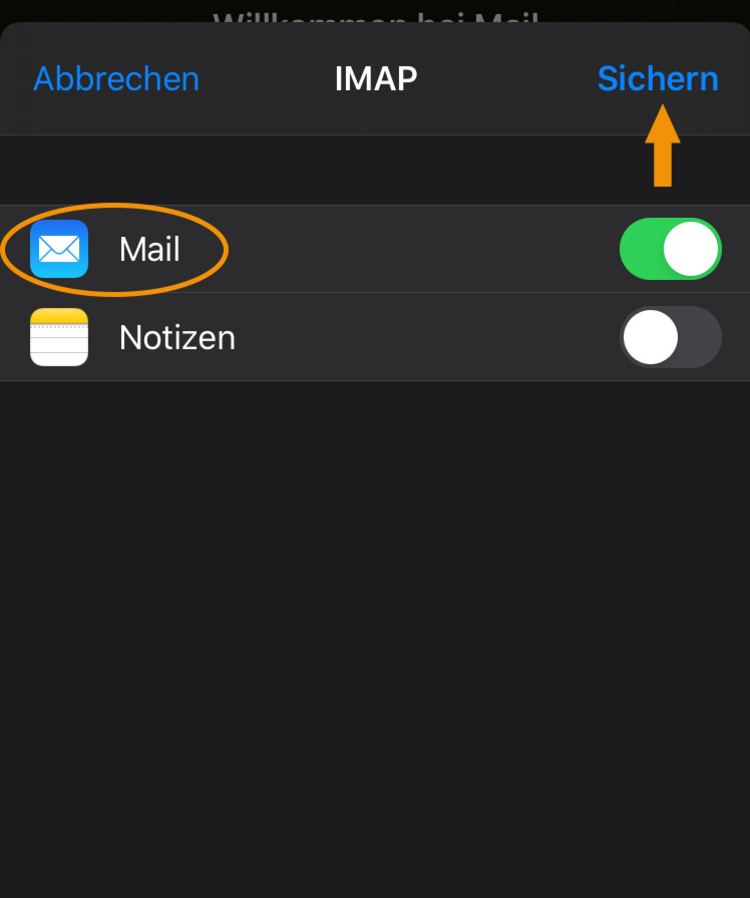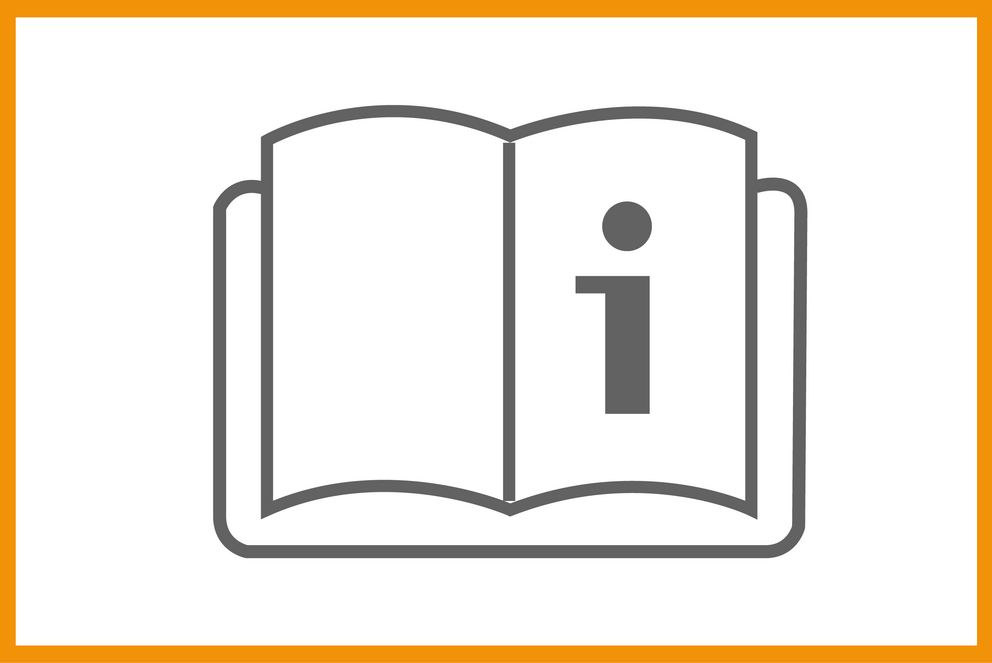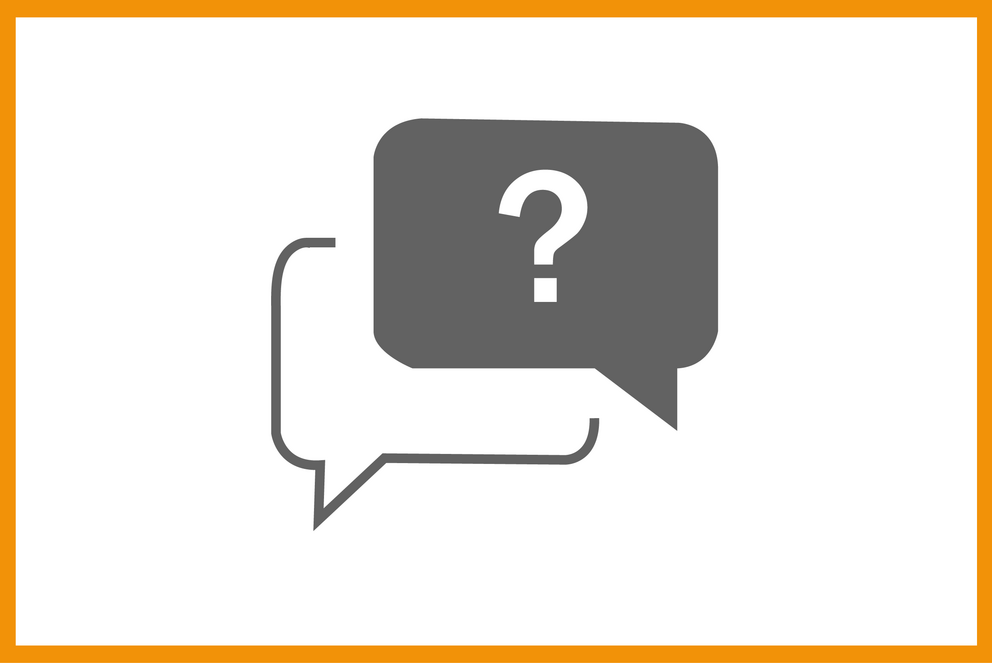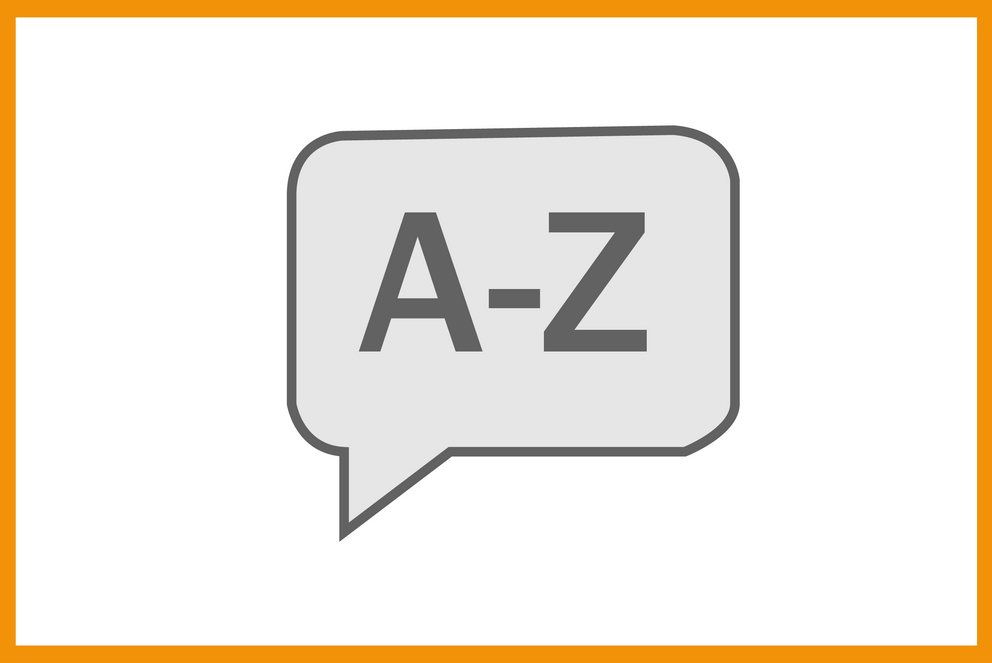IMAP und SMTP
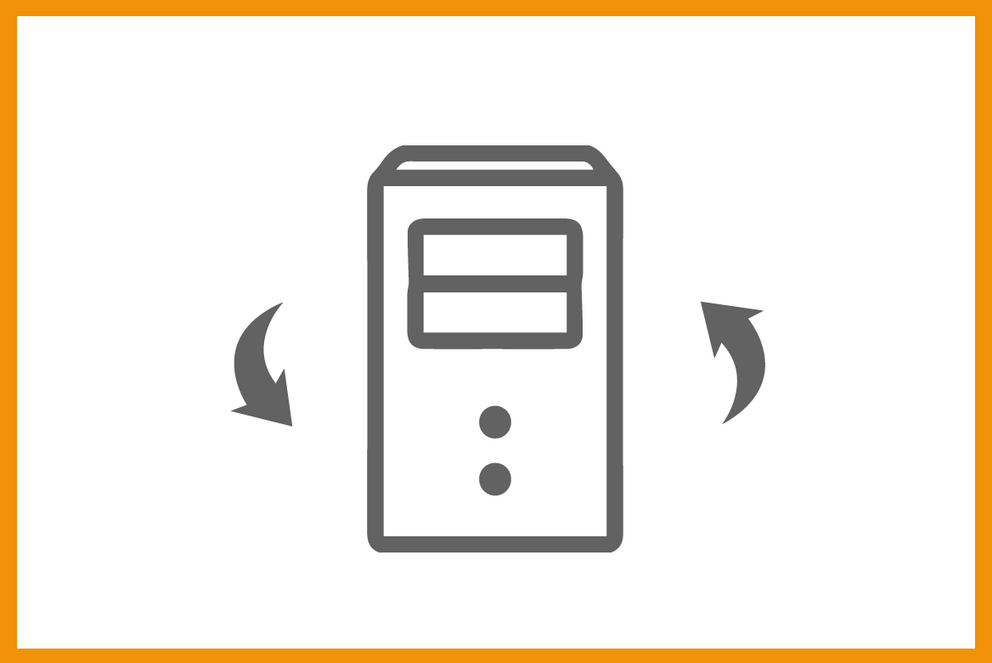
Sie können auch mit anderen E-Mail-Programmen, außer Outlook (wie z. B. Thunderbird), auf Ihre
E-Mails zugreifen.
Der Zugriff über andere E-Mail-Programme erfolgt dann jedoch nur über das IMAP Standard-Protokoll für die E-Mail-Basisfunktionen. Die zusätzlichen Teamfunktionalitäten können Sie nur mit der Outlook Desktop App oder dem Outlook Web Access (OWA) nutzen.
Sie können die Outlook-Server sowohl innerhalb als auch außerhalb des Universitätsnetzes über IMAP oder SMTP erreichen.
Der Zugriff ist jeweils nur mit der SSL/TLS-verschlüsselten Variante möglich.
Server für Eingangsnachrichten
- IMAP-Server: email.uni-passau.de, Port 993
- Benutzername: ZIM-Kennung (in Kurzform, z. B. muster01)
- Passwort: dazugehöriges Passwort
- Verschlüsselung: SSL/TLS
Server für Ausgangsnachrichten
- SMTP-Server: email.uni-passau.de, Port 587
- Benutzername: ZIM-Kennung (in Kurzform, z. B. muster01)
- Passwort: dazugehöriges Passwort
- Eine TLS-Verschlüsselung wird unterstützt: Geben Sie bei der Konfiguration des Mailausgangsservers, z. B. in Thunderbird, bei "Connection Security" STARTTLS an.
Im Folgenden wird Schritt für Schritt die Konfiguration anhand Thunderbird dargestellt.
In Thunderbird/IMAP gibt es sogenannte Subscriptions. Standardmäßig sind dort nur ein paar bestimmte Ordner ausgewählt. Die angezeigten Trash, Sent, etc. Ordner sind von Thunderbird angelegt und werden nicht synchronisiert.
Es müssen also alle benötigten (zu synchronisierenden) Ordner abonniert werden. Am einfachsten mit Rechtsklick auf das Konto > Subscriptions.
Im Folgenden wird Schritt für Schritt die Konfiguration anhand IMAP (iOS) dargestellt.
Schritt 3:
Sie können nun einen neuen Account anlegen. Geben Sie hier die notwendigen Informationen wie Name und E-Mail-Adresse (ZIM-Kennung@ads.uni-passau.de), sowie das dazugehörige Passwort ein.
Klicken Sie auf „Weiter“.
Support
Bei weiteren Fragen und Unklarheiten zum Thema Outlook, finden Sie hier weitere Informationen:
Sollten Sie auf weitere Probleme stoßen, kontaktieren Sie bitte den ZIM-Support.
Ausführliche Informationen, Tipps & Tricks, Anleitungen, Videos und vieles mehr finden Sie ebenfalls im offiziellen Outlook Hilfecenter von Microsoft.