Skype for Business
![[Translate to Englisch:] Kommunikation [Translate to Englisch:] Kommunikation](/fileadmin/_processed_/7/9/csm_Kachel_Kommunikation_1ecd06d758.png)
Under Citrix, you have access to audio and video conferences as well as the possibility of chatting via Skype for Business (S4B). You have the option of using the official S4B client for Android and iOS device via the official system App Stores. For both these apps, please log in with your e-mail address in the form muster01@ads.uni-passau.de.
It is not currently possible to use Skype for Business (S4B) for audio and video conferences under Citrix for Android and iOS.
You have the option of using the official S4B client for this via the official system App Stores.
If you would like to use these services on your tablet or smartphone, please install the app locally. Follow the instructions for this.
In order to carry out audio and video conferences via Skype for Business and Zoom under Citrix smoothly, it is vitally important that after the installation of Citrix itself, you also add important plug-ins for the respective conference software on your private device.
Instructions
![[Translate to Englisch:] Anleitungen [Translate to Englisch:] Anleitungen](/fileadmin/_processed_/a/4/csm_Anleitungen_Symbol_ed4ce09b76.png)
Read the comprehensive guide to Skype for Business by the ZIM for more information.
Or watch ashort video with useful tips on the functions of Skype for Business.
Everything you need to connect to a Webex meeting via Skype for Business can be found in the meeting email invitation. The Webex Meeting number (access code) is required for this.
- Open your Skype for Business application.
- In the input field "Find someone or dial a number." Enter the following address and confirm with the enter key.
For a Cisco Webex standard meeting: <meetingnumber> @ Webex.com >>> (e.g. 123456789 @ .webex.com)
For a Cisco Webex meeting in a Personal Room: <PMR_ID>. <sitename> @webex. com (e.g. acassidy.example@Webex.com). - Start the meeting by clicking on "Video call".
- If the meeting is protected with a password, you will be asked to enter it using the Skype number field and confirm with the hash key “#”.


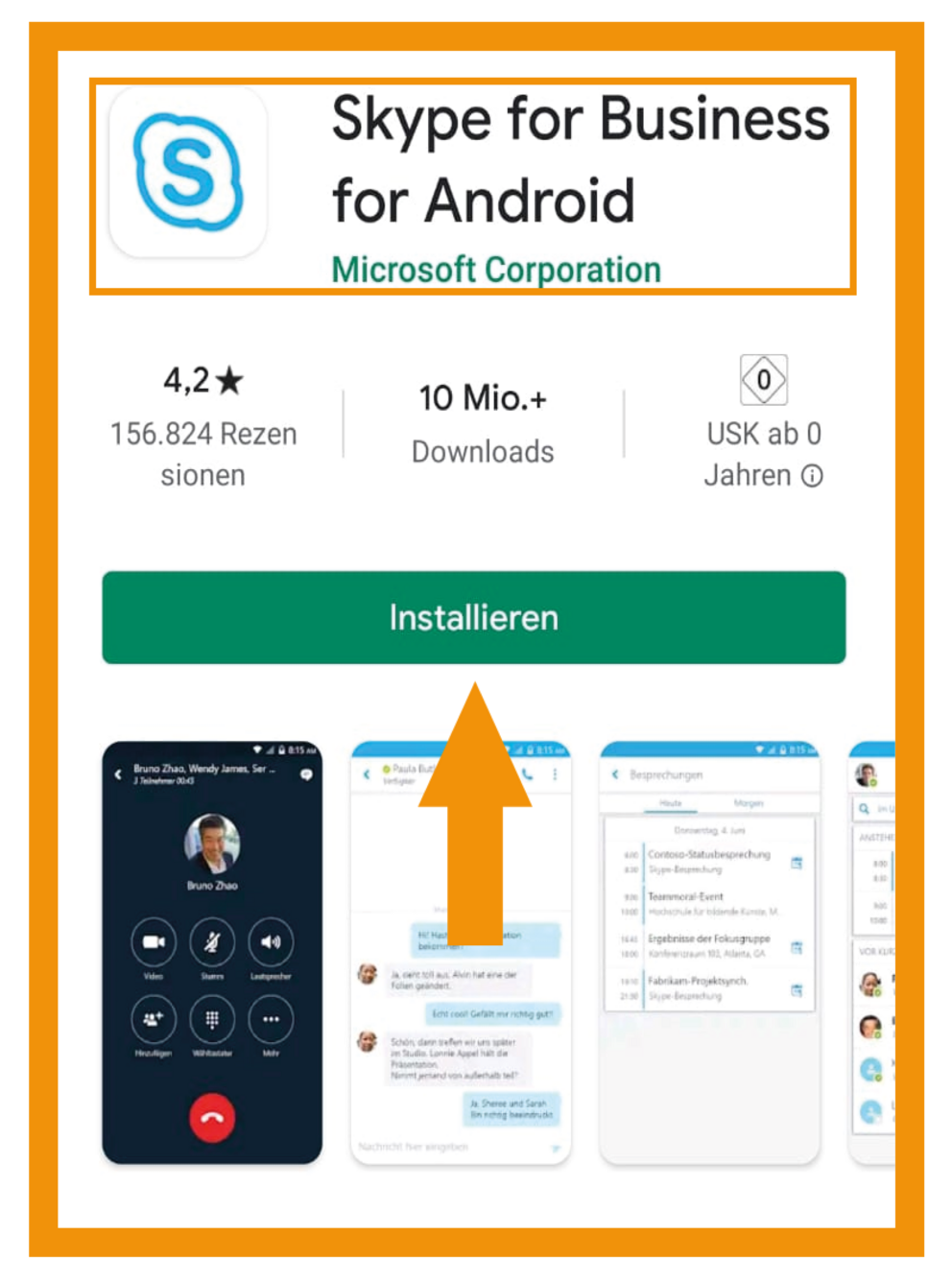

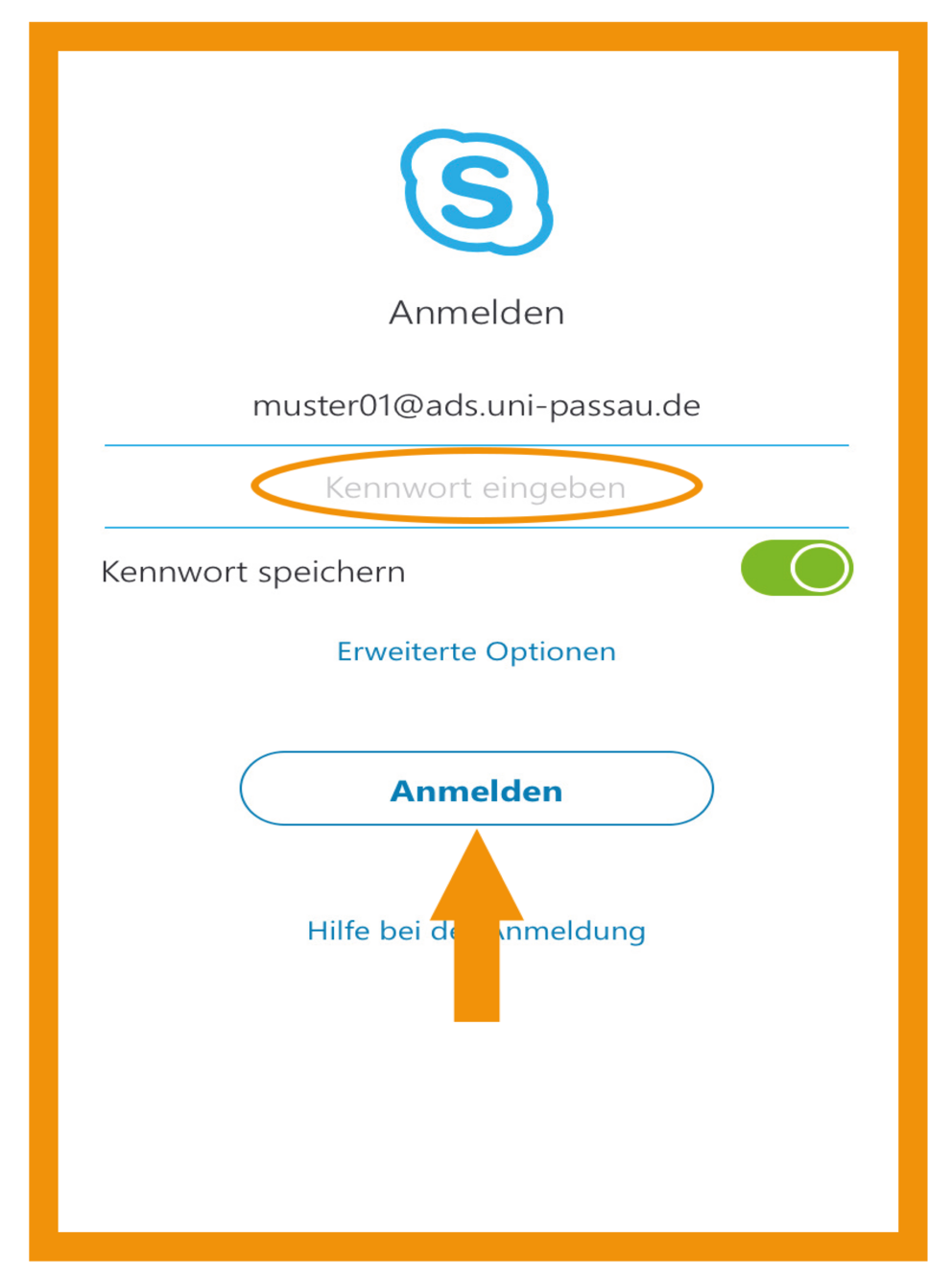
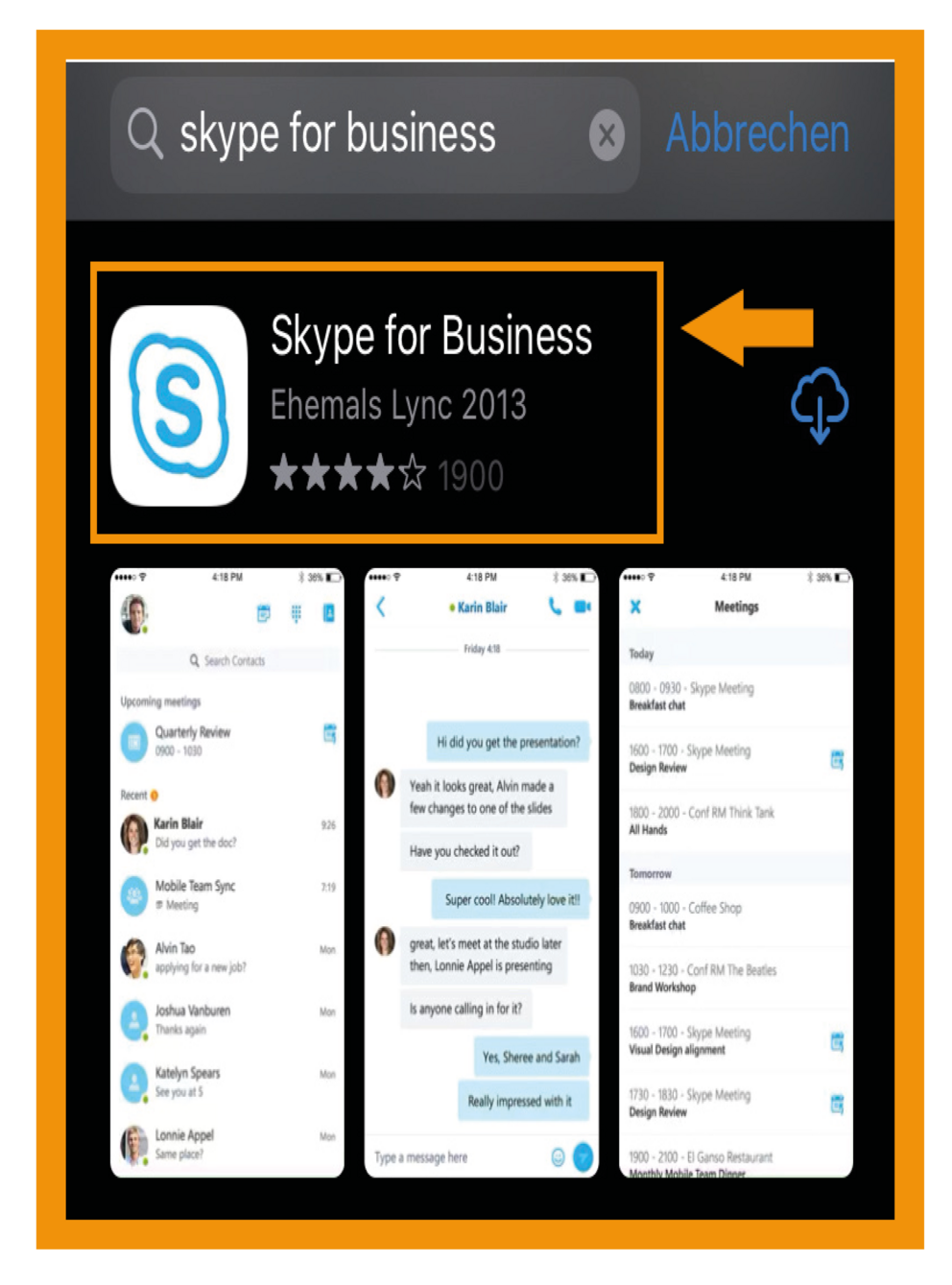
![[Translate to Englisch:] Wichtige Plugins [Translate to Englisch:] Wichtige Plugins](/fileadmin/_processed_/f/3/csm_Kachel_Plugins_43225247a3.png)
![[Translate to Englisch:] Schritt 1 [Translate to Englisch:] Schritt 1](/fileadmin/_processed_/9/0/csm_Anleitung_Webex1_7c9ba71bf6.png)
![[Translate to Englisch:] Schritt 2 [Translate to Englisch:] Schritt 2](/fileadmin/_processed_/2/4/csm_Anleitung_Webex2_46e5470611.png)