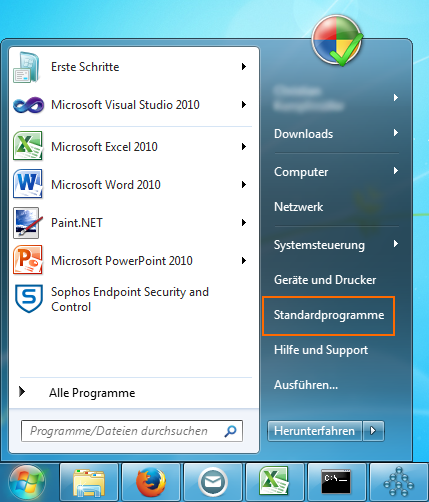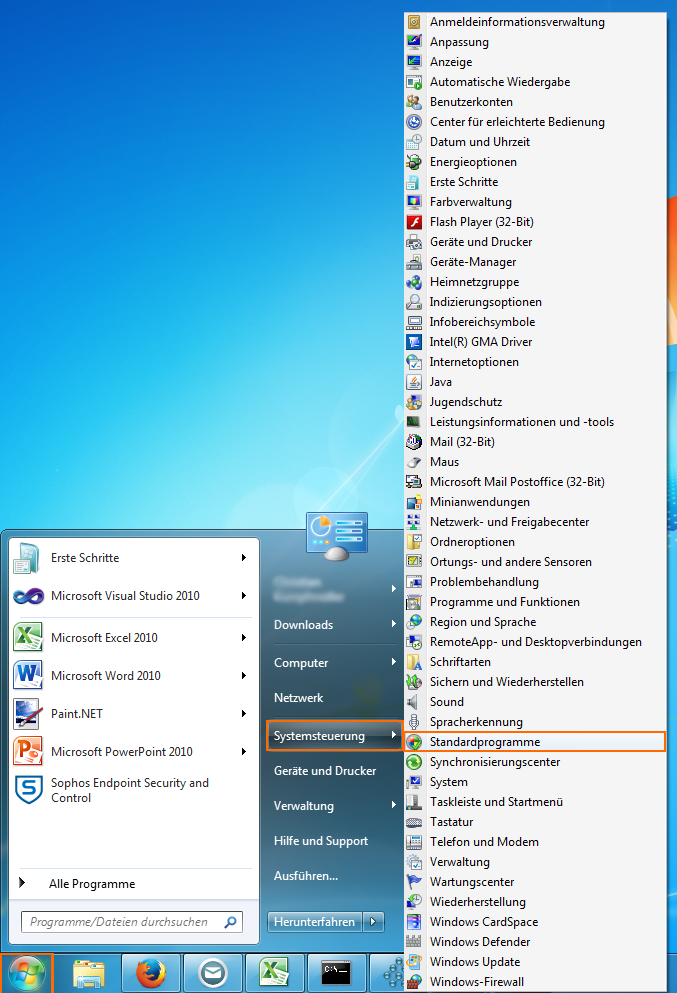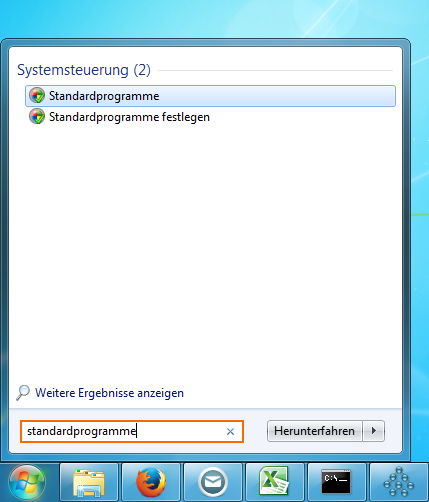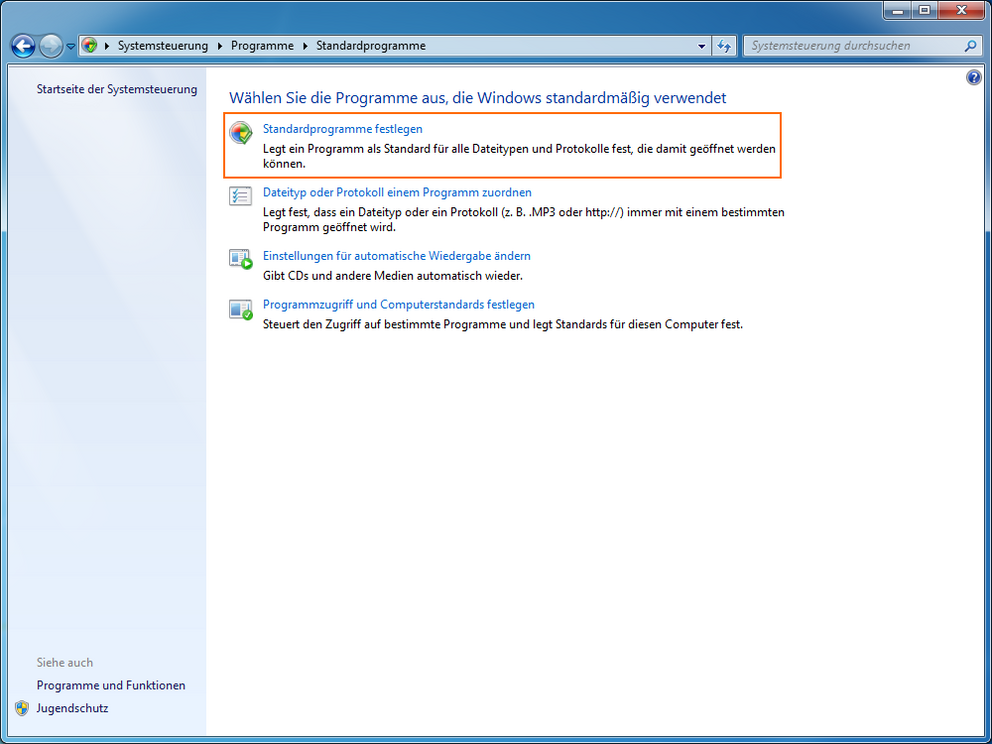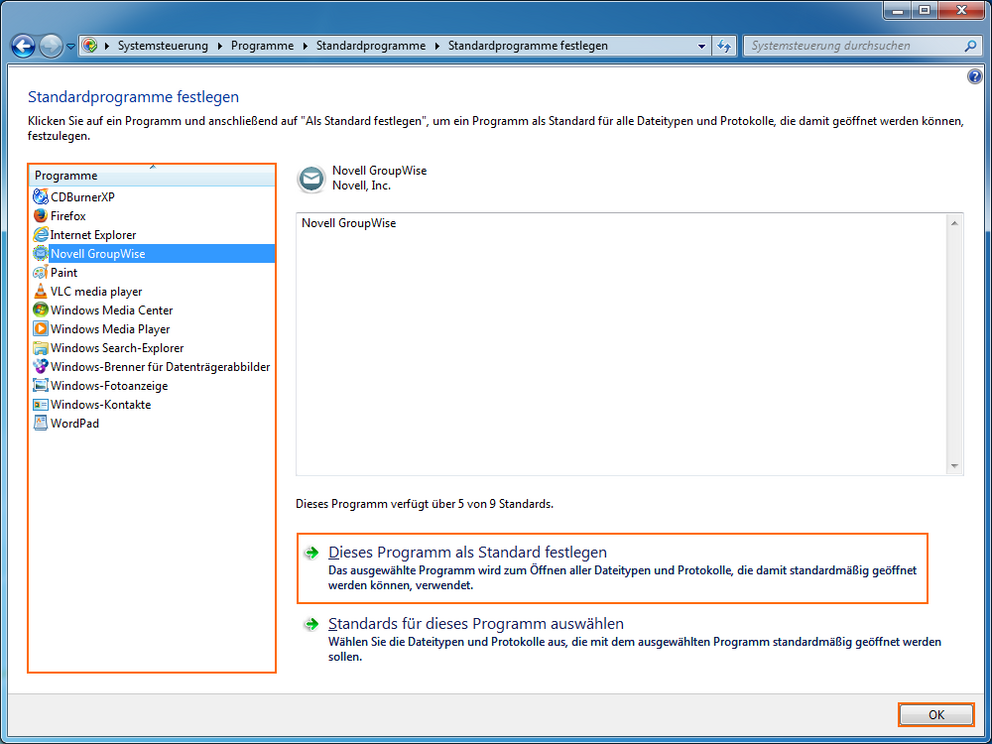Choose default app
In Windows, you have the option of choosing which app opens when you double-click on a file. You can set which files and protocols will be opened with which programs. If you have established a program as standard, the desired program will be opened automatically (by double-clicking on a file or clicking on a link to an e-mail address, for example).
You can set a default app for almost all file types, including:
- Preferred e-mail program, e.g. Outlook
- Preferred internet browser, such as Firefox
- Preferred media player, such as Windows Media Player
Where to set up the default app for a file type
Choose default app
- To establish a program as standard, click on the command 'Establish default app' in the window 'default apps'.
- In the next window, select from the list on the left edge of the screen the program that you wish to establish as a standard program for certain files or protocols.
- Click on 'Establish this program as standard' to finalise the desired setting.
- For an individual program allocation, you can alternatively use the option 'Select standards for this program'.