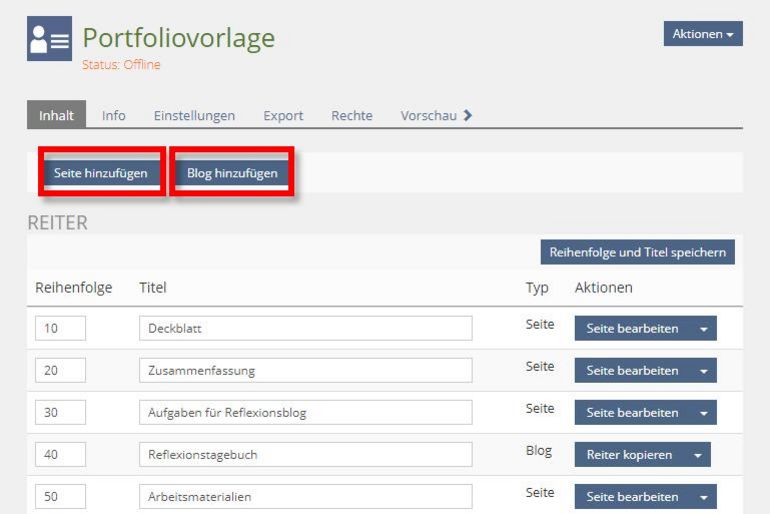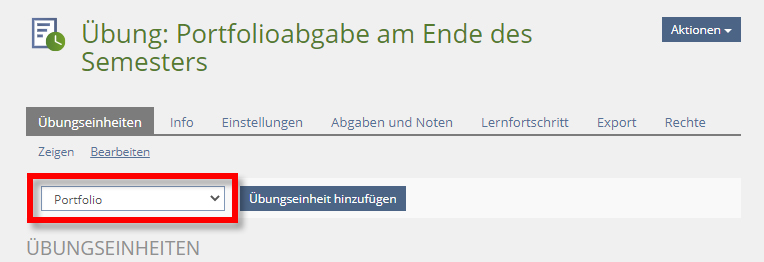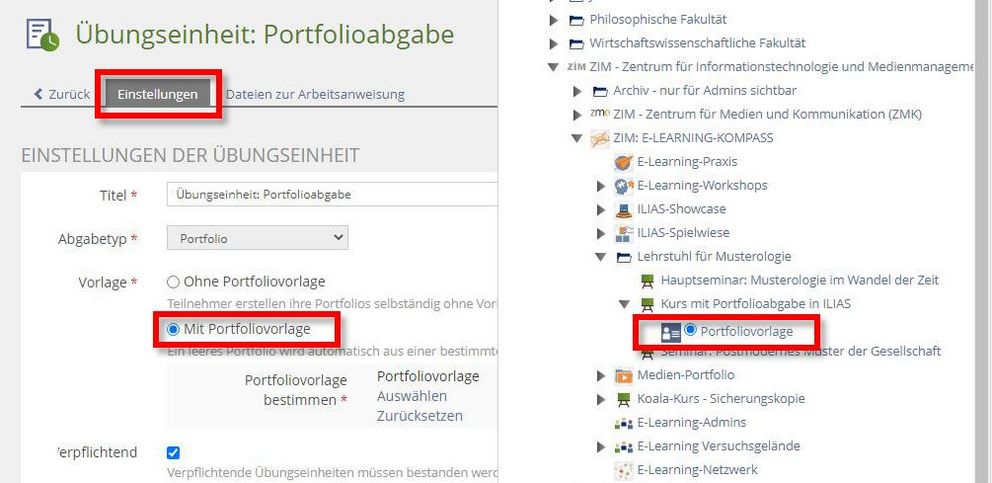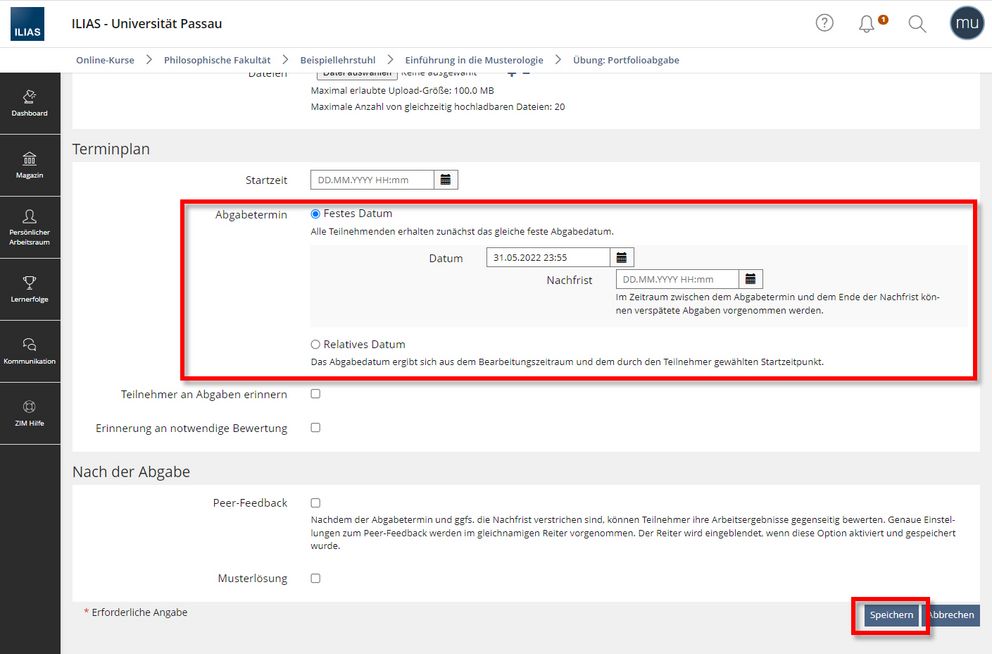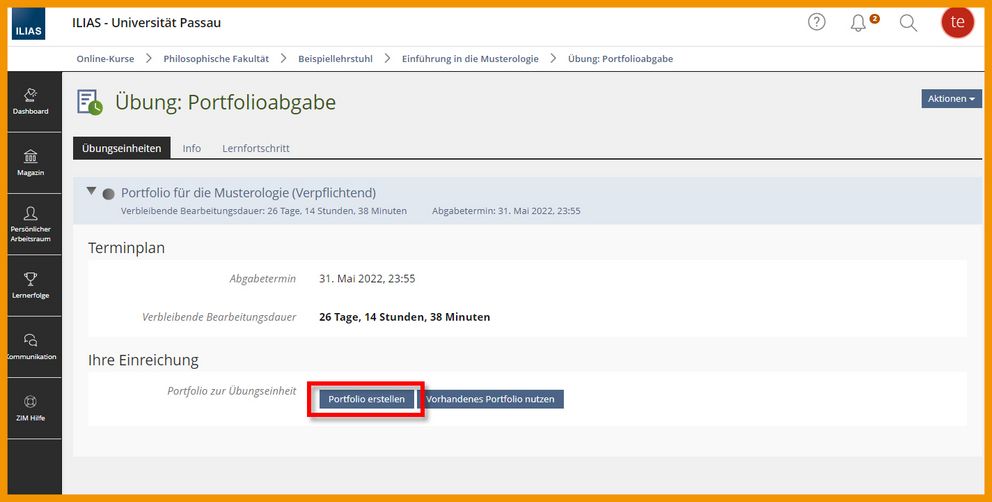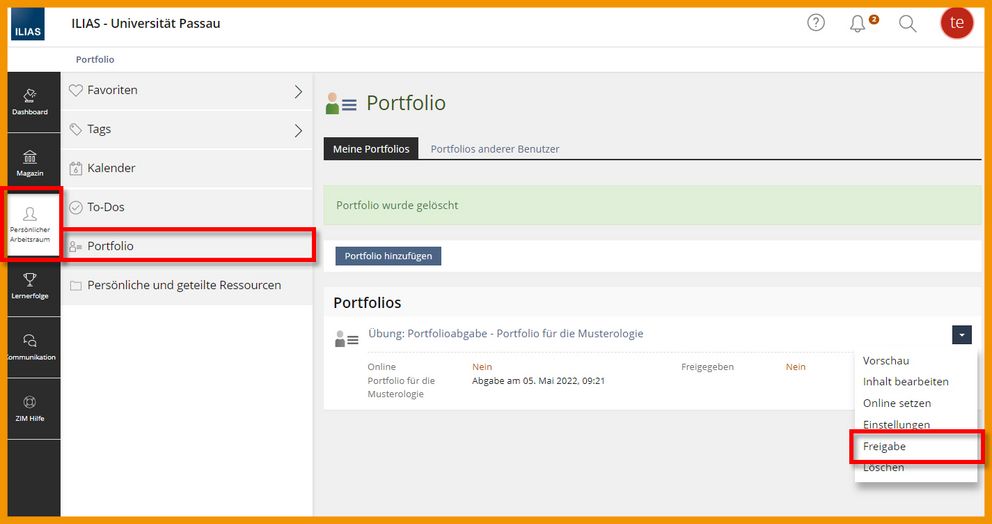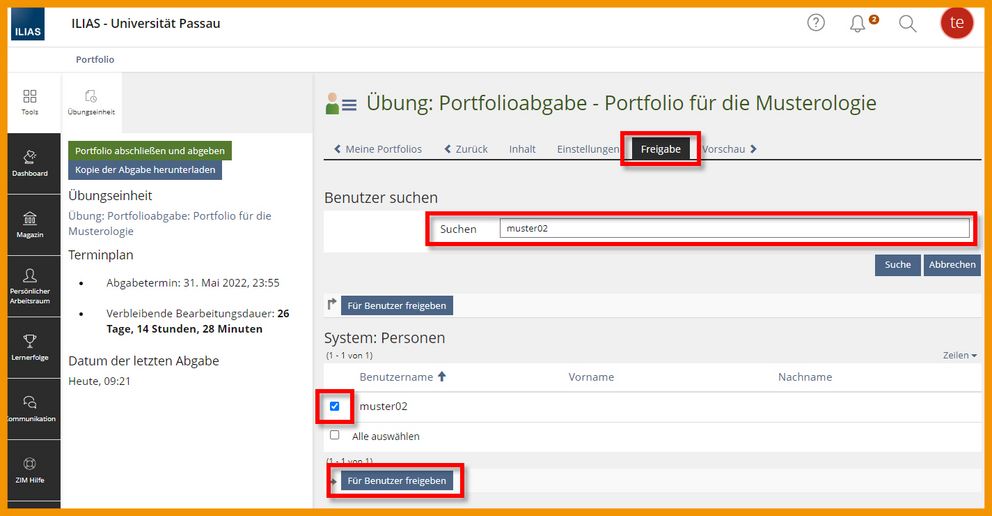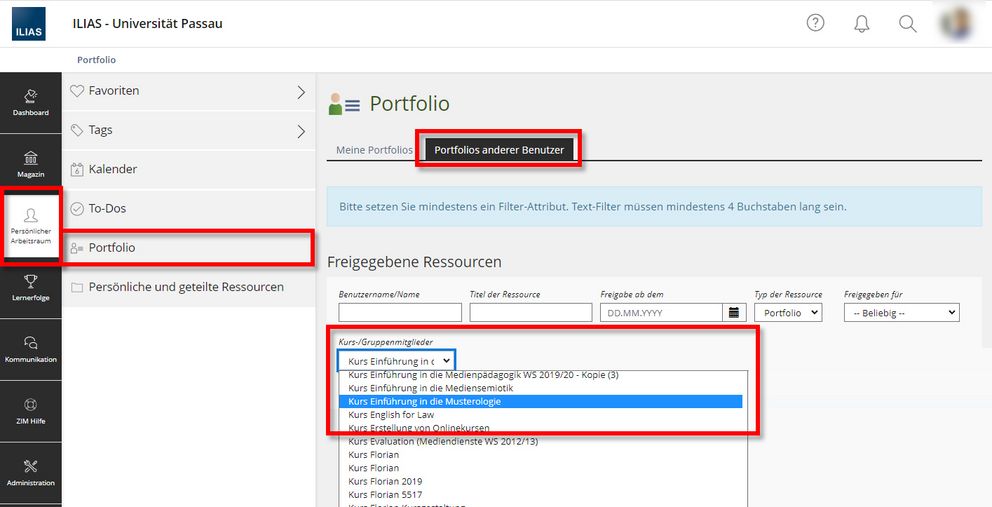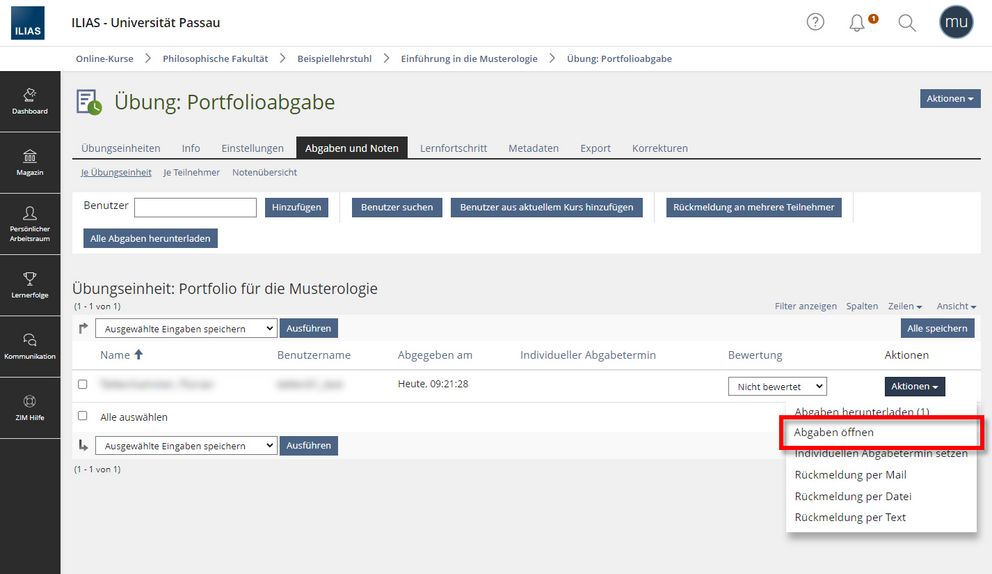E-Portfolioabgaben einrichten
Ein E-Portfolio besteht aus Webseiten, die als Registerkarten dargestellt werden. Sie können alle internetbasierten Medien und angehängte Dateien, auch einen Blog oder Kompetenz-Kataloge mit Belegen oder Zertifikaten, enthalten.
Alternative Prüfungsleistung in Veranstaltungen
Das Anlegen einer Portfoliovorlage dient zur Vorbereitung. In Schritt 2 wird die Portfoliovorlage mit der eigentlichen Portfolioabgabe verknüpft. Ihre Studierenden müssen die Vorlage nicht bearbeiten.
Hierzu können Sie zwei Arten von Inhalten hinzufügen:
- Seiten (z. B. Deckblatt, Aufgabenbeschreibung, Arbeitsmaterialien, etc.)
- Blogs (z. B. Reflexionstagebuch, Prozessdokumentation, etc.)
Dieser Aufbau mit allen angelegten Seiten und Blogs wird in die „leeren“ Portfolios Ihrer Studierenden übernommen, sobald diese ein neues Portfolio in Ihrem Kurs anlegen.
Mit einem Klick auf "Seite bearbeiten" können Sie auf der Seite Inhalte einfügen, z. B. Arbeitsaufträge, Erklärtexte, Platzhalter, die ebenfalls in die Portfolios Ihrer Studierenden übernommen werden und dort individuell bearbeitet werden können.
In diesem Schritt wird die eigentliche Abgabe eines Portfolios als alternative Prüfungsleistung eingerichtet.
Gehen Sie auf die Startseite Ihres Kurses.
Legen Sie über den Button „Neues Objekt hinzufügen“ eine „Übung“ an.
Achtung: Sie können den Typ einer Abgabe (z. B. Datei, Text, Portfolio, etc.) im Nachhinein nicht mehr ändern.
Der Aufbau und die Inhalte werden so in die leeren Portfolios Ihrer Studierenden übernommen.
Nach dem Erstellen, werden die Studierenden sofort in die Bearbeitungsansicht ihres neuen Portfolios geleitet. Hier können sie die Seiten der Vorlage bearbeiten oder neue Seiten und Blogs anlegen.
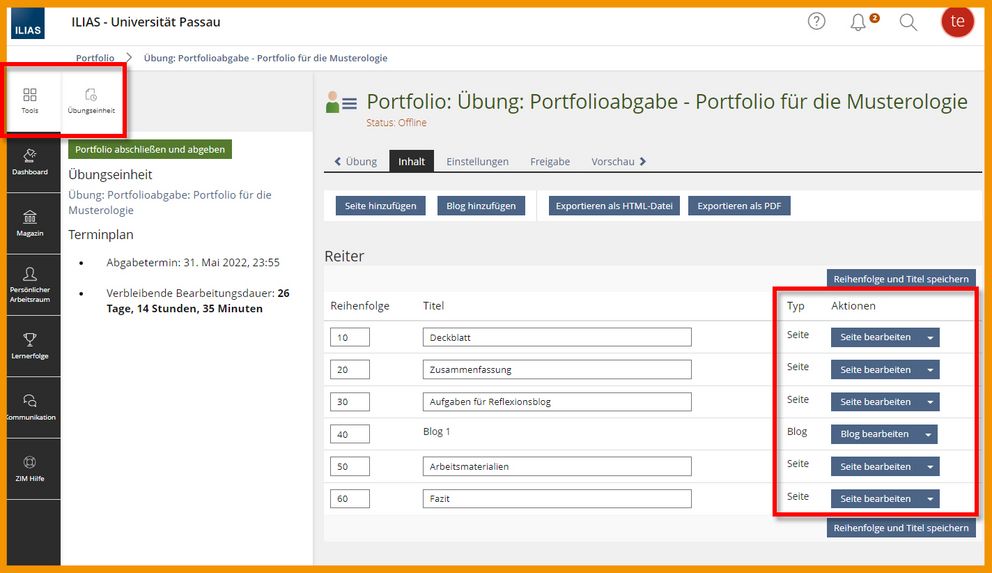
Die Bearbeitungsansicht kann immer wieder über die Übung im Kurs oder über Hauptmenü > Persönlicherarbeitsraum > Portfolios geöffnet werden.
Unter Tools > Übungseinheit innerhalb des Portfolios kann das Portfolio in der entsprechenden Übung abgegeben werden.
Dieser Schritt ist nur nötig, wenn Sie während des Semesters laufendes Feedback auf die Portfolios Ihrer Studierenden geben möchten. Falls Sie dies nicht wünschen, können Sie Schritt 3 überspringen.
Portfolios liegen bei jeder Person im individuellen „Persönlichen Arbeitsraum“, der untrennbar mit dem eigenen ILIAS-Konto verbunden ist. Unter "Portfolios" kann das Portfolio bearbeitet und abgegeben werden.
Portfolios befinden sich nicht direkt im Kurs, sondern werden nur im Kurs abgegeben.
Studierende: Portfolio für andere Benutzer freigeben
Studierende müssen ihr Portfolio freigeben, damit Dozierende bereits vor dem Abgabetermin auf den Bearbeitungsstand des jeweiligen Portfolios zugreifen können. Die Freigabe wird wie folgt eingerichtet.
Studierende werden jetzt aufgefordert, ihr Portfolio für die Freigabe "online" zu schalten, sofern dies noch nicht geschehen ist.
Bitte teilen Sie Ihren Studierenden Ihre ZIM-Kennung (z. B. Muster01) mit, da die Suche mit dieser eindeutigen Kennung verlässlich arbeitet und Missverständnisse
(z. B. Namensgleichheit) ausgeschlossen werden sollen.
Dozierende: Portfolios anderer Benutzer einsehen
Dozierende müssen Portfolios, die für sie freigegeben wurden, aktiv aufrufen.
Im Hauptmenüpunkt „Persönlicher Arbeitsraum“ –> „Portfolio“ werden unter „Portfolios anderer Benutzer“ alle freigegebenen Portfolios angezeigt.
Haben Sie das gewünschte Portfolio gefunden, können Sie es aufrufen und die Inhalte jeweils am Ende der Seite kommentieren.