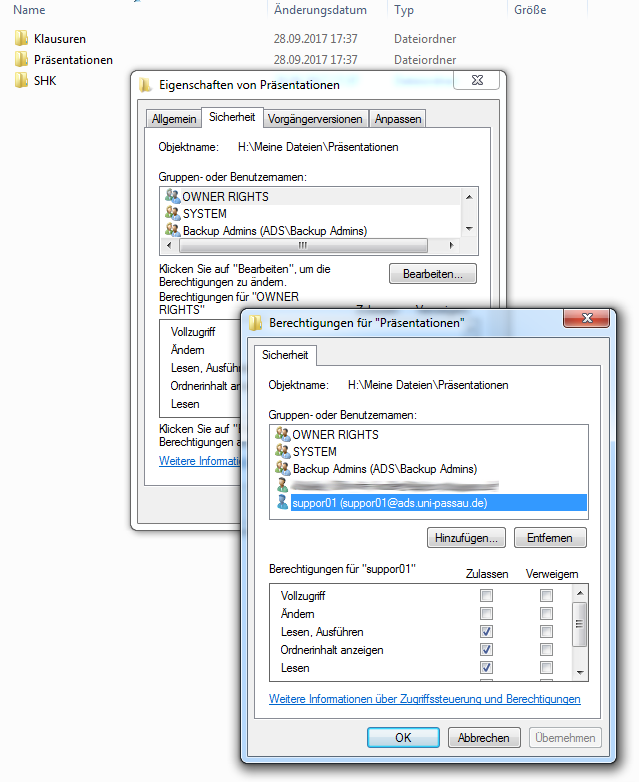Zugriffsrechte für ein Netzlaufwerk verwalten
Mithilfe von Rechten können Sie einstellen, wer Ihre Ordner und Dateien auf dem Netzlaufwerk sehen und bearbeiten kann.
Rechte über Windows verwalten
Das Laufwerk liegt auf WINFS1, WINFS2 oder WINFS3? Dann können Sie die Rechte über Windows verwalten.
Unter Windows können Sie für Personen und Gruppen über die Spalte "Zulassen" die nachfolgenden Rechte eintragen.
Bitte verzichten Sie darauf, in der Spalte "Verweigern" Haken zu setzen. Sie möchten die Rechte für eine Gruppe einschränken? Dann machen Sie dies bitte auf der obersten Ebene, indem Sie in der Spalte "Zulassen" die gewünschten Rechte eintragen.
| Ziel | Zu setzendes Recht in der Spalte "Zulassen" |
|---|---|
| Lesender Zugriff | Lesen, Ausführen anhaken |
| Schreibender Zugriff | Ändern anhaken |
| Verwalten der Rechte | Vollzugriff anhaken |
Optional können Sie für Ihr Laufwerk einen Verwalter einrichten. Fügen Sie die ZIM-Kennung des gewünschten Verwalters wie in "Schritt 2 Rechtevergabe" beschrieben hinzu und setzen Sie als Berechtigung "Vollzugriff".
Neben einzelnen Personen ist meist auch eine Gruppe (= Angehörige der Einrichtung) enthalten, welche das Laufwerk gemeinsam nutzt. Sie können dieser Gruppe das "Vollzugriffs"-Recht entziehen, wenn Sie möchten, dass nur noch der Verwalter die Zugriffsrechte bearbeiten kann.
Klicken Sie mit rechts auf den gewünschten Ordner. Wählen Sie "Eigenschaften" aus. Im Reiter "Sicherheit" klicken Sie auf "Bearbeiten".
Person oder Gruppe hinzufügen
Über "Hinzufügen" können Sie neue Personen oder Gruppen hinzufügen. Tippen Sie die ZIM-Kennung der Person oder die Gruppenbezeichnung (z. B. muster01 für eine Person und S001 für eine Gruppe) in das Feld ein und klicken Sie "Namen überprüfen". Falls mehrere Personen oder Gruppen gefunden wurden, können Sie nun die Person oder Gruppe aus einer Liste auswählen. Bei Gruppen wählen Sie bitte immer die Gruppenbezeichnung ohne _Team am Ende. Bestätigen Sie mit Ok.
Wann fügen Sie eine Gruppe hinzu? Möchten Sie z. B. einem Referat oder einer Abteilung Zugriff geben, können Sie die Gruppe eintragen und müssen nicht jede Person manuell hinzufügen. Die Gruppenbezeichnung kann Ihnen eine Person nennen, z. B. über deren Anzeige im I-Laufwerk oder wenn sich die Person in die Online-Verwaltung der ZIM-Kennung einloggt. Im Abschnitt "Informationen / Benutzungsordnung" wird die Gruppenbezeichnung nach dem Einloggen in der Zeile "AD-Gruppe" angezeigt.
Die Personen wurden nun in der Liste hinzugefügt. Klicken Sie eine Person an, können Sie im unteren Bereich die Berechtigungen für diese Person festlegen.
Klicken Sie auf "Übernehmen", um die Einstellungen zu speichern. Unter Umständen kann das Speichern der Rechte mehrere Minuten dauern. Klicken Sie auf Ok, um das Fenster zu schließen.
Person entfernen
Über "Entfernen" können Sie den markierten Personen die Rechte wieder entziehen.
Haben Sie einer Person oder einer Gruppe auf oberster Ebene Ihres Laufwerks Rechte eingetragen, sieht die Person oder Gruppe am darauffolgenden Tag Ihre Freigabe als Ordner unter dem Laufwerk I.
Falls die Freigabe nicht automatisch angezeigt wird, muss die Person, der Sie Rechte eingeräumt haben, das Laufwerk noch einbinden.
Haben Sie einer Person einen Unterordner freigegeben, muss die Person den Pfad zu Ihrem Laufwerk inklusive Unterordner bei der Einbindung des Laufwerks angeben. Alternativ können Sie der Person auch alle darüber liegenden Ordner bis hin zu dem gewünschten Unterordner freigeben (Recht "Ordnerinhalt anzeigen" ausreichend).
Windows 10
So können Sie unter Windows 10 einen Ordner schützen:
- Machen Sie einen Rechtsklick auf den gewünschten Ordner und wählen Sie "Eigenschaften".
- Im Reiter Sicherheit klicken Sie auf "Erweitert".
- Im Reiter Berechtigungen klicken Sie auf "Hinzufügen" klicken. Tragen Sie sich nun selbst mit Vollzugriff für den Ordner ein.
- Klicken Sie auf "Vererbung deaktivieren". Wählen Sie "Vererbte Berechtigungen in explizite Berechtigungen für dieses Objekt konvertieren". So werden Ihnen die bisherigen Rechte aufgelistet, Sie können diese in Ruhe durchsehen und entsprechend ändern.
- Fügen Sie nun die gewünschten Personen und Gruppen hinzu oder entfernen sie diese. Die Einträge Backup Admins, SYSTEM und OWNER RIGHTS dürfen Sie nicht entfernen!
- Klicken Sie abschließend auf "Übernehmen" und "OK", um Ihre Einstellungen zu speichern.