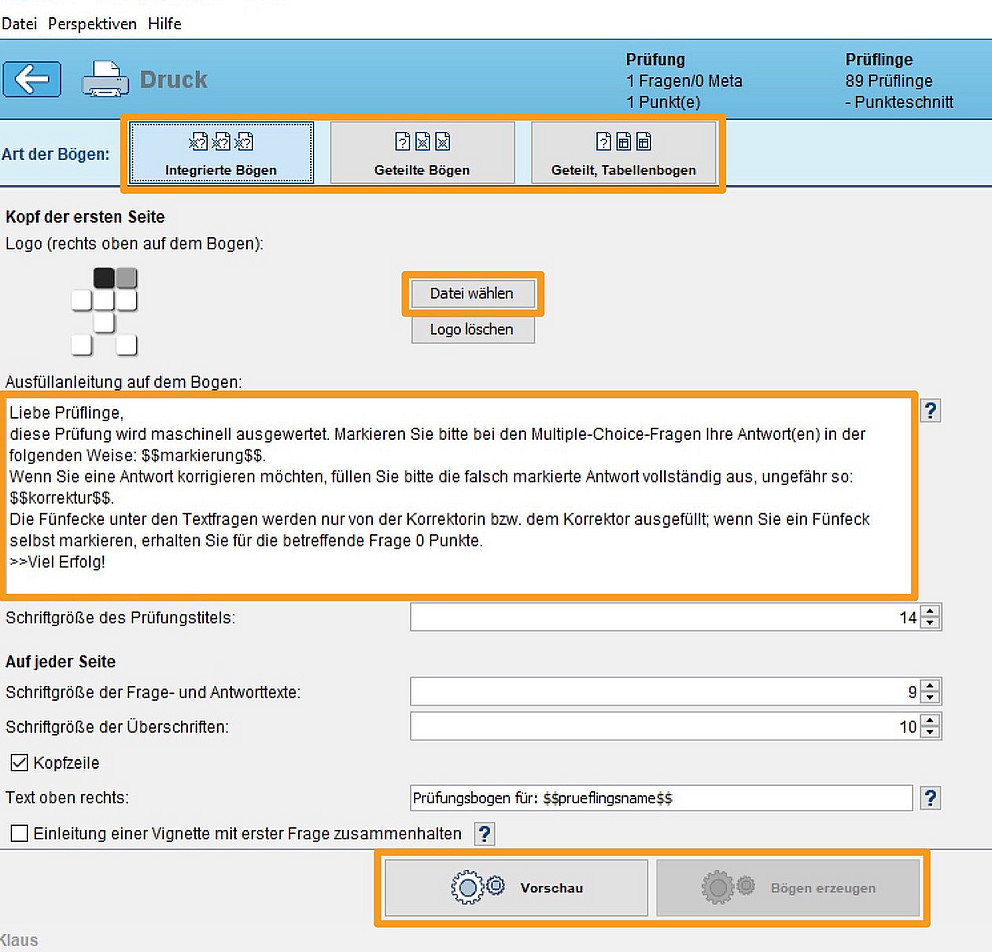Prüfungen mit Klaus Papier
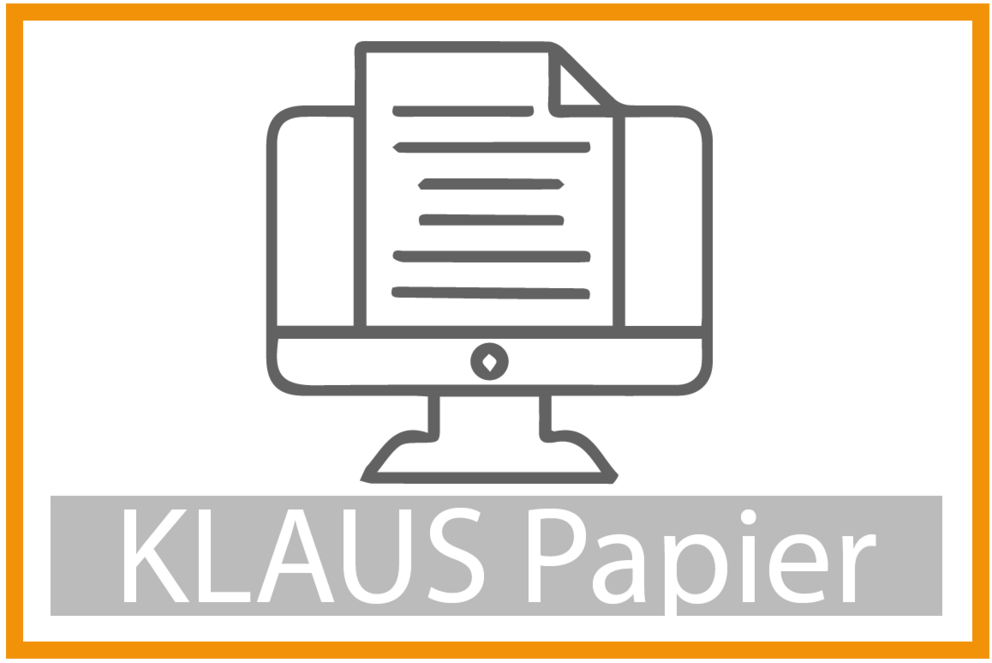
Mit der Scannerkorrektur Software Klaus Profi 4 der Firma Blubbsoft GmbH haben sie die Möglichkeit schnell, einfach und rechtssicher Papierprüfungen zu erstellen. Im Folgenden erhalten Sie alle benötigten Informationen zur Nutzung.
Klaus Papier ist unserem Digital Workspace über Citrix verfügbar. Das Programm ist für alle Beschäftigten der Universität Passau freigeschaltet. Ebenso steht es im Universitätsnetz über das Laufwerk (X:) über einen Direktaufruf im Ordner „Blubbsoft“ als Klaus 4.2.22 zur Verfügung. Installieren sie die .exe Datei auf ihrem Rechner und schon können sie loslegen!
Arbeiten mit Klaus Papier
Die Software Klaus Papier führt Sie mithilfe der Schaltflächen Stück für Stück durch Ihre Prüfungsorganisation. Im Folgenden finden Sie eine Anleitung, die Ihnen den Umgang mit den Schaltflächen von Klaus Papier näher erklärt.
Unter "Prüfungsstruktur" erstellen Sie Ihre Prüfung - von den Prüfungsfragen, bis hin zur Struktur und der Bepunktung.
Schritt 1:
Legen Sie über die Buttons oben Ihre Multiple-Choice oder Freitextfragen an. Bei Multiple-Choice-Fragen legen Sie die Antwortoptionen fest und markieren Sie die richtige(n) Antwort(en). Bei Freitextfragen können Sie eine Musterlösung vorgeben und die Größe des Antwortfelds einstellen.
Ebenfalls lassen sich verschiedene Prüfungsteile anlegen und Vignetten erstellen.
Schritt 2:
Passen Sie Ihre individuellen Bepunktungsregeln an.
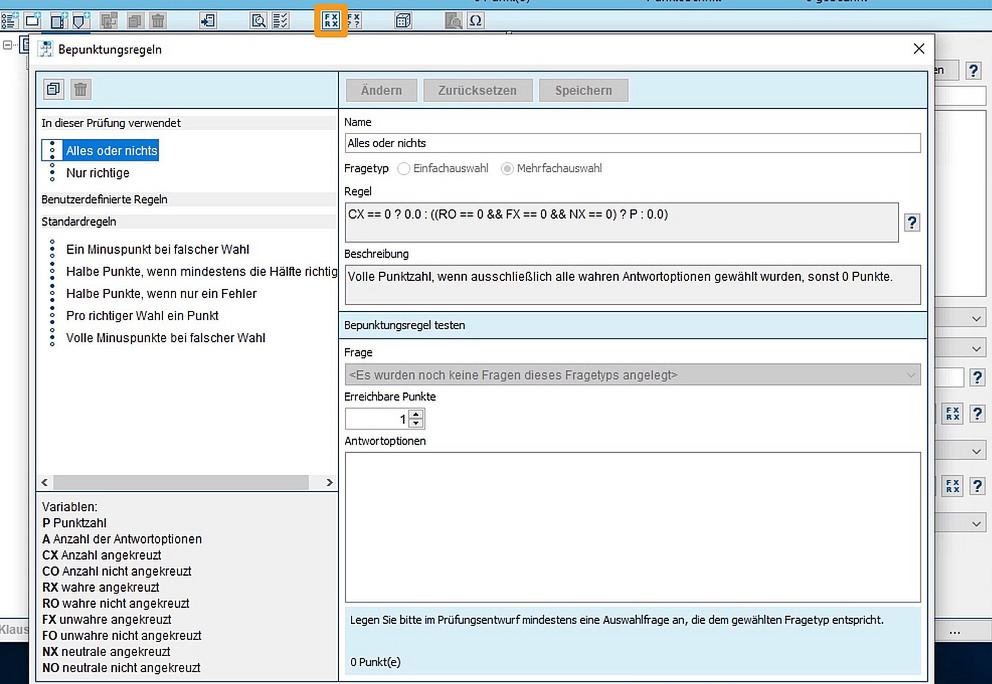
Legen Sie hier das Notenschema fest: Ab wann gilt eine Prüfung als bestanden? Mit welcher Punktzahl erhält man welche Note?
Klaus wertet später auf Basis dieser Entscheidungen die Prüfungen aus und ermittelt die Noten automatisch.
Hier können Sie entweder personengebundene Prüfungsbögen anlegen, oder ungebundene Bögen festlegen, in denen die Prüflinge dann ihre eigene Matrikelnummer eintragen.
Wenn Sie die persönlichen Bögen wählen, können Sie entweder die Prüflinge direkt in Klaus anlegen, oder aus einer Quelldatei (im CSV-Format) importieren.
Hinweis:
Beim Import der CSV-Datei unbedingt auf die richtige Zuordnung von Vor- und Nachnamen, sowie Matrikelnummern achten.
Schritt 1:
Löschen Sie das Blubbsoft-Logo aus dem Kopf des Prüfungsbogens.
Schritt 2:
Formulieren Sie einen Hinweistext zum Ausfüllen der Prüfung, der als Einleitung für die Klausur dient.
Schritt 3:
Wählen Sie zwischen integrierten und geteilten Bögen: Bei integrierten Bögen stehen die Fragen und Antwortoptionen auf dem selben Blatt, während sich bei geteilten Bögen die Fragen und Antwortoptionen auf seperaten Blättern befinden.
Schritt 4:
Klicken Sie auf "Bögen erzeugen" und speichern Sie sich damit Ihren finalen Prüfungsentwurf ab, den Sie anschließend ausdrucken und den Prüflingen vorlegen können.
Hinweis:
Sie können sich jederzeit eine Vorschau Ihrer Prüfung durch den Button "Vorschau" anzeigen lassen. Diese können Sie als PDF auf Ihren Datenträger speichern.
Die folgenden Schritte führen Sie durch, nachdem die Prüfung geschrieben wurde. Scannen Sie dafür die ausgefüllten Bögen mit einem handelsüblichen Scanner ein und fahren Sie dann fort.
Hinweis:
Wenn Sie Freitextaufgaben haben, korrigieren Sie diese zuerst und vergeben Sie die Punkte direkt auf dem Bogen, sodass Klaus diese ebenfalls automatisch erfassen und zuordnen kann.
Schritt 1:
Wählen Sie das Datenverzeichnis mit den eingescannten Bögen aus und lesen Sie diese ein. Klaus wertet die ausgefüllten Prüfungen nun automatisch aus.
Schritt 2:
Klaus legt Ihnen anschließend unter der "Sichtkorrektur" alle Zweifelsfälle vor, die Sie individuell überprüfen können.
Schritt 3:
Unter "Kreuzchen" können Sie alle von Klaus erkannten Kreuzchen kontrollieren und mögliche Fehler korrigieren.
In der Ergebnistabelle listet Klaus die Prüflinge auf und ordnet ihnen die erreichten Punkte, sowie die damit erzielte Note zu.
Zusätzlich können Sie zu jeder Aufgabe jedes Prüflings den entsprechenden Scanausschnitt aufrufen und anschauen. Dafür müssen Sie nur die gewünschte Aufgabe und den Prüfling auswählen und anschließend unten links auf das Augen-Symbol klicken.
Hinweis:
Hier haben Sie die Möglichkeit, die Prüfung noch nachträglich zu justieren, indem Sie bspw. Punktegrenzen anpassen. Klaus rechnet diese dann automatisch für Sie um.
Hier können Sie sich die Ergebnis-Statistik, den Notenspiegel, sowie den Aushang der Prüfung als PDF-Datei herunterladen. Ebenso können Sie unter "Musterlösung" eine Musterlösung erstellen, um den Studierenden eine Rückmeldung zu geben.
Hier können Sie sich unter "Qualitätsdaten" die Schwierigkeit und Trennschärfe der Aufgaben ausgeben lassen, sowie die Reliabilität der Prüfung ermitteln.