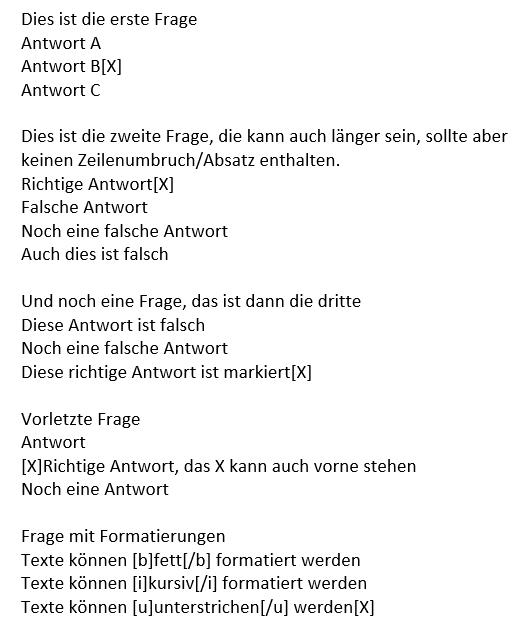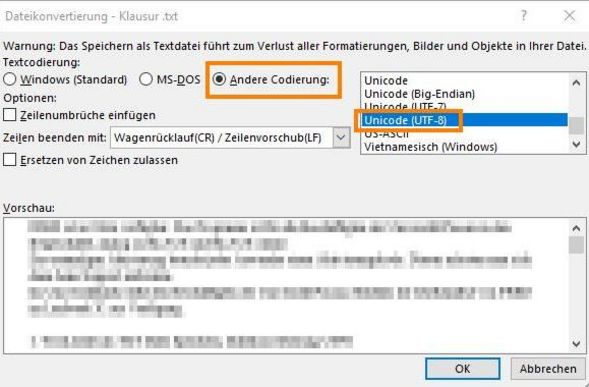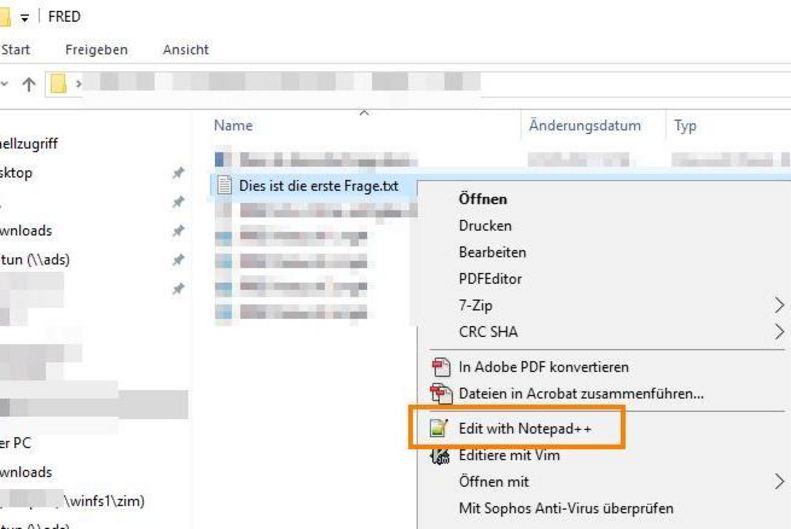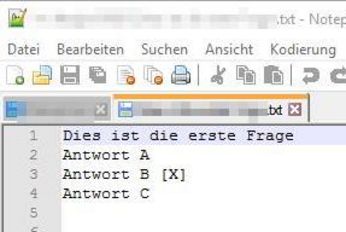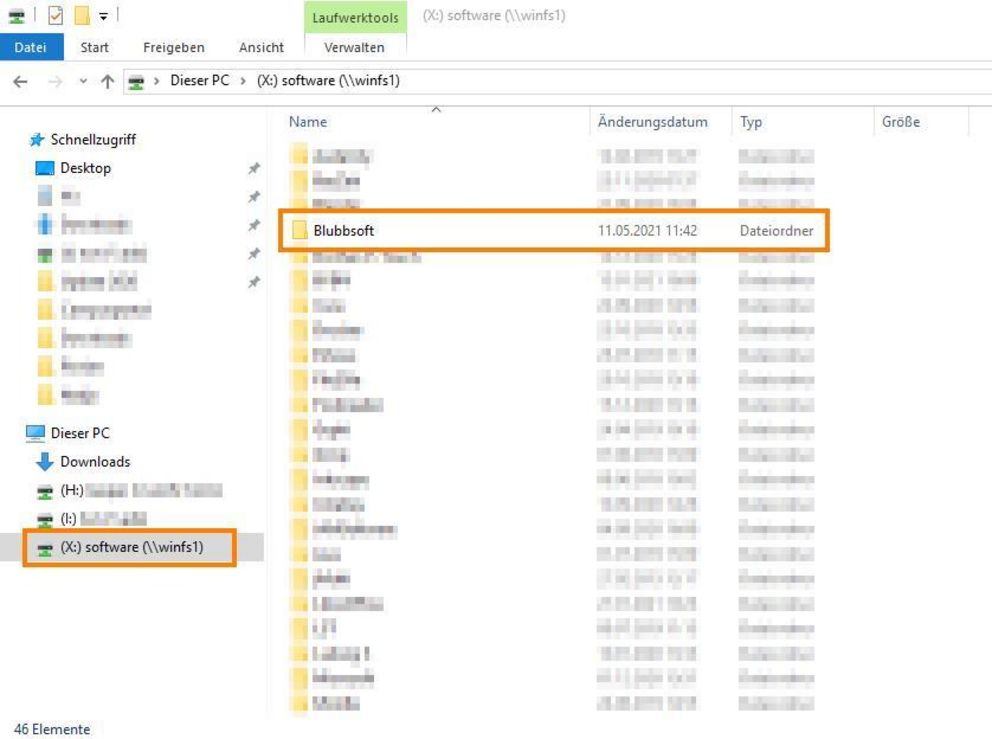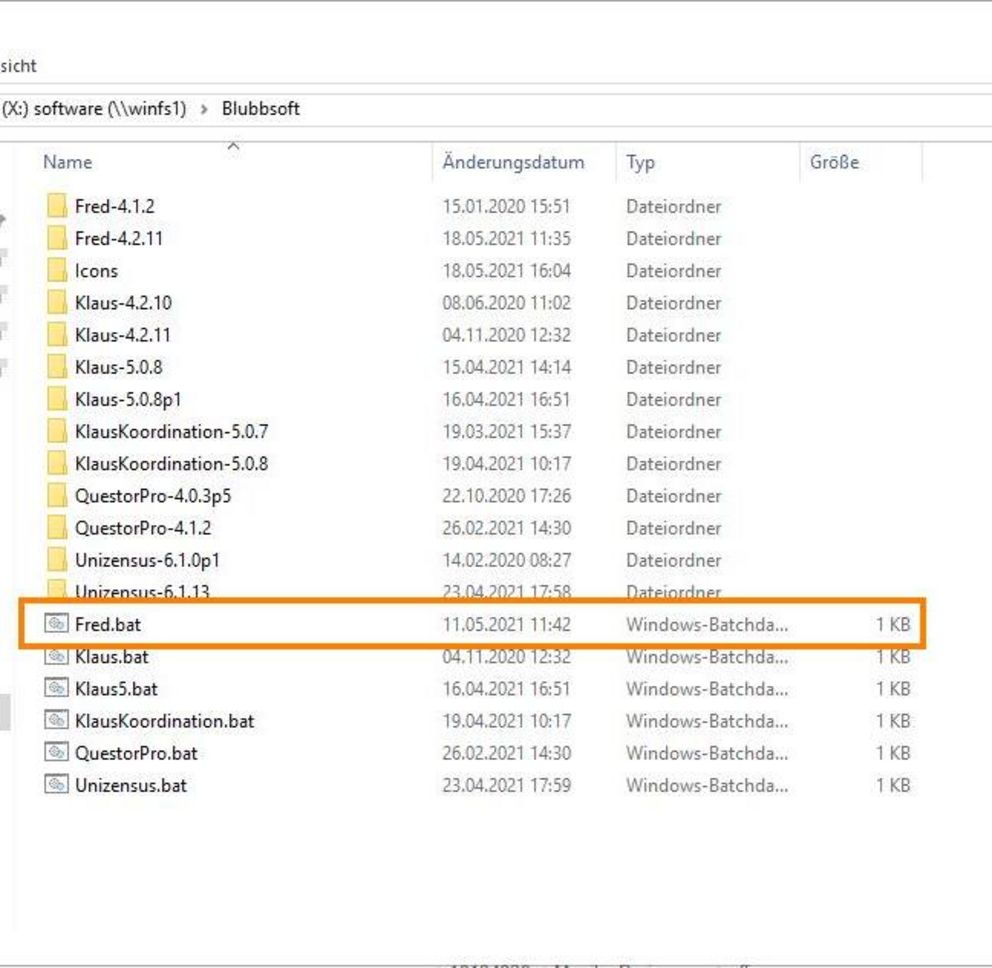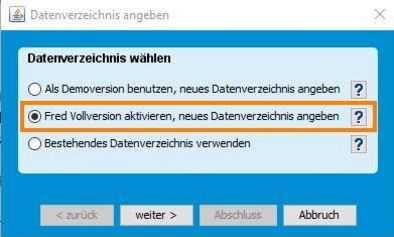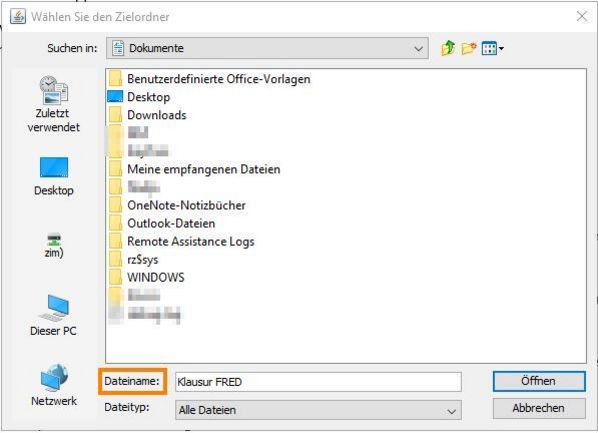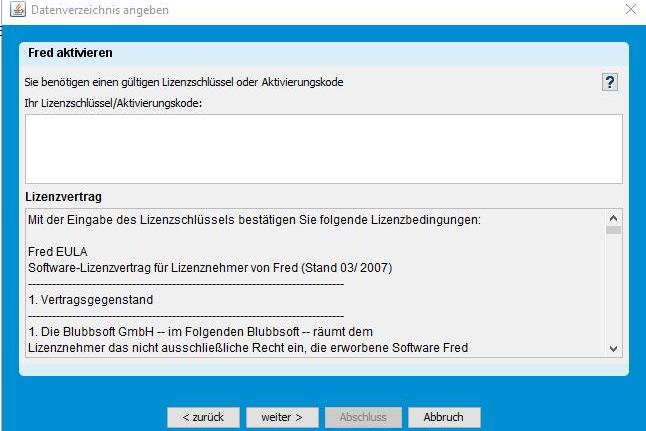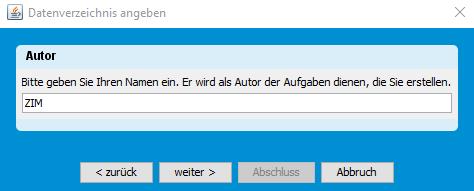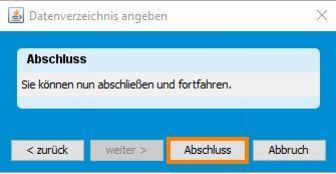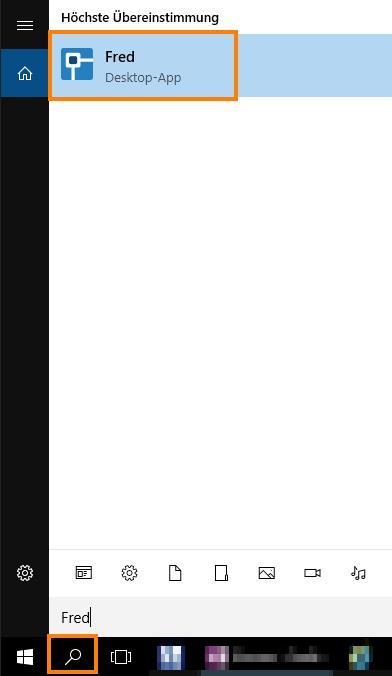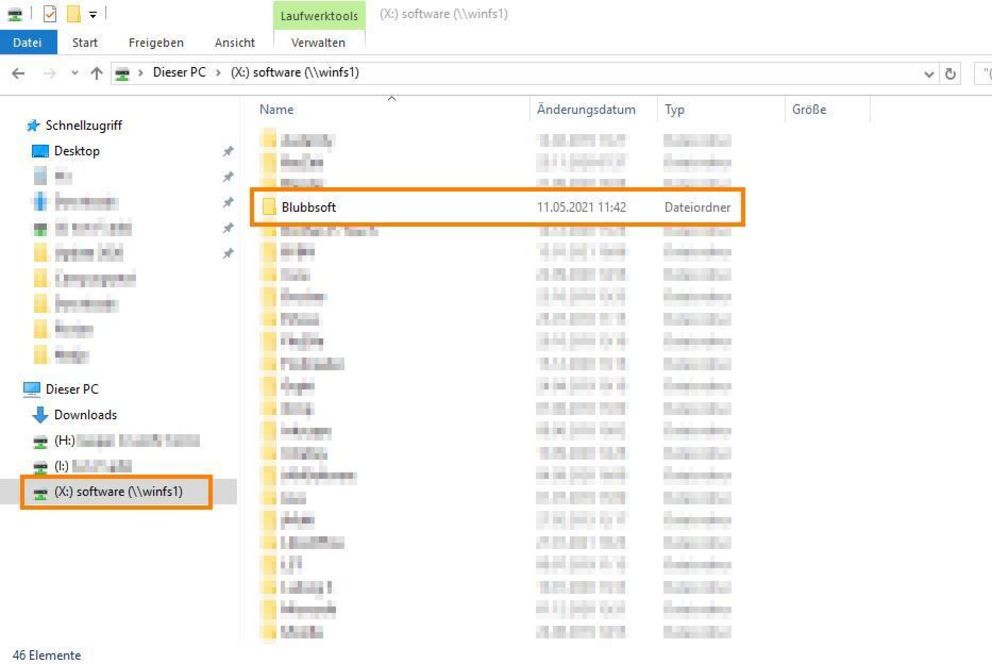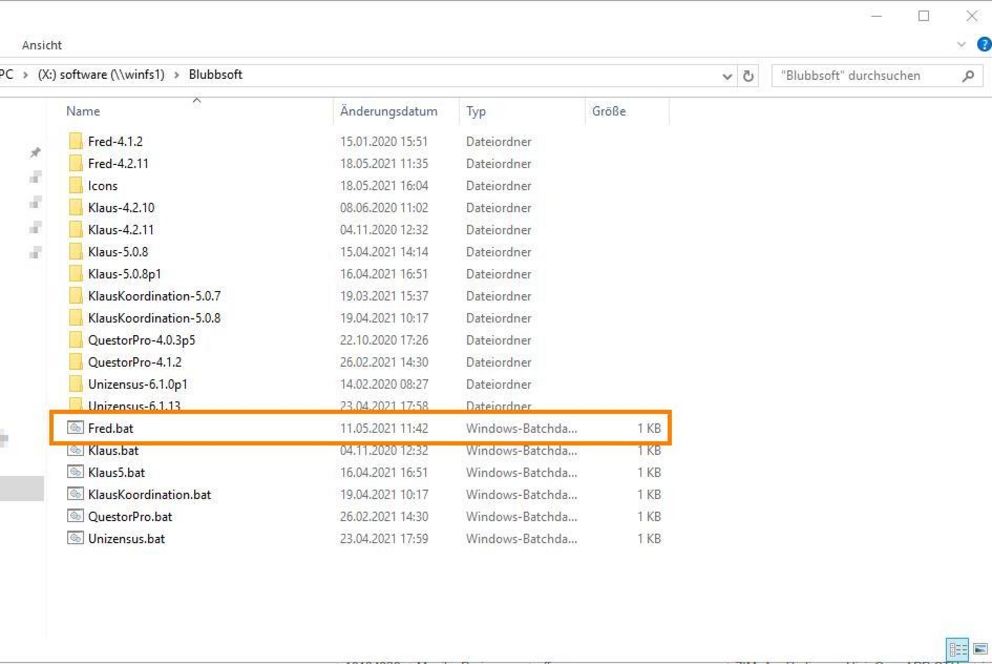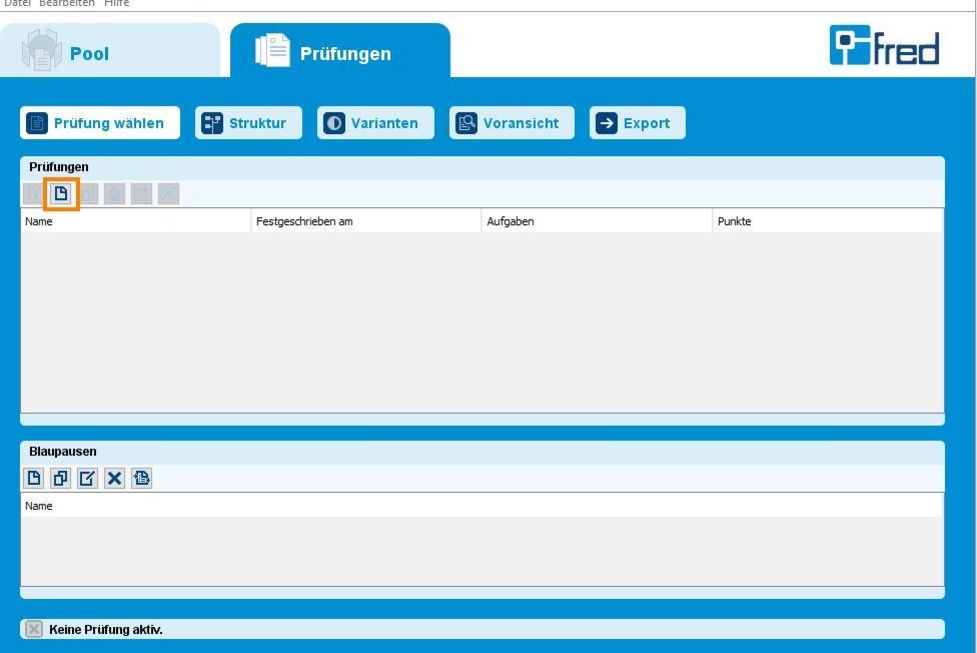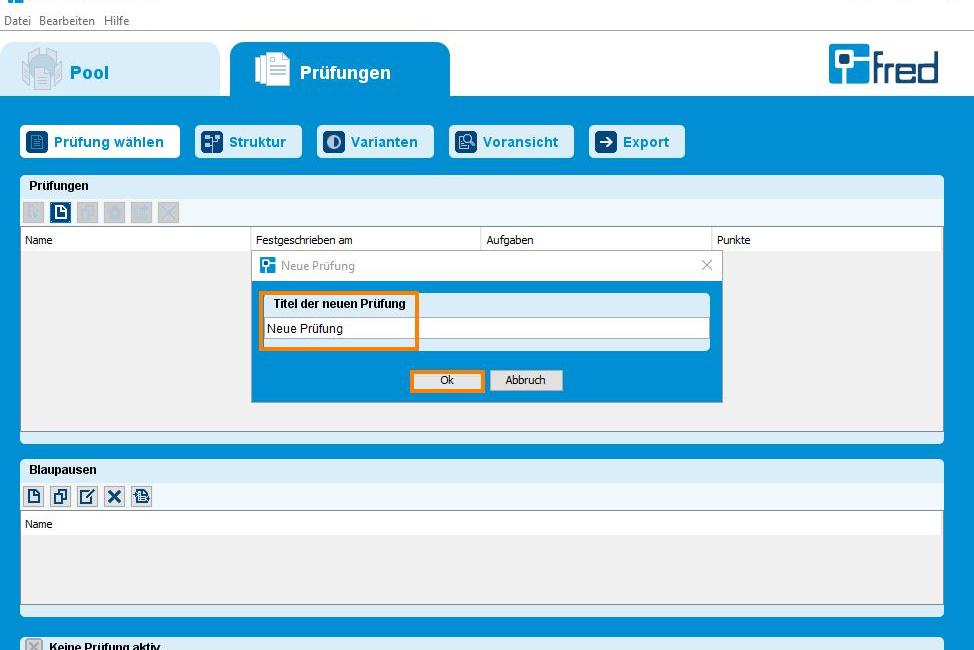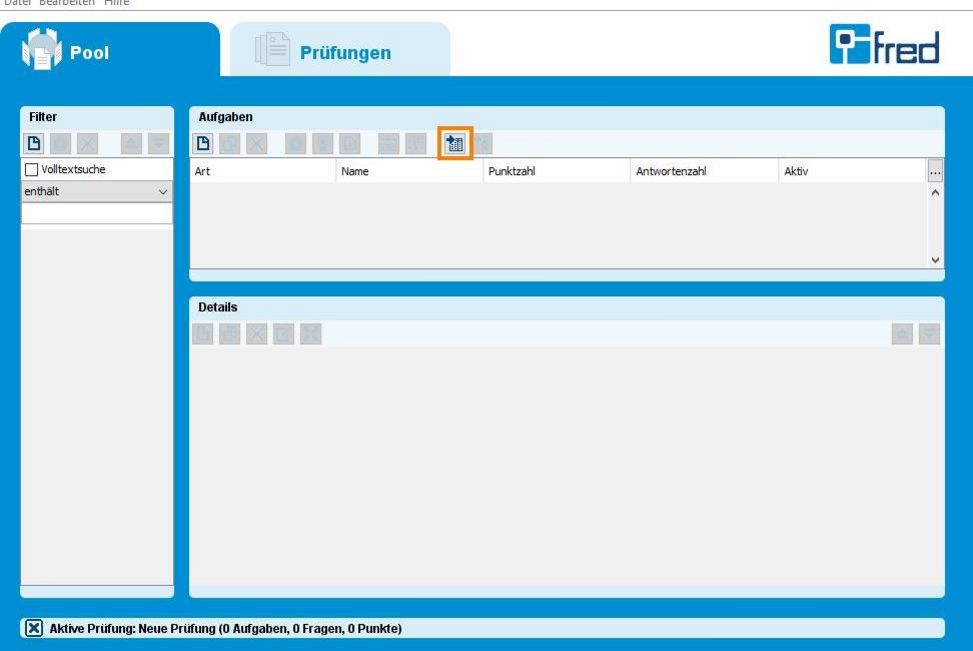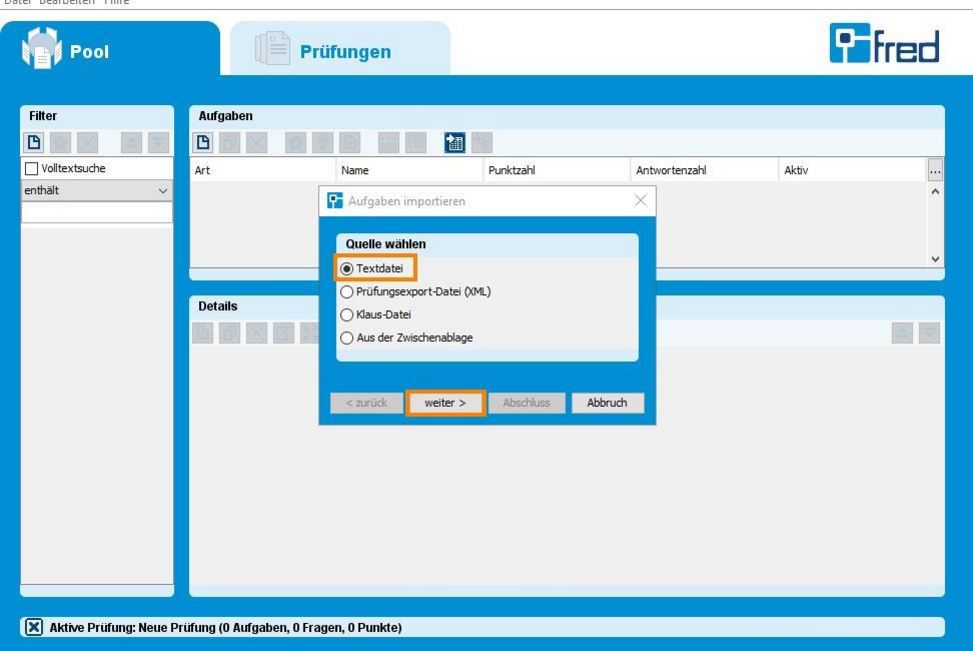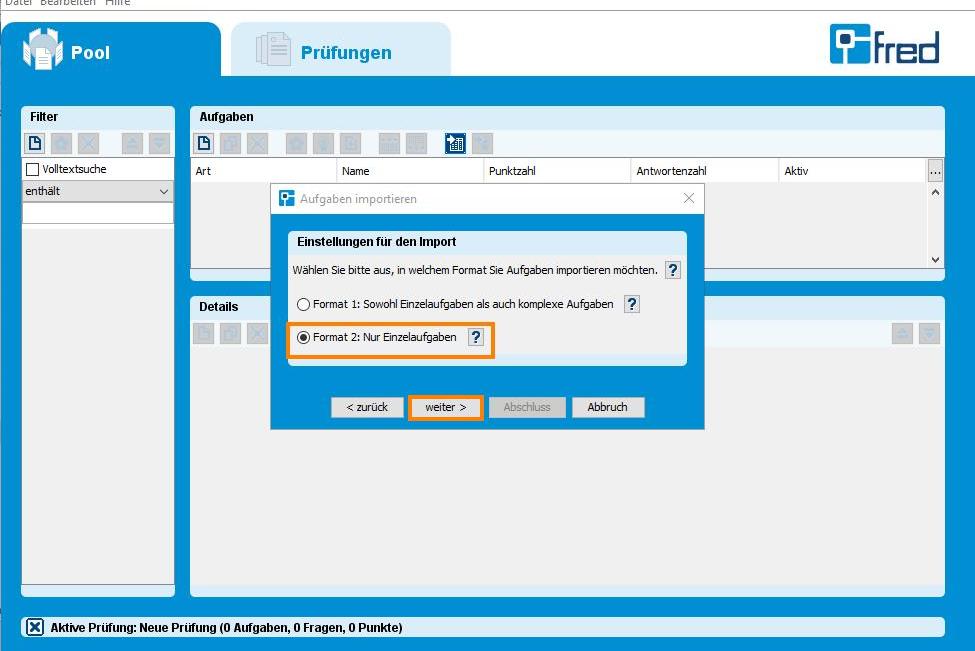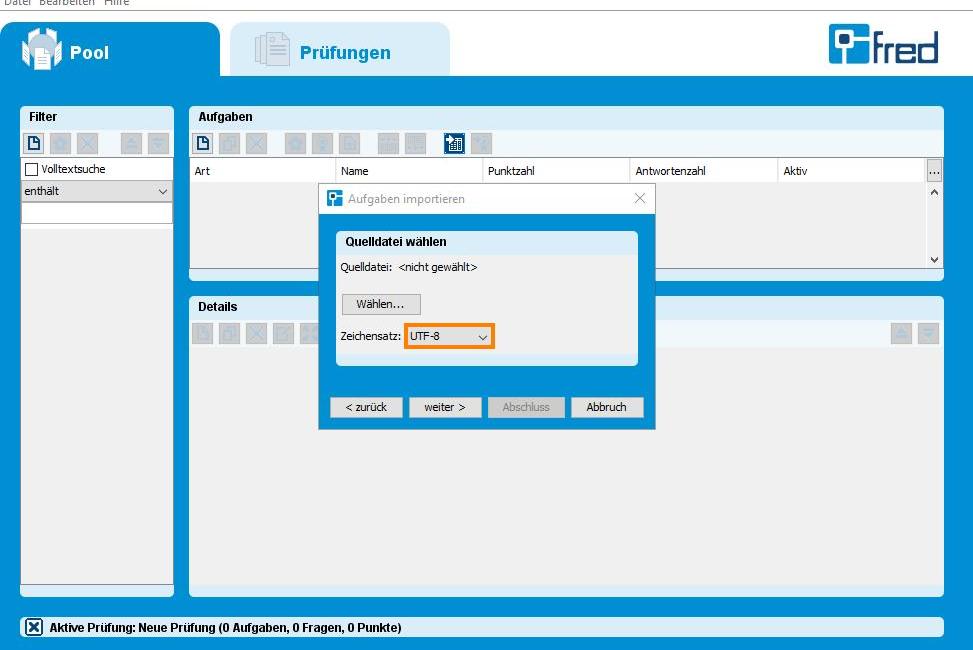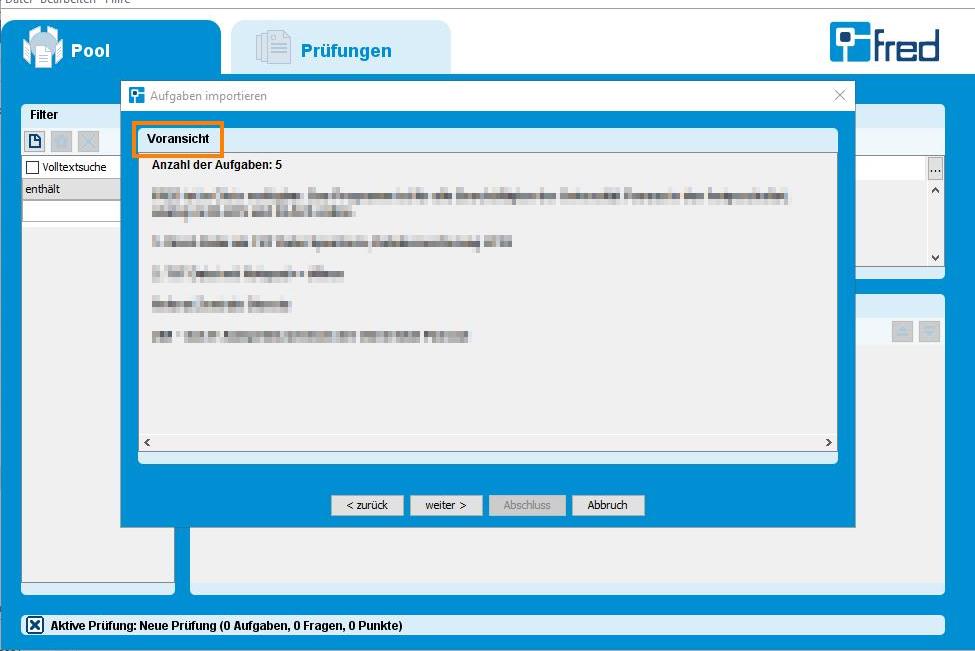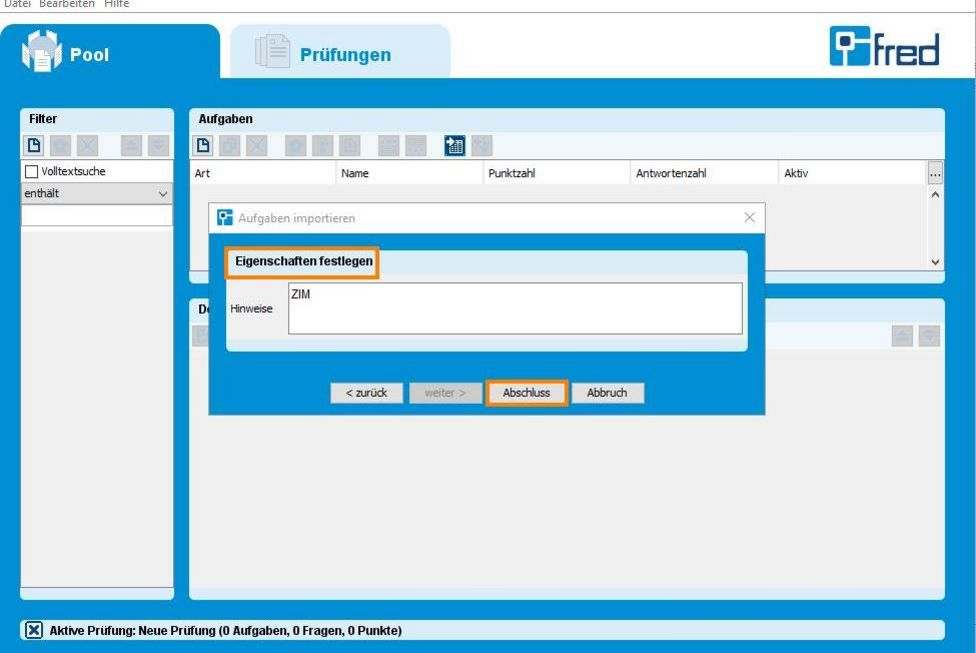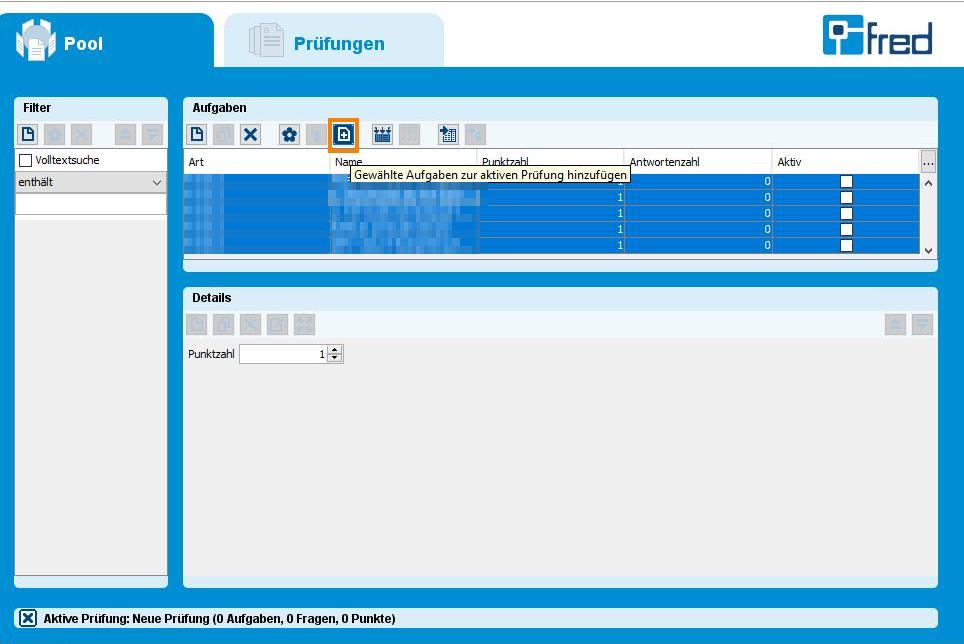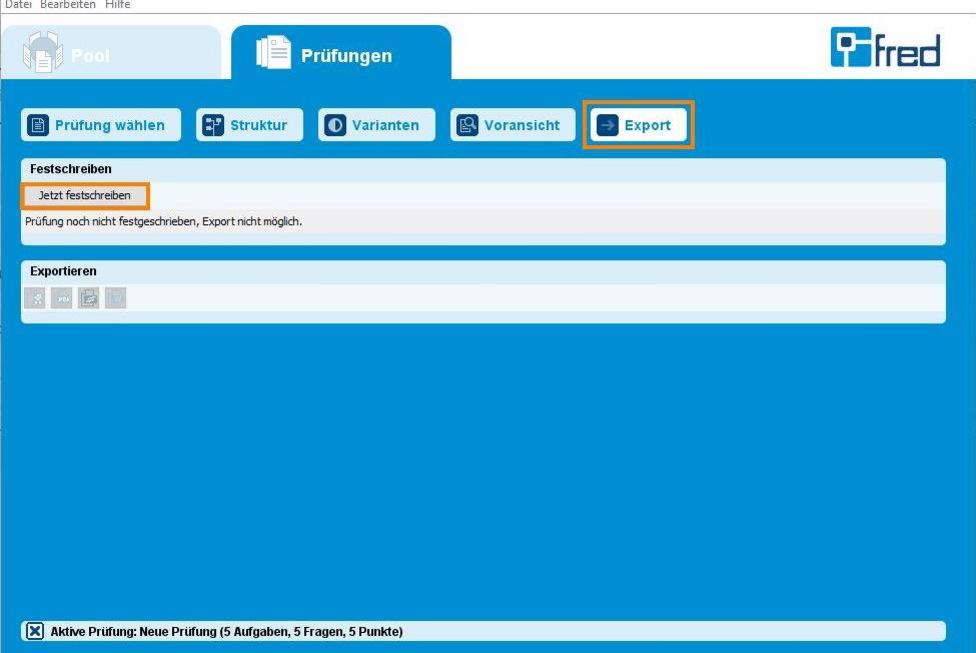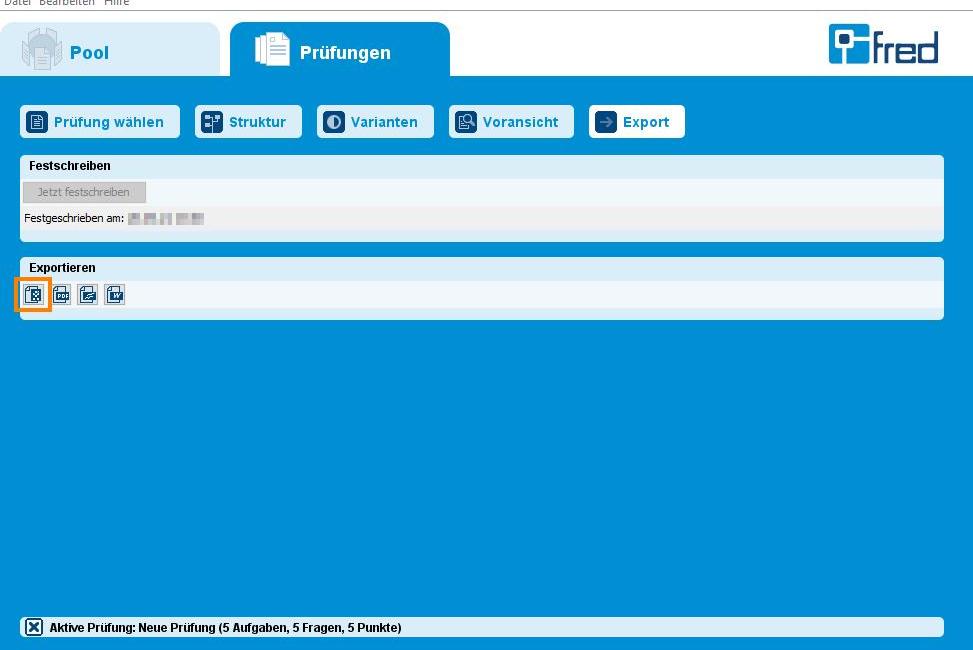Prüfungsfragen mit Fred vorbereiten

Die Software Fred hilft Ihnen dabei, Ihre Prüfungsfragen aus einer Word-Datei in
ein Klaus-Dokument zu konvertieren. Fred dient zusätzlich als Aufgabendatenbank für zukünftige Prüfungen.
Mit der Softwarelösung Fred der Firma Blubbsoft GmbH haben alle Beschäftigten der Universität Passau im Rahmen einer Campuslizenz die Möglichkeit, Fragen für Online-Prüfungen mit Fred vorzubereiten.
Fred ist in unserem Digital Workspace über Citrix verfügbar. Das Programm ist für alle Beschäftigten der Universität Passau freigeschaltet, analog zu Klaus Papier und Klaus Online. Ebenso steht im Universitätsnetz der Direktaufruf von Fred über das Laufwerk (X:) im Ordner "Blubbsoft" zur Verfügung.
Zur erstmaligen Aktivierung braucht jede*r Anwender*in einen Aktivierungscode
bzw. Lizenzschlüssel. Diesen muss der/die Anwender*in beim ZIM-Support anfordern.
Arbeiten mit Fred
Hier finden Sie eine Videoanleitung, die Ihnen den Umgang mit Fred näher erklärt:
Im Folgenden können Sie Schritt-für-Schritt nachlesen, wie Sie Prüfungsfragen mit Fred vorbereiten und als Klaus-Dokument exportieren können.
Als ersten Arbeitsschritt soll eine Word-Datei in eine (*.txt)-Datei umgewandelt werden.
Hinweise:
- Die Anzahl an Antwortmöglichkeiten ist nicht begrenzt.
- Zwischen den einzelnen Fragen muss sich eine leere Zeile befinden.
- Eine Frage kann über mehrere Zeilen gehen, aber innerhalb der Frage darf kein Absatz eingefügt werden, da ein Absatz, der somit eine neue Zeile beginnt, als Antwortmöglichkeit vom Programm erkannt wird.
- Sie können Wörter auch formatieren (siehe letzte Frage und Antworten im Screenshot).
- Die richtige Antwort kennzeichnen Sie mit [X]
Schritt 2:
Wenn Sie mit Ihren Fragen und Antworten zufrieden sind, gehen Sie auf Datei und Speichern unter. Wählen Sie im Dateiformat Nur Text (*.txt) aus.
Es öffnet sich nach dem Speichern ein Dialogfenster zur Dateikonvertierung. Das ZIM empfiehlt hier Andere Codierung und (Unicode UTF-8)
auszuwählen. Bestätigen Sie mit OK.
Sie finden nun neben Ihrer Word-Datei die (*.txt)-Datei in Ihrem zuvor gewählten Speicherort. Sollten Sie nachträglich Korrekturen an der Datei vornehmen wollen, klicken Sie mit Rechtsklick auf die (*.txt)-Datei und öffnen diese mit Notepad++. Hier können Sie Änderungen vornehmen, ohne das Dateiformat der (*.txt)-Datei zu verändern.
Notepad++ steht Ihnen über Citrix zur Verfügung. Mit einem Rechtsklick auf die Datei können Sie die Textdatei in Notepad++ öffnen.
Beachten Sie: eine Frage bzw. Antwort darf nicht über zwei Zeilen gehen und muss zwingend in einer Zeile stehen. Andernfalls liest das System dies bereits als erste Antwortmöglichkeit ein. Achten Sie deshalb darauf, dass jede Frage oder Antwort in einer Zeile in Notepad++ steht.
Nach der Konvertierung der Word-Datei in eine (*.txt)-Datei beginnt die Arbeit mit Fred. Wenn Fred zum ersten Mal benutzt wird, muss das Programm erstmalig aktiviert werden. Dies erklären die nächsten Schritte.
Hinweis: Sie werden die Meldung bekommen, dass kein Datenverzeichnis vorhanden ist. Dies ist Absicht, weil ein neuer Start provoziert werden will.
Schritt 7:
Nun werden Sie aufgefordert einen Lizenzschlüssel anzugeben. Diesen Lizenzschlüssel/Aktivierungscode fordern Sie formlos per E-Mail beim ZIM-Support an.
Hinweis: Diesen Aktivierungsschritt müssen Sie nur beim ersten Mal vollziehen. Ab dem zweiten Start erscheint Fred direkt.
Nach der erstmaligen Aktivierung kann Fred nun geöffnet werden.
Nachdem die Prüfung angelegt und ausgewählt ist, können Sie beginnen Ihre zuvor in der (*.txt)-Datei vorbereiteten Aufgaben für die Prüfung zu importieren.
Als finalen Schritt müssen Sie nun Ihre angelegte Prüfung inklusive der Aufgaben als Klaus-Dokument exportieren.
Die Klaus-Datei befindet sich jetzt in Ihrem angelegten Speicherort.
Diese Datei kann nun mit Klaus Papier und Klaus Online importiert werden.
Hinweise:
- Sollte es vorkommen, dass sich Fred aufhängt bzw. nicht mehr reagiert, dann beenden Sie das Programm bitte über Ihren Taskmanager und starten Fred neu.
- Bitte achten Sie außerdem darauf, dass Fred unterschiedliche Fragestellungen erkennen kann.