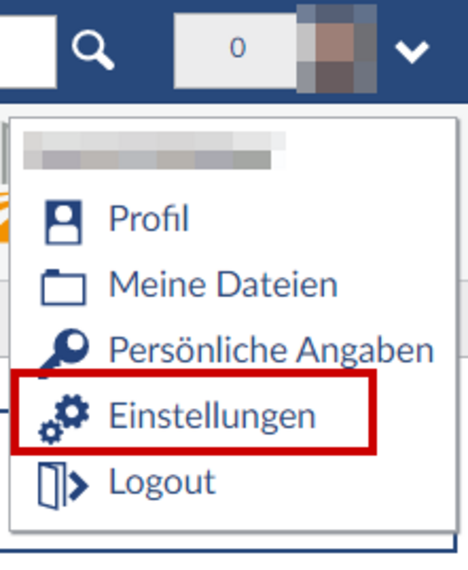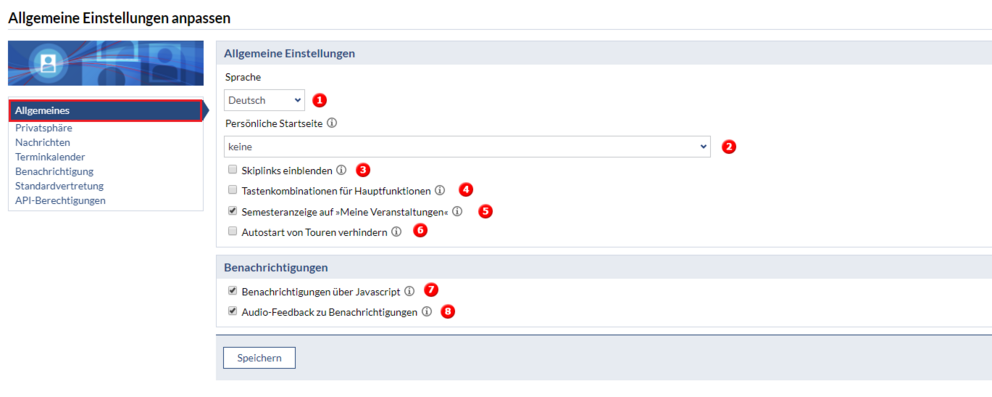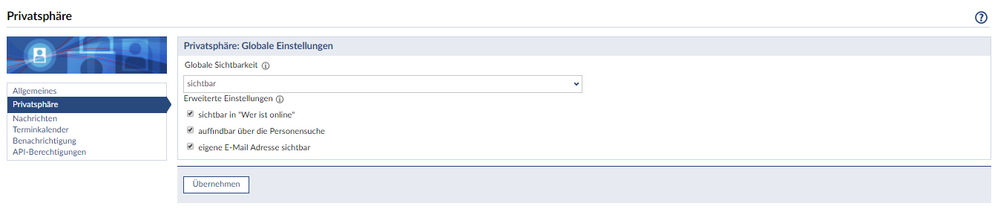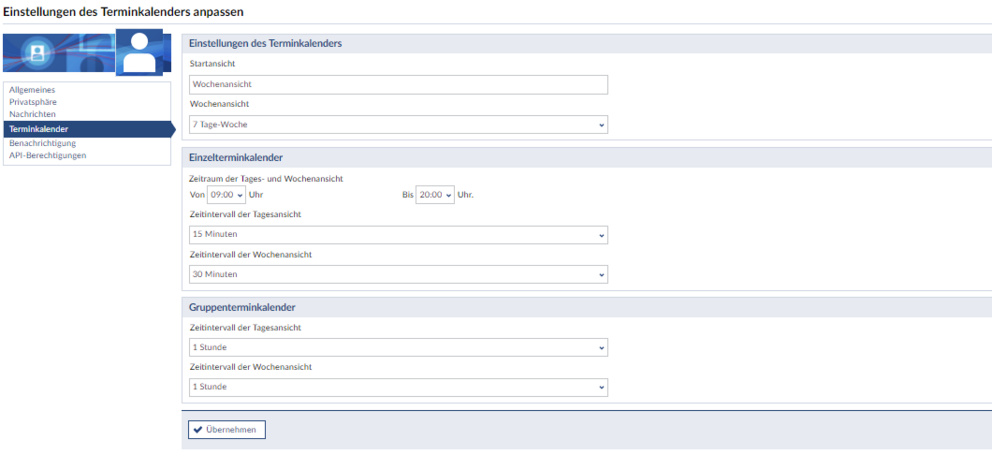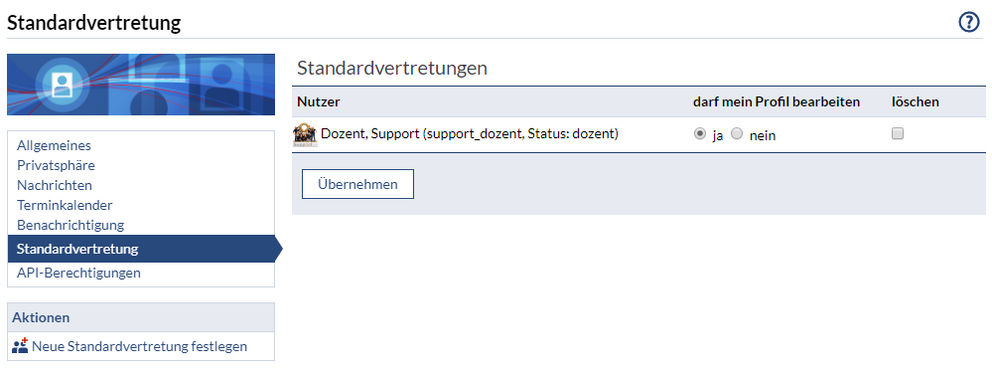Einstellungen
Im Bereich Einstellungen können Sie allgemeine Einstellungen anpassen, Ihre Privatsphäreeinstellungen ändern, das Nachrichtensystem und den Terminkalender einstellen, die Benachrichtigung über neue Inhalte anpassen und Ihre Standardvertretung festlegen.
Allgemeines
In den allgemeinen Einstellungen können Sie die Sprache wechseln, eine persönliche Startseite einrichten oder weitere Änderungen vornehmen:
Hier können Sie zwischen den beiden Sprachen Deutsch und Englisch wählen.
Sie können hier einstellen, welche Seite standardmäßig nach dem Einloggen angezeigt werden soll. Wenn Sie zum Beispiel regelmäßig die Seite Meine Veranstaltungen nach dem Login aufrufen, so können Sie dies hier direkt einstellen.
Sie können folgende Seiten als persönliche Startseite festlegen:
- Die Übersichtsseite Ihrer Veranstaltung (Meine Veranstaltungen)
- Ihren individuell eingerichteten Stundenplan (Mein Stundenplan)
- Ihren persönlichen Terminkalender (Mein Terminkalender)
- Das von Ihnen eingerichtete Adressbuch (Mein Adressbuch)
- Der Blubber in der Stud.IP Community (Mein globaler Blubber)
Wenn Sie den Listeneintrag keine ausgewählt haben, erscheint nach der Anmeldung die standardisierte Startseiten-Ansicht.
Mit dieser Einstellung können Sie für die meisten in der Kopfzeile erreichbaren Hauptfunktionen eine Bedienung über Tastenkombinationen aktivieren. Ist eine Tastenkombination vorhanden, wird Ihnen diesen angezeigt, wenn Sie mit der Maus über das Symbol der Hauptfunktion fahren. Für Veranstaltungen ist die Tastenkombination beispielsweise Alt + 2.
Diese Einstellung aktiviert auf der Seite Meine Veranstaltungen die Einblendung des Start- und Endsemesters in Klammern hinter dem Namen jeder Veranstaltung. Dies gilt nur für Veranstaltungen, die länger als ein Semester andauern.
Mit dieser Einstellung können Sie verhindern, dass Touren zu einzelnen Stud.IP-Seiten automatisch starten, wenn Sie die Seite aufrufen.
Dennoch können Sie die Touren jederzeit über die Hilfe neu starten, sollten Sie diese zu einem späteren Zeitpunkt doch benötigen.
Wenn Sie die Benachrichtigungen mit Javascript aktivieren, wird Ihnen in der Hauptnavigation angezeigt, wenn es Benachrichtigungen für Sie gibt. Die Anzeige neuer Benachrichtigungen bleibt so lange sichtbar, bis die Benachrichtigungen von Ihnen gelesen wurden.
Wenn eine neue Benachrichtigung für Sie eintrifft, werden Sie durch einen Meldeton darüber in Kenntnis gesetzt - auch wenn Sie gerade einen anderen Browsertab ansehen. Der Ton ist nur zu hören, wenn Sie die Benachrichtigung über Javascript aktiviert haben.
Privatsphäre
Unter Einstellungen können Sie im Bereich Privatsphäre festlegen, welche Informationen Sie von sich für andere Nutzerinnen und Nutzer freigeben möchten.
Die globalen Einstellungen zur Sichtbarkeit unterscheiden sich dabei je nach Ihren Rechten, die Sie in Stud.IP besitzen.
Wenn Sie über das Recht "dozent" verfügen, sind Sie in Stud.IP immer sichtbar. Sie können die globale Sichtbarkeit nicht ändern. Es besteht jedoch die Möglichkeit unter den erweiterten Einstellungen ihre Sichtbarkeitseinstellungen zu verfeinern.
Sie können entscheiden ob,
- Sie in der Community unter "Wer ist online" gesehen werden können
- Sie über die Personensuche auffindbar sind
- Ihre eigene E-Mail-Adresse sichtbar ist
Wenn Sie Ihre E-Mail-Adresse verstecken, wird stattdessen in Ihrem Profil die E-Mail-Adresse Ihrer (Standard-)Einrichtung angezeigt. Es ist jedoch zu empfehlen, die eigene E-Mail-Adresse öffentlich zu machen, damit so die Kommunikation mit Studierenden und anderen Stud.IP-Nutzenden erleichtert wird.
Namen und Titel von Dozierenden sind in Stud.IP und Typo3 immer sichtbar und können nicht unsichtbar geschalten werden. Eigene Notizen und Informationen zur Terminvergabe werden nicht auf Typo3-Seiten angezeigt.
Sie können die Privatsphäre-Einstellungen von Kolleginnen und Kollegen ändern, wenn Sie als deren Standard-Dozierendenvertretung eingetragen sind. Gehen Sie hierzu auf das Profil der betreffenden Person und treffen Sie im Bereich Privatsphäre die gewünschten Einstellungen.
Grundsätzlichsind Studierende (d. h. Personen mit dem Recht "autor") in Stud.IP unsichtbar. Ihr Name erscheint nicht unter "Wer ist online?" und Ihr Profil ist für andere Nutzer nicht aufrufbar. Ebenso sind Sie über die Suche nach Personen nicht auffindbar. Andere Studierende können Ihnen keine Nachrichten senden.
Sie können die Einstellungen Ihrer Privatsphäre so einstellen, dass Sie grundsätzlich für andere Nutzerinnen und Nutzer sichtbar oder unsichtbar sind. Unter Erweiterte Einstellungen können Sie Ihre Angaben verfeinern.
Sie können entscheiden, ob
- Ihr Name unter "Wer ist online?" angezeigt wird, solange Sie sich angemeldet im System aufhalten und
- Ihr Name über die Suche nach Personen gefunden werden kann und somit Ihr Profil für alle Stud.IP-Nutzerinnen und -Nutzer sichbar ist.
Unabhängig von Ihren Stud.IP-Rechten können Sie festlegen, für wen bestimmte Inhalte Ihres eigenen Profils sichtbar sein sollen. Sie können die Inhalte:
- Eigenes Bild
- Ankündigungen
- Umfragen
- Private Adresse
- Homepage-Adresse
- Lebenslauf
- Wo ich studiere
- Berufsbezeichnung
entweder
- nur für mich selbst
- für Kontakte
- Stud.IP-intern oder
- für externe Seiten
freigeben.
Nachrichten
Bitte beachten Sie: Diese Seite beschreibt nur den Bereich Nachrichten in den Einstellungen, die Sie über die Funktionsleiste aufrufen können. Informationen zum Bereich Nachrichten in der Hauptnavigation finden Sie unter Nachrichten.
Sie können entscheiden, ob:
- gesendete Nachrichten im Postausgang gespeichert werden,
- gesendete Nachrichten auch als E-Mail verschickt werden,
- beim Logout alle Nachrichten als gelesen gespeichert werden,
- eine Kopie empfangener Nachrichten an die eigene E-Mail-Adresse geschickt werden,
- E-Mails im Format „Text“ oder „HTML“ geschickt werden,
- empfangene Nachrichten an einen bestimmten Benutzer weitergeleitet werden.
Sie können gesendeten Nachrichten eine Signatur anhängen. Füllen Sie dazu das dazu vorgesehene Fenster aus und wählen Sie anschließend die Option "Übernehmen" aus.
Unter "Wer ist Online?" können Sie auswählen, wie Ihre Kontakte angezeigt werden sollen.
Es stehen Ihnen folgende Möglichkeiten zur Auswahl:
- Titel 1, Vorname, Nachname, Titel 2
- Nachname, Vorname, Titel 1, Titel 2
- Vorname, Nachname
- Nachname, Vorname
- Nachname, V.
- Vorname, Nachname, Motto
Terminkalender
Hier können Sie die Ansicht Ihres Terminkalenders individuell verändern.
• Unter Startansicht anpassen, können Sie zwischen einer Wochen-, Tages-, Monats- und Jahresansicht wählen.
• Unter Wochenansicht anpassen, wählen Sie aus, ob die Woche in Ihrem Kalender fünf oder sieben Tage anzeigt.
Im Abschnitt Einzelterminkalender können Sie den Zeitraum sowie die Zeitintervalle der Tages- und Wochenansicht einstellen.
Im Abschnitt Gruppenterminkalender können Sie die Zeitintervalle der Tages- und Wochenansicht einstellen.
Benachrichtigung
Stud.IP kann Sie bei Änderungen in den einzelnen Inhaltsbereichen Ihrer Veranstaltungen automatisch per E-Mailinformieren. Unter Benachrichtigung können Sie einstellen, für welche Bereiche Ihnen Änderungen mitgeteilt werden sollen. Mit einem Klick auf ein Kontrollkästchen innerhalb der Veranstaltungen können Sie jeweils eine Benachrichtigung für einen einzelnen oder alle Inhaltsbereiche auswählen.
Sie haben die Möglichkeit, die Benachrichtigungsfunktion für folgende Bereiche zu aktivieren:
- Forum
- Dateiordner
- Ablaufplan
- Teilnehmende
- Literatur
- Wiki-Web
- Freie Informationsseite
- Lernmodule
- Ankündigungen
- Umfragen und Tests
- Grunddaten der Veranstaltung
Wenn Sie für alle aufgelisteten Veranstaltungen eine Benachrichtigung für einen bestimmten Inhaltsbereich erhalten möchten, wählen Sie die entsprechenden Kästchen unter Benachrichtigung für unten aufgeführte Veranstaltungen an.
Standardvertretung
Bitte beachten: Die Standardvertretung kann nur von Personen verwendet werden, die in Stud.IP über das Recht dozent verfügen.
Personen, die als Standardvertretung eingetragen sind, werden automatisch bei der Festlegung eines Dozierenden, als Vertretung in die entsprechende Veranstaltung eingetragen.
Klicken Sie auf ihr Profil und wählen dann unter dem Reiter Einstellungen Standardvertretung auswählen. Sie können unter Standardvertretung eine Person als Vertretung eintragen. Klicken Sie unter Aktionen in der linken Navigation auf neue Standardvertretung festlegen. Anschließend können Sie nach der gewünschten Person suchen.
Sie haben die Möglichkeit, Ihrer Standardvertretung die Erlaubnis zur Bearbeitung Ihres Profils zu erteilen. Setzen Sie dazu einfach einen Haken in das entsprechende Kästchen und klicken Sie auf Übernehmen.
Um eine Person als Standardvertretung zu entfernen, wählen Sie in das Kästchen löschen neben der Person an, die Sie aus der Liste austragen möchten. Bestätigen Sie Ihre Eingabe mit Klick auf Übernehmen.