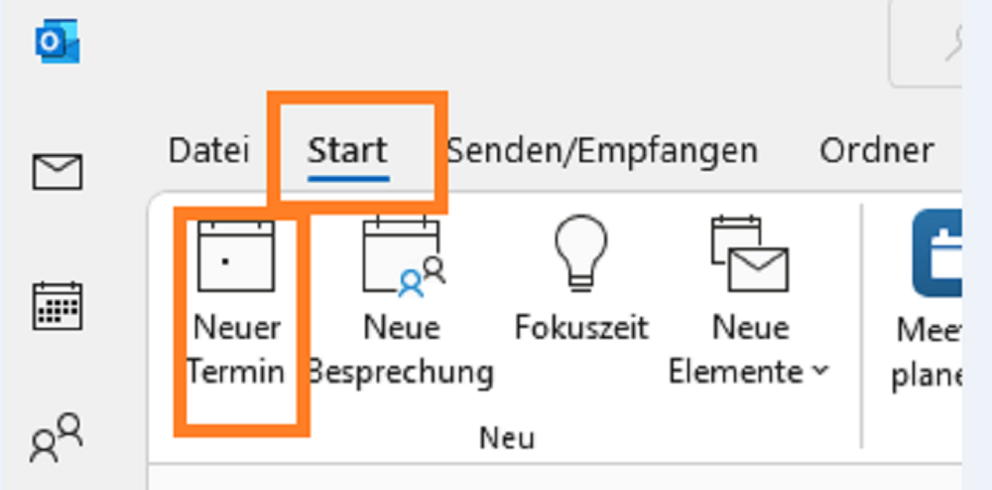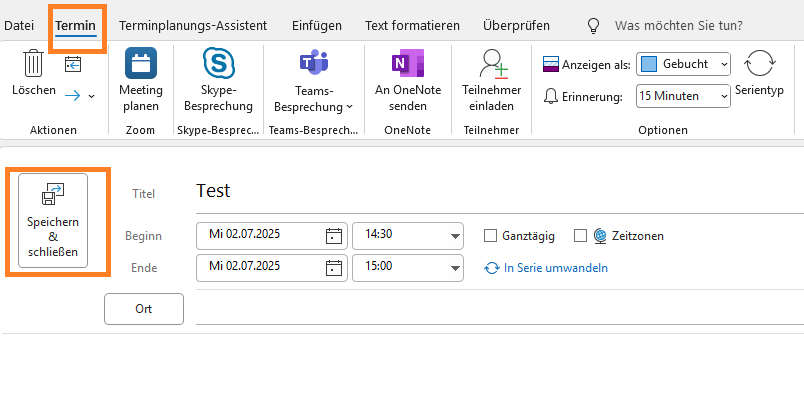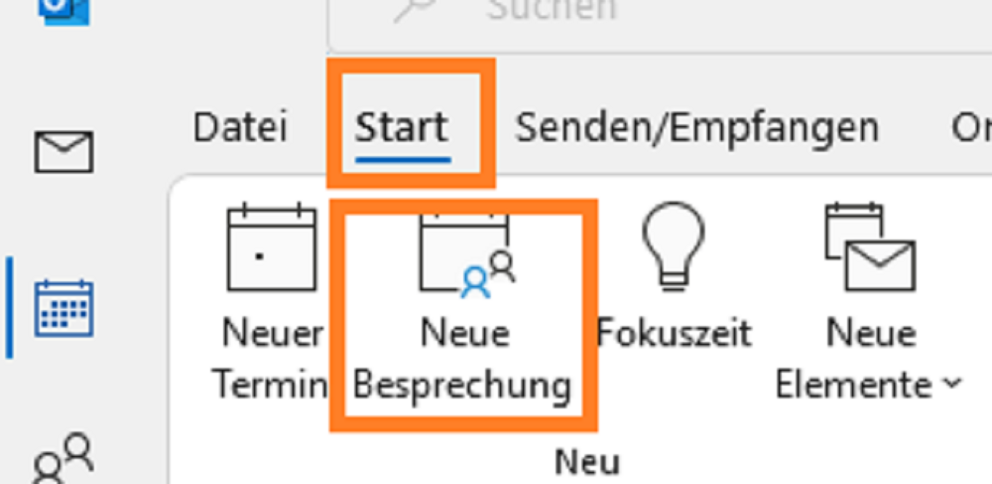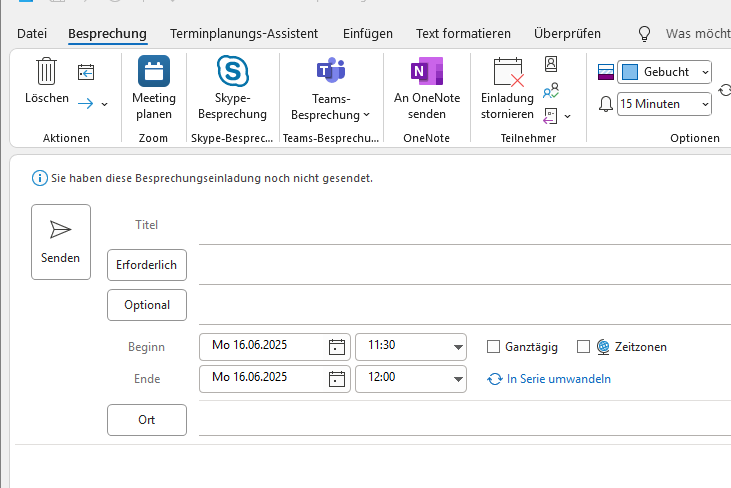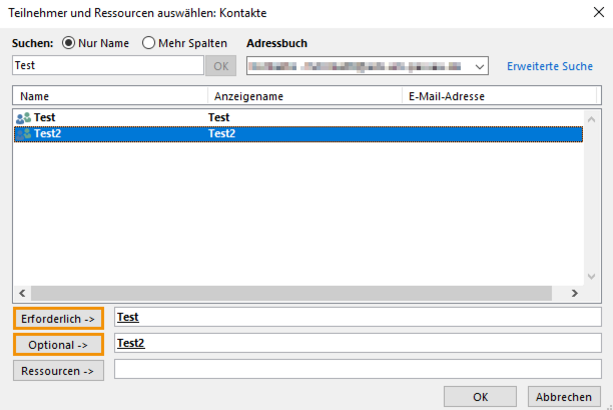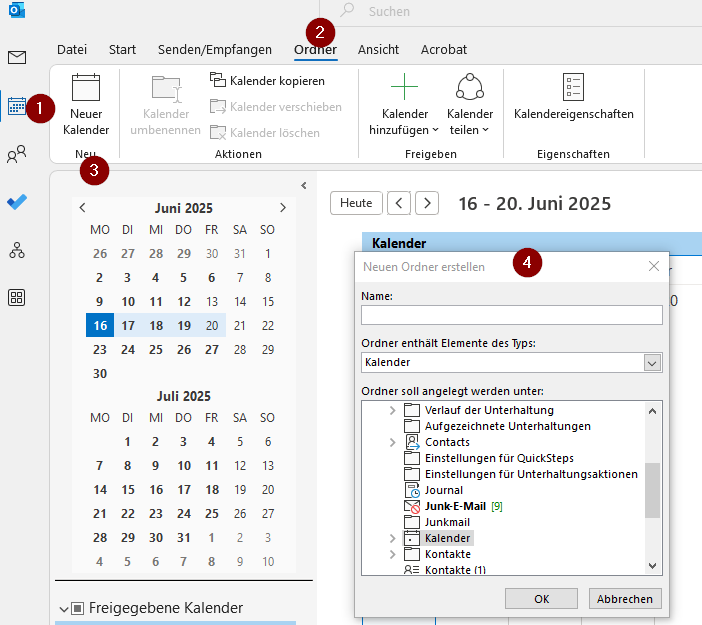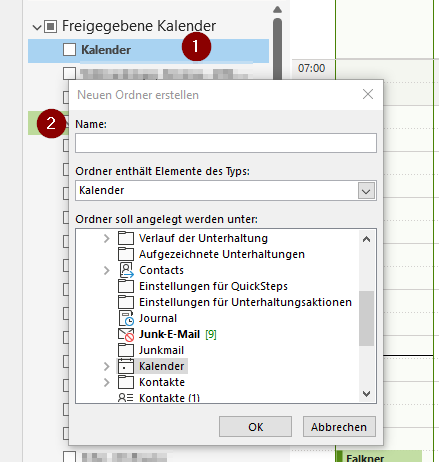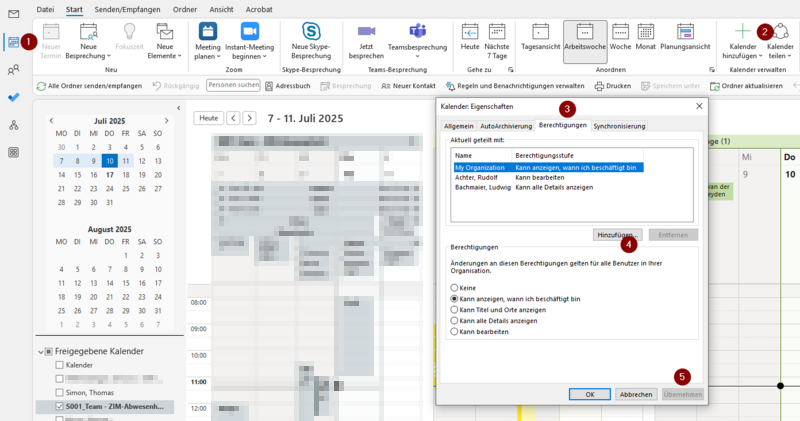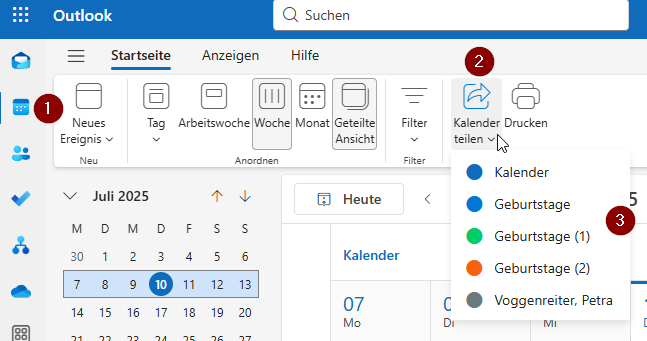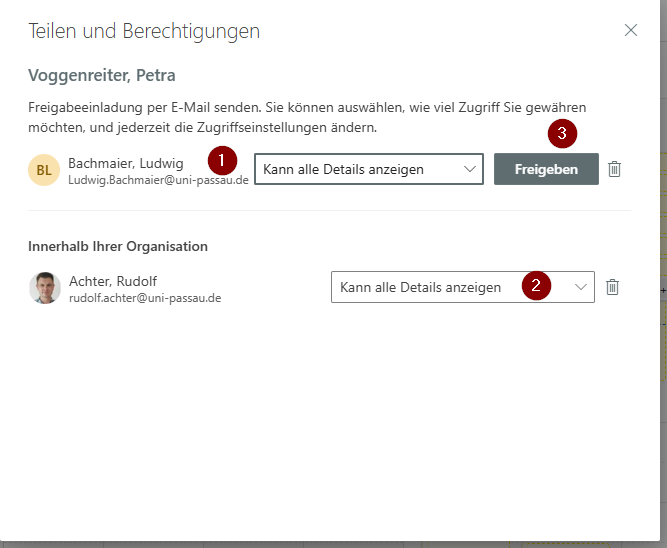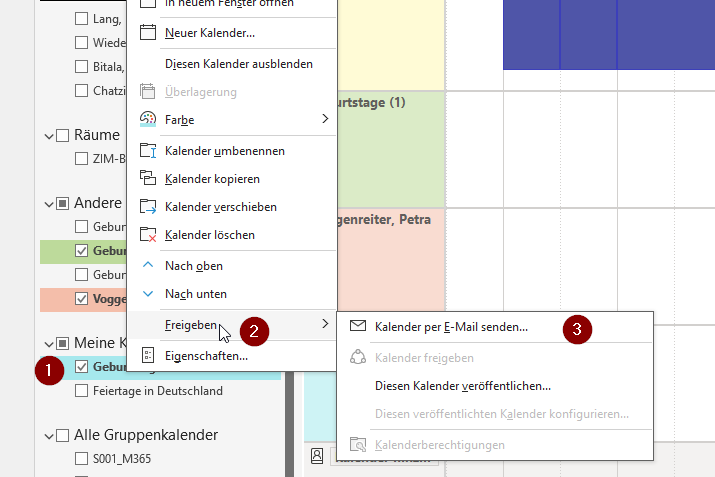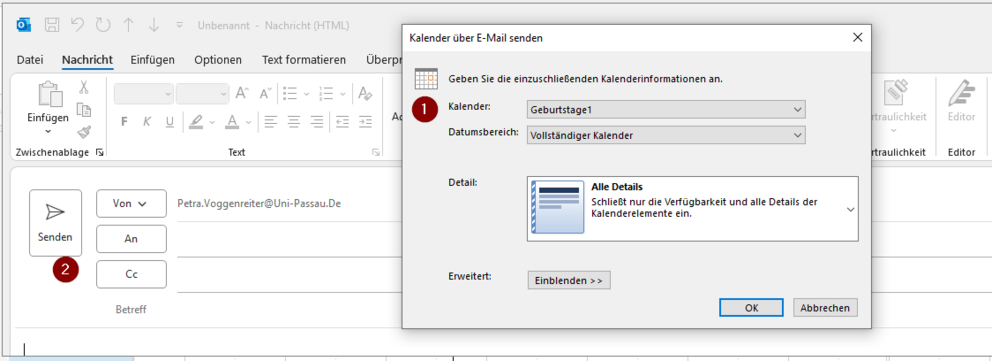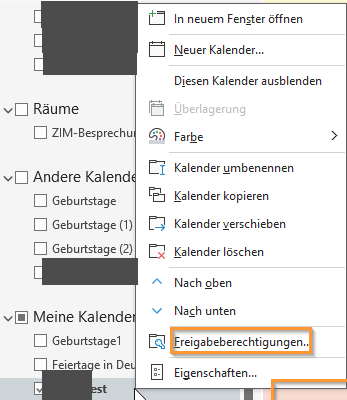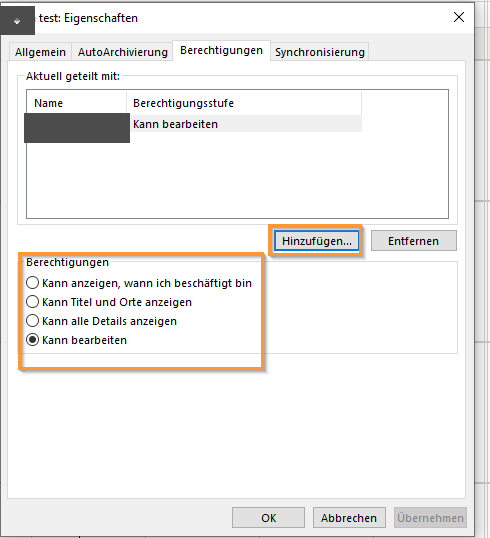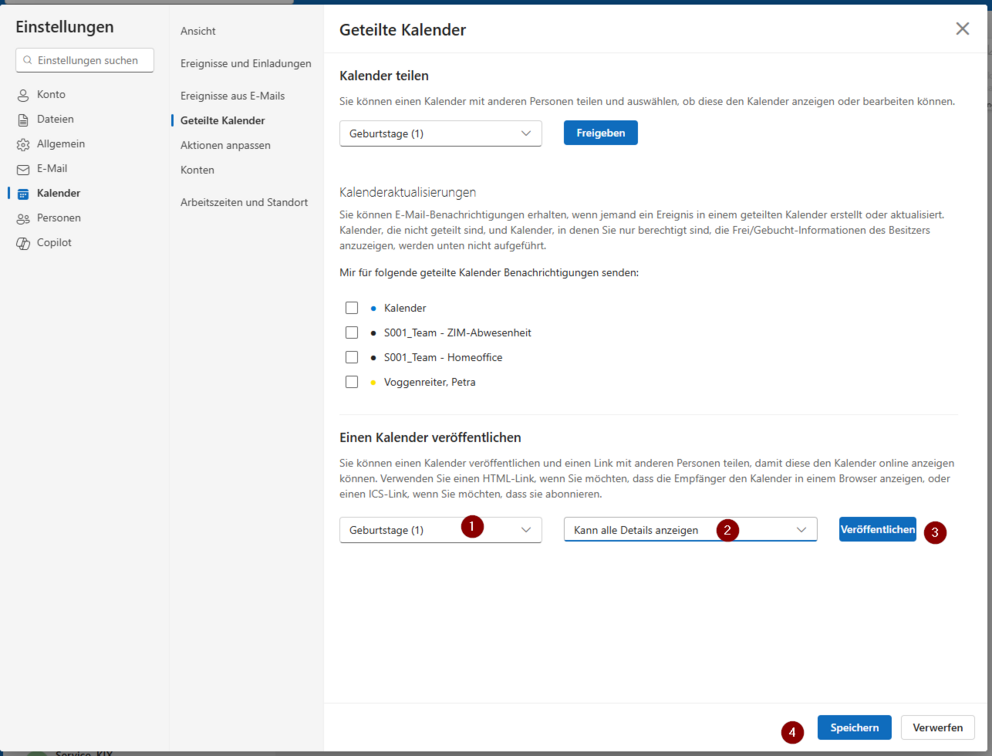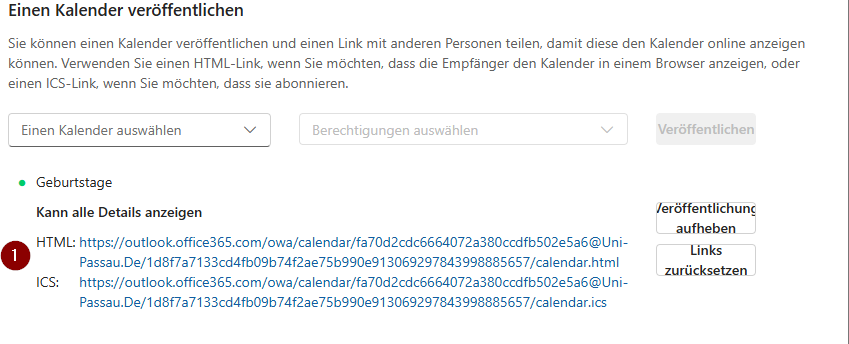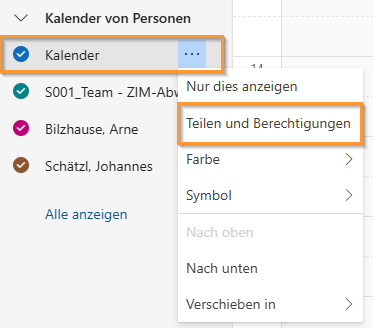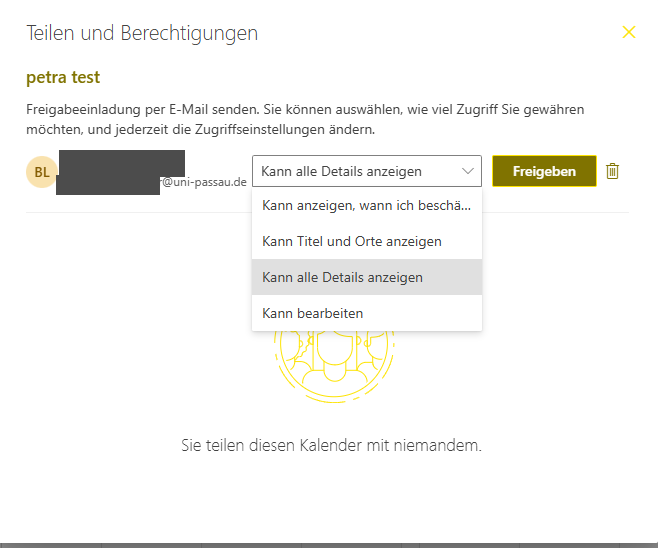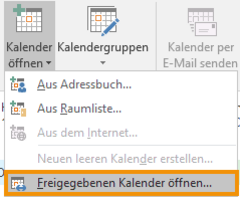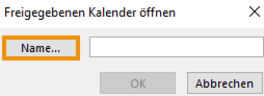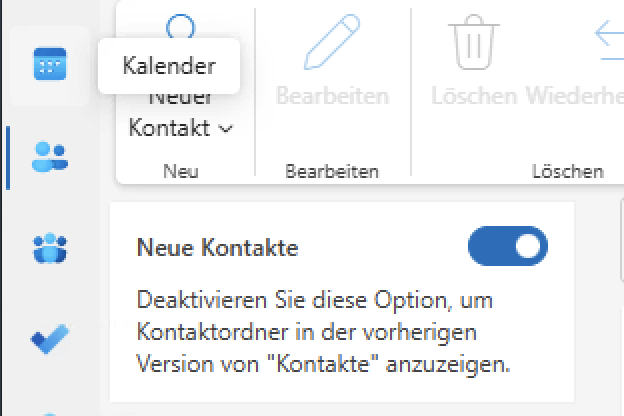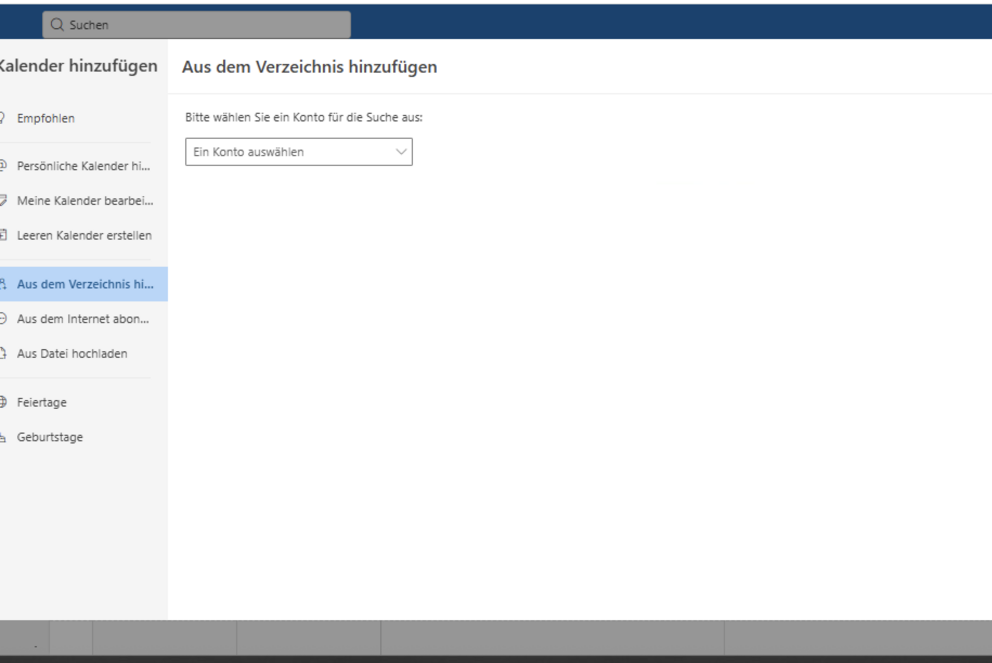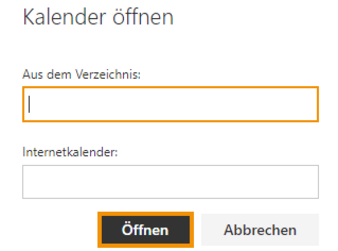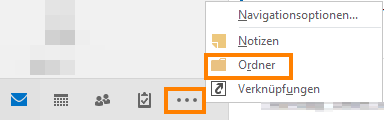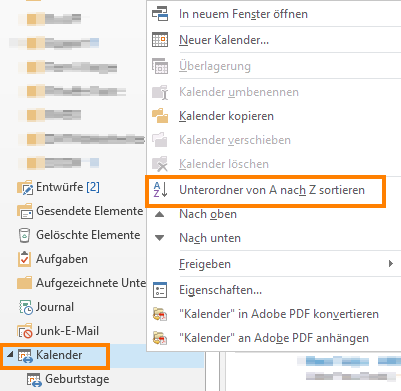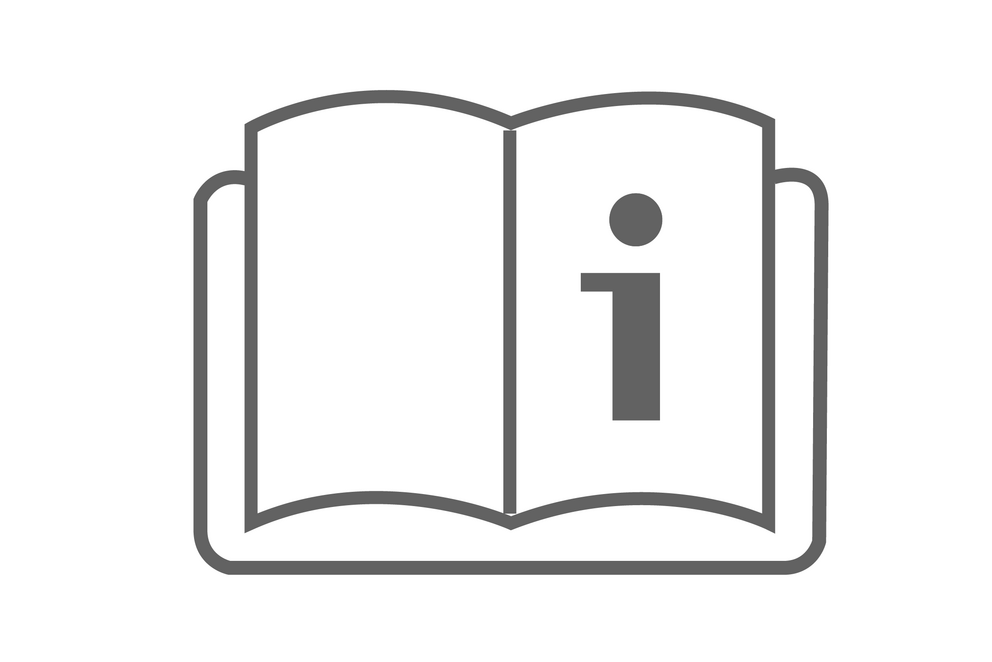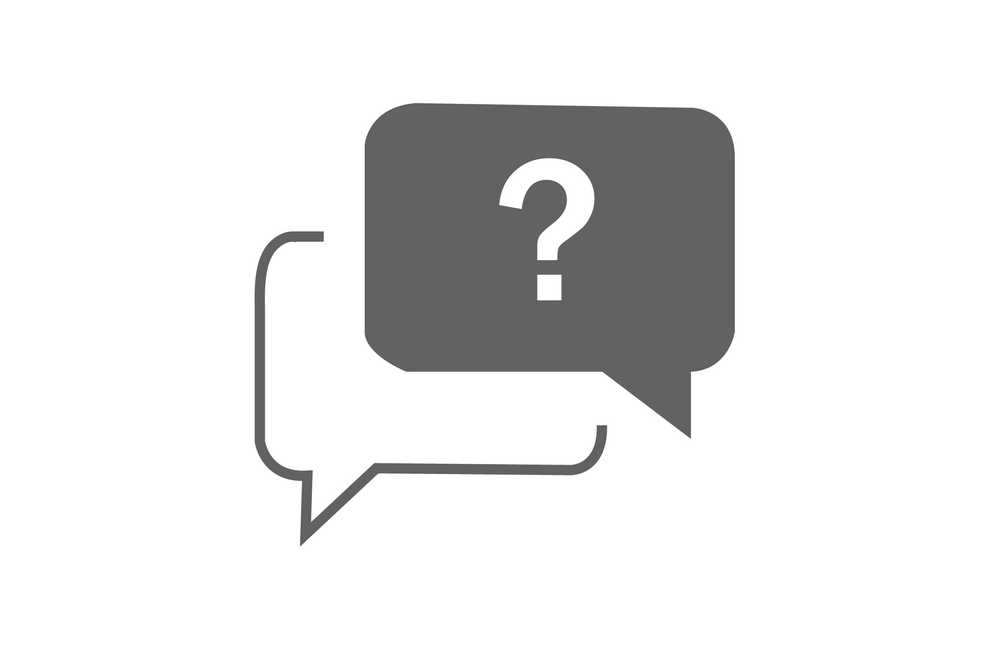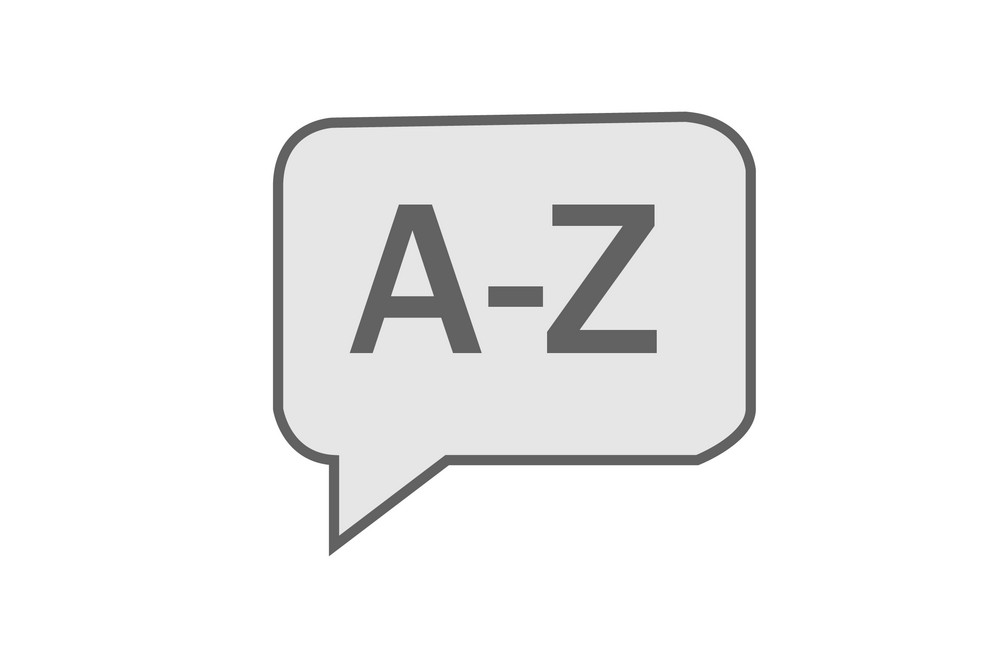Kalender
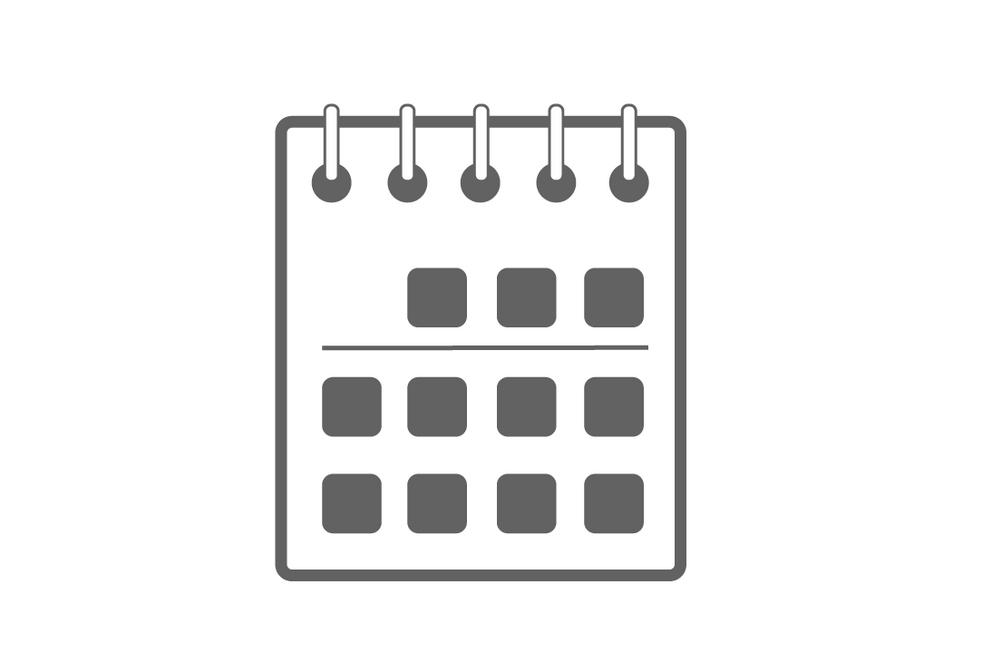
Das Kalender-Modul umfasst die Planungskomponente von Outlook. Die Organisation von Besprechungen, das Anzeigen von Terminen, sowie die Planung von Ereignissen kann durch dieses Tool sehr komfortabel umgesetzt werden.
Termine und Besprechungen erstellen
Mit dem Klicken auf einen beliebigen Zeitslot kann die Eingabe beginnen.
Um Termine und Besprechungen in Ihrem Outlook Kalender anzulegen, gehen Sie folgendermaßen vor:
Schritt 4:
Wählen Sie aus der jetzt eingeblendeten Adressliste einen oder mehrere Teilnehmer der Besprechung aus.
Betätigen Sie bei den ausgewählten Namen entweder die Schaltfläche „Erforderlich ->“ für erforderliche Teilnehmer oder die Schaltfläche „Optional ->“ für optionale Teilnehmer.
Klicken Sie dann auf „OK“.
Schritt 5:
Füllen Sie noch die Felder "Betreff" (und falls benötigt "Ort") aus.
Klicken Sie abschließend auf die Schaltfläche „Senden“.
Kalender hinzufügen
Sie können mehrere Kalender in Outlook erstellen und so z. B. private Termine von geschäftlichen trennen.
Kalenderberechtigungen
Um Berechtigungen für den Zugriff auf Ihren Kalender zu verteilen, gehen Sie wie folgt vor:
Kalenderfreigaben
Zur Freigabe Ihres Kalenders gibt es verschiedene Möglichkeiten. Sie können diesen entweder per E-Mail versenden, einzelnen Personen freigeben oder online frei zugänglich machen. Dies ist nur mit der Outlook Desktop App möglich. Outlook Online bietet nur eine Funktion der Kalenderfreigabe an.
Sie können zwischen folgenden Optionen für Ihre Kalenderfreigabe wählen:
| Art der Freigabe | An wen kann die Freigabe gesandt werden? | Werden die Kalenderinhalte aktualisiert? | Vor- und Nachteile |
|---|---|---|---|
| Kalender per E-Mail senden | An jede beliebige Person | Nein. Es findet ein einmaliger Export von Kalendereinträgen statt. | + Gut für die einmalige Übergabe von Terminen - Keine Aktualisierung der Termine |
| Kalender freigeben (Empfohlen für das Teilen zwischen Uni- Mitarbeitern) | An jede Person innerhalb der Universität mit einem Outlook- (=Exchange)- Konto. | Ja. | + Aktualisierung der Termine + Rechteverwaltung möglich (Schreib- und Leserechte für Kalender über "Kalenderberechtigungen" verwaltbar) - Funktioniert nicht mit externen Personen |
| Online veröffentlichen | An jede beliebige Person | Ja. | + Aktualisierung der Termine - Jede Person, die den Link zum Kalender kennt, kann diesen einsehen |
Kalender per E-Mail senden
Schritt 3:
Es öffnet sich ein neues Fenster. Hier können Sie einstellen, welche Details des Kalenders und Datumsbereich nachher der Zielperson angezeigt werden.
Im darunterliegenden E-Mail-Fenster können nun die E-Mail-Adressen der gewünschten Personen eingegeben werden. Anschließend kann mit „Senden“ die Freigabe verschickt werden.
Kalender freigeben
Kalender online veröffentlichen
Schritt 2:
Klicken Sie mit Rechtsklick auf den gewünschten Ordner und wählen dann unter „Freigeben“ „Diesen Kalender veröffentlichen…“ aus.
Sie werden nun automatisch zu Outlook Online weitergeletet. Hier wählen Sie nun beim Punkt Einen Kalender veröffentlichen den gewählten Kalender und die Berechtigungen aus. Bestätigen Sie dies mit Veröffentlichen.
Auf freigegebene Kalender zugreifen
Schritt 3:
Im neuen Fenster klicken Sie auf „Name…“ und suchen in der GALden Namen der Person, die Ihnen den Kalender freigegeben hat. Handelt es sich hier um einen Kalender einer Teamressource (z. B. S001_team), so suchen Sie stattdessen nach dem Teampostfach. Fügen Sie den gewünschten Namen hinzu und bestätigen Sie dann zwei Mal mit „OK“.
Ordneransicht
In Outlook haben Sie die Möglichkeit in Ihrem Navigationsbereich Ordner anzeigen zu lassen.
Am unteren Ende des Navigationsbereichs können die Standardmodule für E-Mail, Kalender, Personen oder Aufgaben ausgewählt werden.
Sie können die vollständige Ordnerliste mit Symbolen einblenden, indem Sie unten im Navigationsbereich auf die drei Punkte klicken. Wählen Sie an dieser Stelle "Ordner", um kleine Symbole im Navigationsbereich einzublenden.
In der Ordneransicht haben Sie nun die Möglichkeit z. B. Unterordner von Kalendern von A nach Z zu sortieren.
Support
Bei weiteren Fragen und Unklarheiten zum Thema Outlook, finden Sie hier weitere Informationen:
Sollten Sie auf weitere Probleme stoßen, kontaktieren Sie bitte den IT-Support.
Ausführliche Informationen, Tipps & Tricks, Anleitungen, Videos und vieles mehr finden Sie ebenfalls im offiziellen Outlook Hilfecenter von Microsoft.