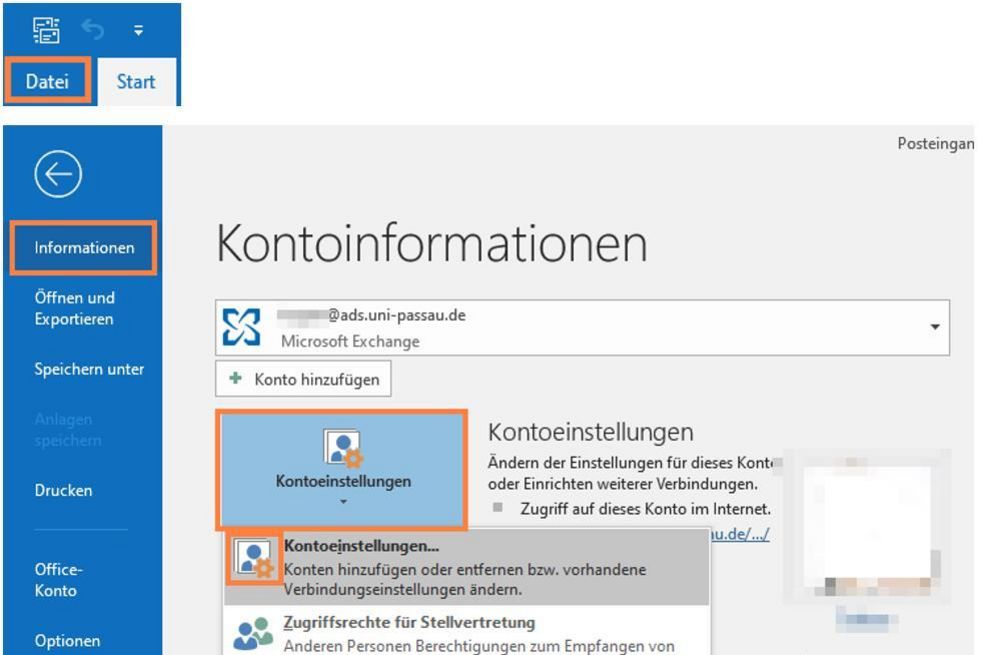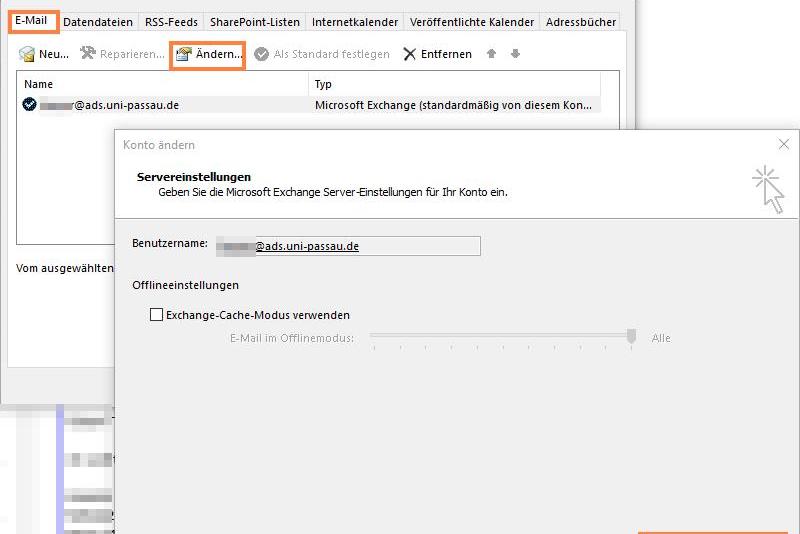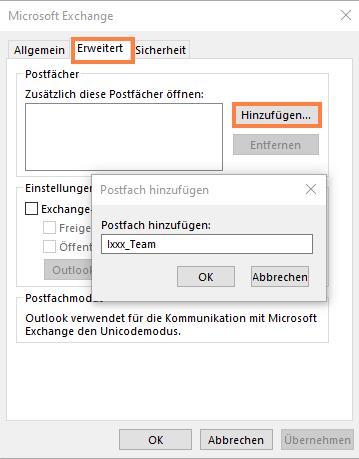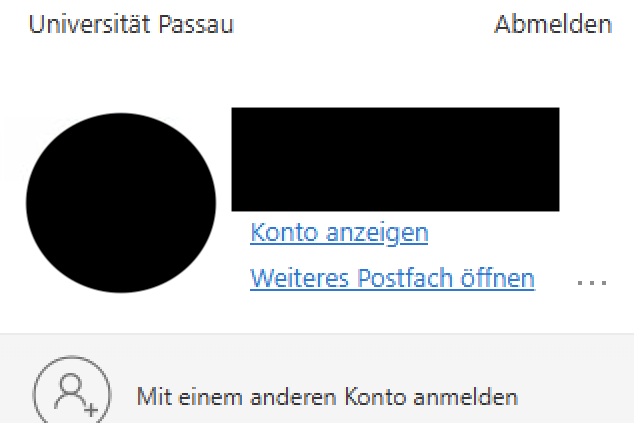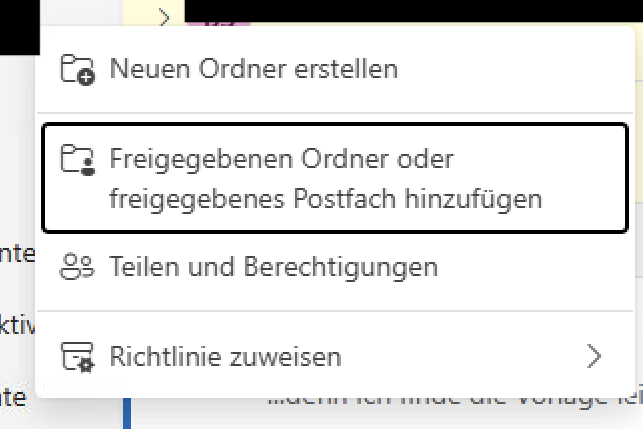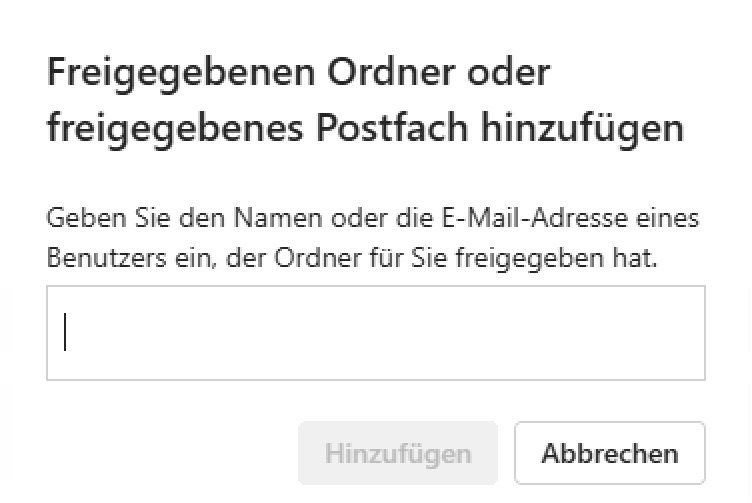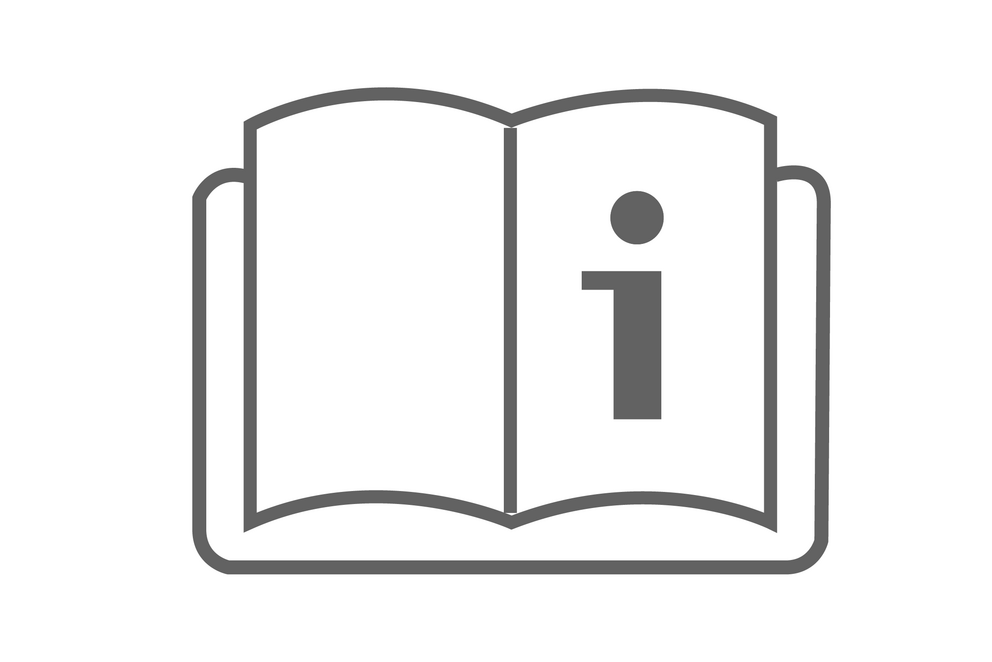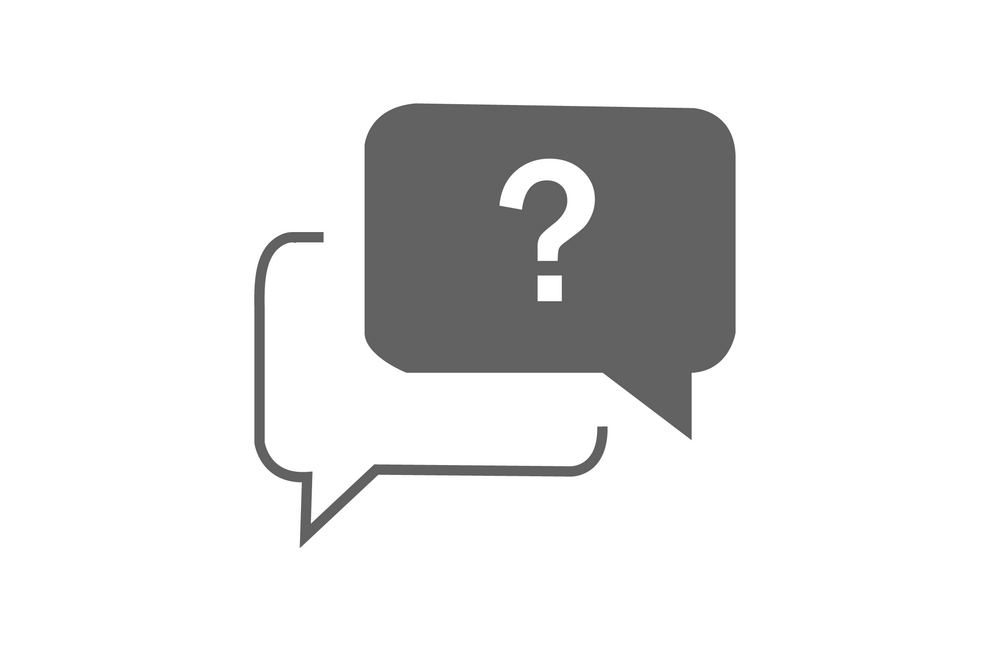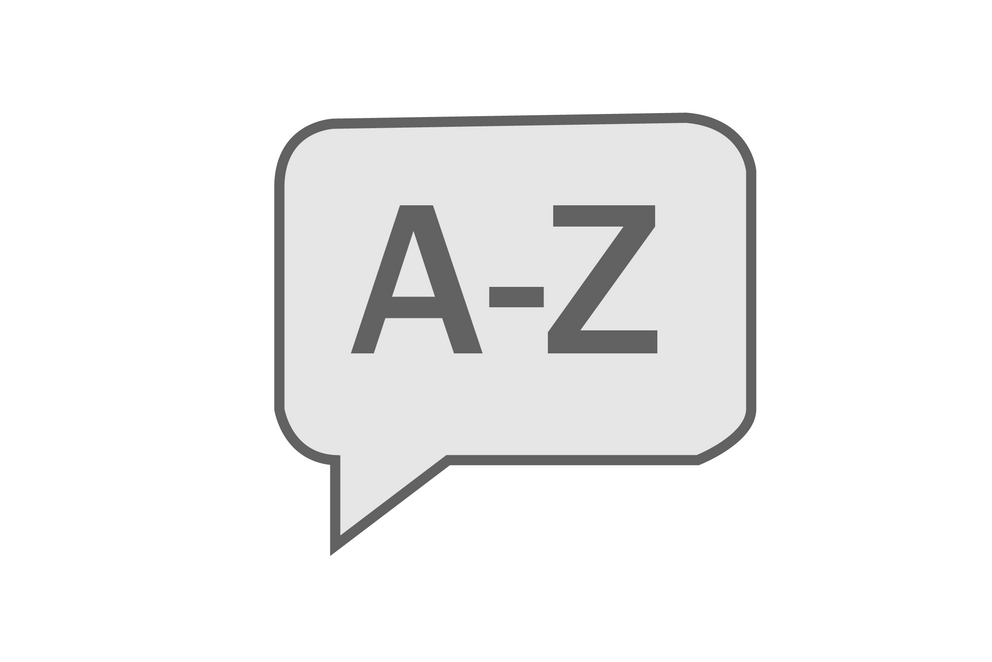Team

Diverse Funktionen und Module können ebenfalls im Team, unter Zugriff von mehreren Personen auf dieselben Inhalte, genutzt werden.
Funktions-E-Mail-Adressen und Teampostfächer
Eine Funktions-E-Mail-Adresse ist eine reguläre E-Mail-Adresse, bei der Sie die darauf eingehenden E-Mails als Weiterleitung auf Ihr persönliches Postfach erhalten.
Ein Teampostfach ist ein vollwertiges E-Mail-Postfach für die Zusammenarbeit z. B. innerhalb eines Lehrstuhls/der Abteilung/der Einrichtung.
| Funktion-sE-Mail-Adresse | Teampostfach | |
| Format | z. B. tagung.tagungsname2020@uni-passau.de | Ein Teampostfach trägt den Namen des Lehrstuhls/der Abteilung/der Einrichtung. Das Teampostfach kann direkt adressiert werden oder zusätzlich über Funktionsemailadressen, z. B. LehrstuhlXY@uni-passau.de, mit Weiterleitung auf das Postfach angeschrieben werden. |
| Zugriff | Leitet die Funktionsemailadresse an die persönliche Änderungen der Empfängerliste sind hier stets beim IT-Support zu beantragen. Falls auf ein Teampostfach weitergeleitet wird, werden die E-Mails über die Zugriffsrechte des Teampostfach geregelt (siehe Teampostfach - Zugriff). | Der Zugriff auf das Teampostfach unterscheidet sich je nachdem, welche Rechte Sie auf das Teampostfach haben. Full Access: Sind Sie Verwalter des Postfachs, d. h. Sie haben sogenannte Full-Access-Rechte, binden Sie das Teampostfach als zusätzliches Postfach ein. Klicken Sie dafür auf Datei -> Konto hinzufügen und geben Sie die Adresse des Teampostfachs ein z. B. X001_Team@ads.uni-passau.de Als Verwalter können Sie weiteren Personen Ordner freigeben. Zugriffsrechte über Freigabe: Falls Ihnen von einem Verwalter des Teampostfachs Ordner freigegeben worden sind, können Sie diese einbinden. Eine Anleitung dazu finden Sie unter Ordner einbinden. |
Senden von | Ein "Senden von" ist für Funktionsemailadressen mit Weiterleitung an Teampostfächer möglich. Dazu bitte einen formlosen Antrag per E-Mail an den ZIM-Support stellen. Eine Weiterleitung der Funktionsemailadresse an die persönliche Adresse ist nicht möglich. | Senden im Namen des Teampostfachs ist möglich. Dazu bitte einen formlosen Antrag per E-Mail an den ZIM-Support stellen. |
Hinweis: Als E-Mail Empfänger können ausschließlich universitätsinterne
E-Mail-Adressen gewählt werden!
Wenn Sie eine E-Mail-Adresse einer bestimmten Form (z. B. für ein Event oder als Kontaktadresse nach extern) brauchen, so können Sie diese per Ticket beim IT-Support beantragen.
Geben Sie uns dabei bitte zu den folgenden Punkten Auskunft:
- Eine kurze Begründung für den Antrag und die gewählte E-Mail-Adresse. Die gewünschte E-Mail-Adresse sollte nicht zu generisch sein
(z. B. tagung.tagungsname2020@uni-passau.de). - Geben Sie den Empfängerkreis der gewählten E-Mail-Adresse an. Wir können Ihnen hier ein Teampostfach als Empfänger der E-Mail-Adresse oder mehrere Einzelpersonen einstellen. Dabei eignet sich das Teampostfach besser für das (gemeinsame) Verarbeiten von E-Mails. Bei dem Verteilen an Einzelpersonen erhalten diese alle die E-Mails im eigenen Postfach.
- Falls im Namen der E-Mail-Adresse auch E-Mails verschickt werden sollen, so geben Sie uns zusätzlich zum vorherigen Punkt die Namen und ZIM-Kennungen aller Personen, die dazu Berechtigung erhalten sollen.
Für das gemeinsame Arbeiten an E-Mails und Kalendern empfiehlt sich in Outlook das Verwenden eines Teampostfachs.
Zur Beantragung benötigen wir von dem/der Leiter*in Ihres Lehrstuhls/Abteilung/Einrichtung einen formloses Ticket beim IT-Support, in dem mindestens zwei Personen genannt werden, die Full-Access-Rechte für das Postfach erhalten sollen. Diese können damit nach Einrichtung weiteren Personen Zugriffsrechte auf Postfächer, Kalender etc. erteilen.
Teampostfach einbinden
Sind Sie Verwalter des Postfachs, d. h. Sie haben sogenannte Full-Access-Rechte, binden Sie das Teampostfach als zusätzliches Postfach ebenfalls wie folgt ein:
Schritt 1: Klicken sie in Outlook links oben auf "Datei".
Schritt 2: Der Bereich "Datei" öffnet sich standardmäßig in der Kategorie "Informationen".
Schritt 3: In diesem Bereich klicken Sie auf Kontoeinstellungen - Kontoneinstellungen .
Schritt 4: Im folgenden öffnet sich das Fenster "Kontoeinstellungen" im Registerreiter E-Mail.
Schritt 5: Dort ist ihr E-Mail Konto ausgewählt, klicken Sie auf den Button "Ändern".
Schritt 6: Im folgenden Fenster "Konto ändern" klicken Sie auf "Weitere Einstellungen".
Schritt 7: Es öffnet sich ein Fenster Namens "Microsoft Exchange", in dem Sie ihre weiteren Einstellungen vornehmen können.
Schritt 8: Wechseln Sie in die Registerkarte "Erweitert" und klicken Sie im Bereich "Zusätzlich" diese Postfächer öffnen auf "Hinzufügen".
Schritt 9: Geben die den Namen Ihres Teampostfachs ein (z. B. I023_Team).
Schritt 10: Bestätigen Sie alle offenen Fenster per Klick auf OK oder Weiter.
Weitere Informationen zur Outlook Desktop App
Allgemeine Informationen zur Outlook Desktop App.
Outlook Online
Im Outlook Online können Sie ebenfalls ein Teampostfach öffnen. Anders als in der Outlook Desktop App können Sie aber nicht mehrere Postfächer gleichzeitig anzeigen. Sie öffnen hier immer nur ein Postfach, um mit diesem zu arbeiten. Gehen Sie dazu wie im folgenden Absatz beschrieben vor.
Weitere Informationen zu Outlook Online allgemein.
Schritt 1: Klicken Sie auf Ihr Profilbild (oder dessen Platzhalter, wenn Sie kein Bild haben).
Schritt 2: Klicken Sie auf den Menüpunkt "Weiteres Postfach öffnen..."
Schritt 3: Im folgenden Dialog geben Sie einen Suchbegriff für das gesuchte Postfach ein. Der Dialog beginnt automatisch zu suchen. Wenn Sie mit den Suchergebnissen noch nicht zufrieden sind, können Sie eine weitere Suche durch Klick auf "Verzeichnis durchsuchen" anstoßen.
Schritt 4: Klicken Sie auf das gewünschte Suchergebnis.
Schritt 5: Nach Auswahl des Postfachs öffnet sich in Ihrem Browser ein neuer Tab. In diesem Tab arbeiten Sie im Kontext des verbundenen Postfachs.
Hinweis: Über die Funktion "Weiteres Postfach öffnen..." können Sie auf Postfächer zugreifen die für Sie freigegeben sind.
Support
Bei weiteren Fragen und Unklarheiten zum Thema Outlook, finden Sie hier weitere Informationen:
Sollten Sie auf weitere Probleme stoßen, kontaktieren Sie bitte den IT-Support.
Ausführliche Informationen, Tipps & Tricks, Anleitungen, Videos und vieles mehr finden Sie ebenfalls im offiziellen Outlook Hilfecenter von Microsoft.