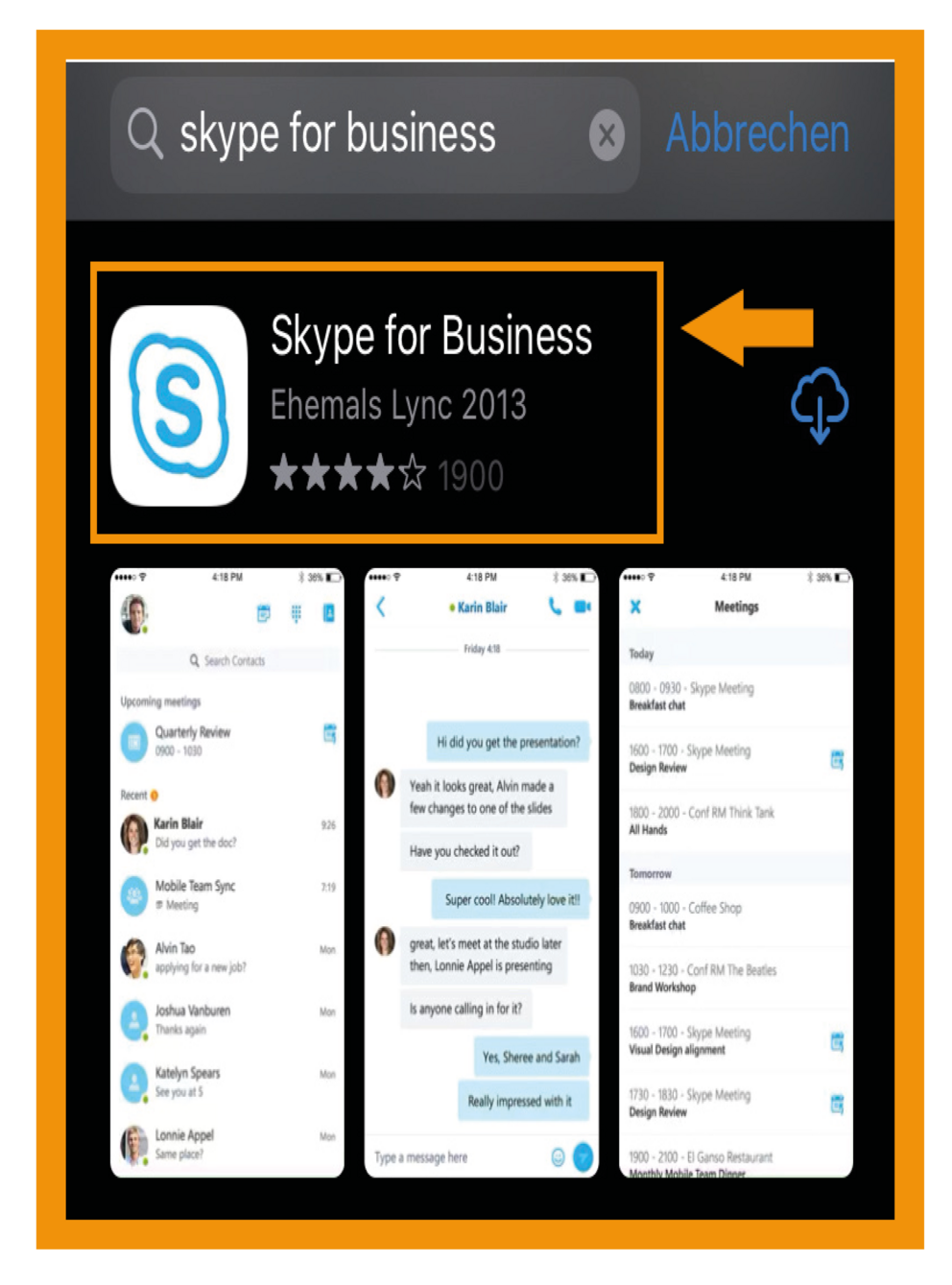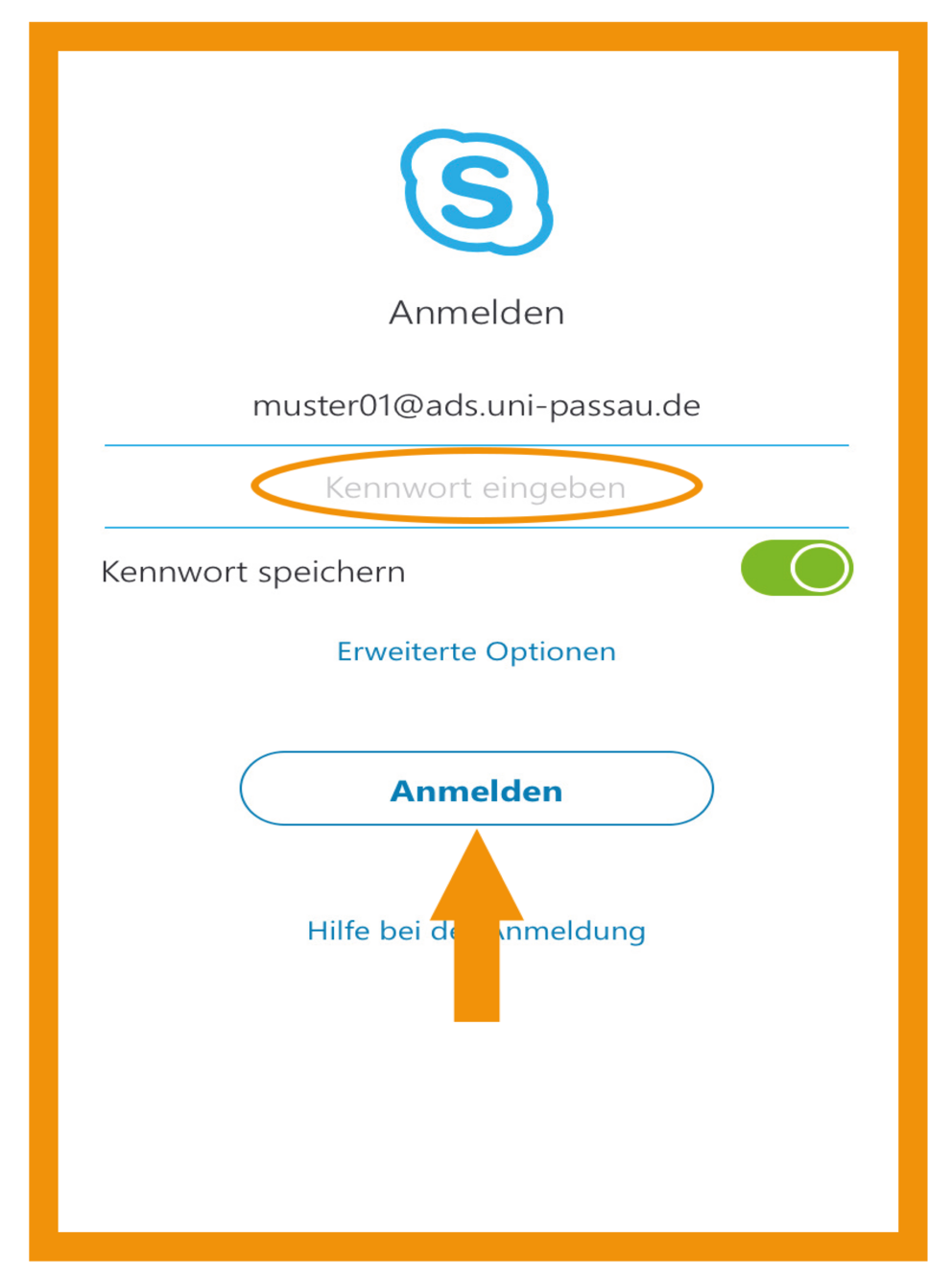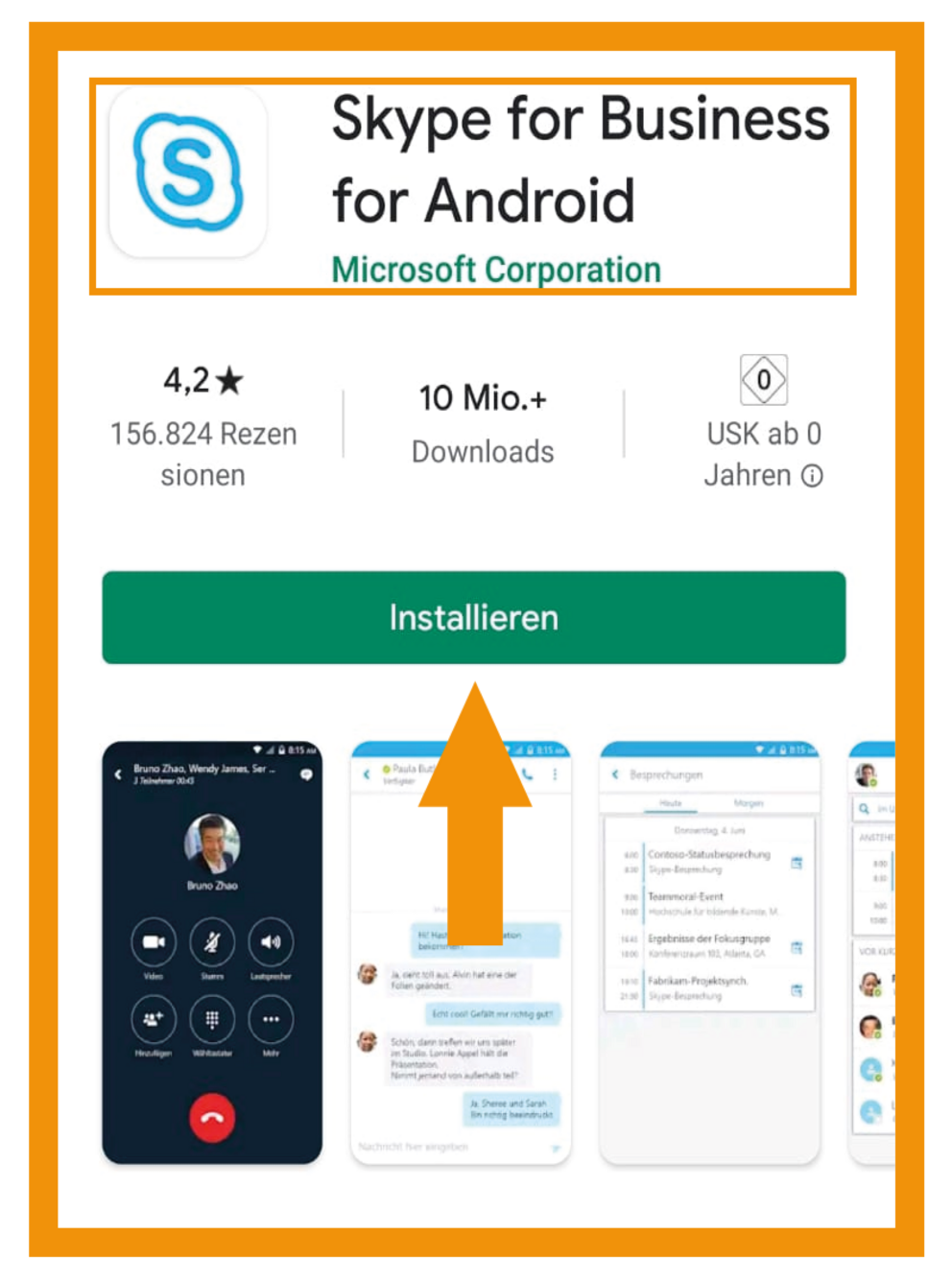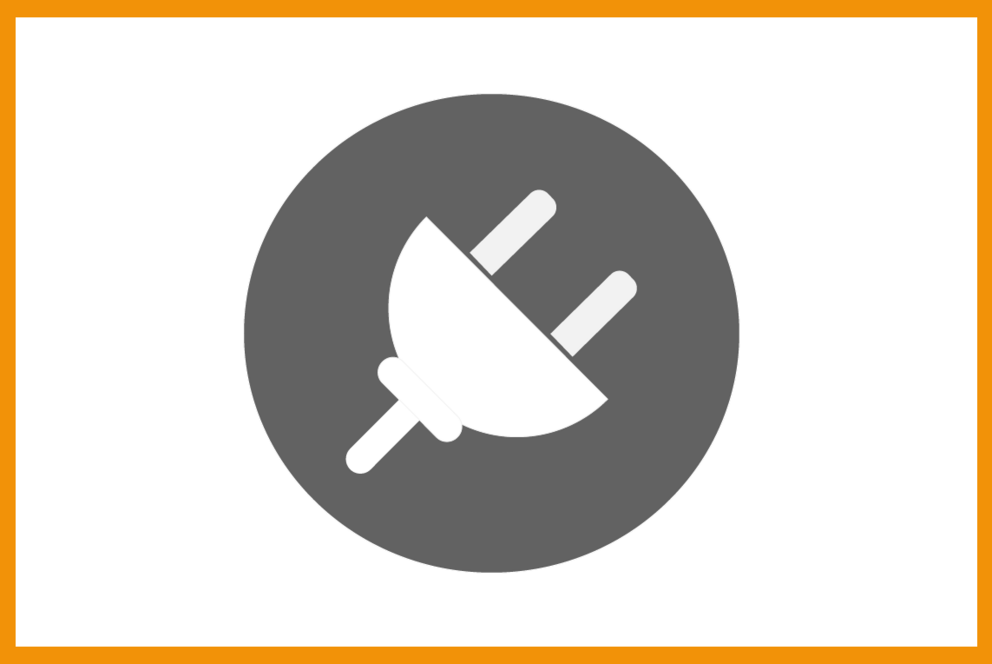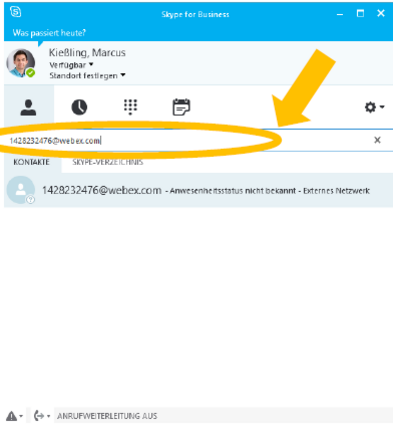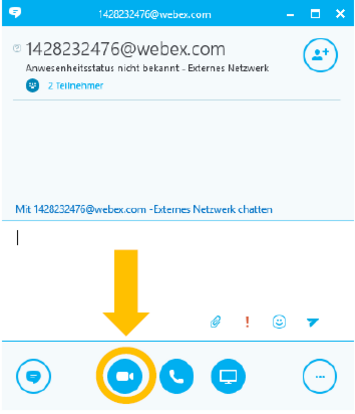Skype for Business
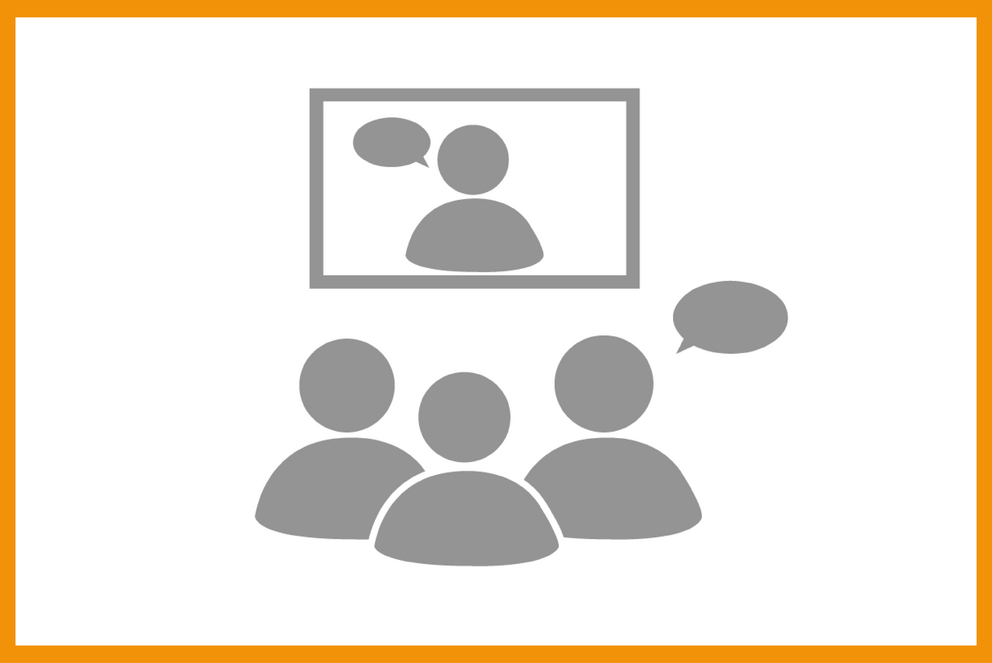
Unter Citrix haben Sie Zugriff auf Sprach- und Videokonferenzen, sowie die Möglichkeit zum Chatten
via Skype for Business (S4B). Sie haben auch die Option, den offiziellen S4B Client für Android- und iOS-Geräte über die offiziellen System-App-Stores zu beziehen. Bitte melden Sie sich bei diesen Apps mit Ihrer E-Mail-Adresse in der Form muster01@ads.uni-passau.de an.
Aktuell ist es nicht möglich Skype for Business (S4B) für Audio- und Videokonferenzen unter Citrix für Android und iOS zu nutzen.
Sie haben die Option, den offiziellen S4B Client hierfür über den offiziellen System-App-Stores zu beziehen.
Wenn Sie diese Dienste also auf Ihrem Tablet oder Smartphone nutzen möchten, installieren Sie bitte die App lokal. Folgen Sie dazu der Anleitung.
iOS
Android
Damit Sie reibungslos Audio- und Videokonferenzen über Skype for Business unter Citrix durchführen können, ist es zwingend erforderlich, dass Sie nach Installation von Citrix selbst auch wichtige Plugins für die jeweilige Konferenzsoftware auf Ihrem privaten Gerät hinzufügen.
Anleitungen
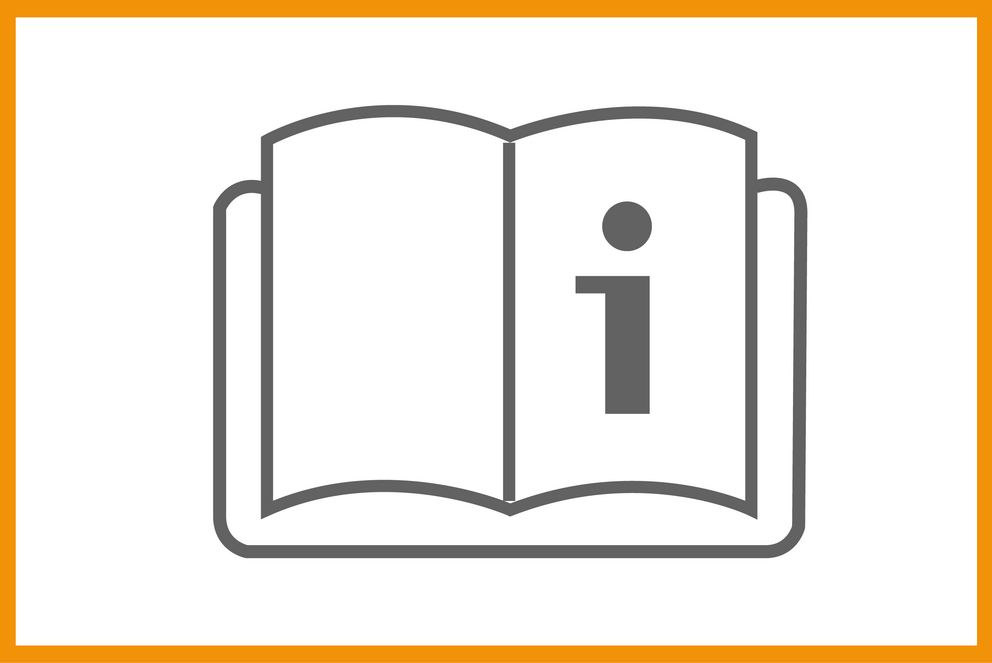
Lesen Sie für weitere Informationen die umfangreiche Anleitung zu Skype for Business des ZIM.
Oder sehen Sie sich ein kurzes Video mit nützlichen Hinweisen zu den Funktionen von Skype for Business an.
Alles was Sie für die Verbindung mit einem Webex Meeting via Skype for Business benötigen, finden Sie in der E-Mail-Einladung des Meetings. Hierfür wird die Webex Meeting number (access code) benötigt.
- Öffnen Sie Ihre Skype for Business-Anwendung.
- In dem Eingabefeld „Jemand suchen oder eine Rufnummer wählen.“ Geben Sie folgende Adresse ein und bestätigen mit der Eingabetaste.
Für ein Cisco Webex-Standard-Meeting: <meetingnumber>@Webex.com >>> (z.B. 123456789@.webex.com)
Für ein Cisco Webex-Meeting in einem persönlichen Raum: <PMR_ID>.<sitename>@webex. com (z.B. acassidy.example@Webex.com). - Starten Sie das Meeting mit einem Klick auf „Videoanruf“.
- Falls das Meeting mit einem Passwort geschützt ist, werden Sie aufgefordert dieses über das Skype Nummern-Feld einzugeben und mit der Rautetaste “#“zu bestätigen.