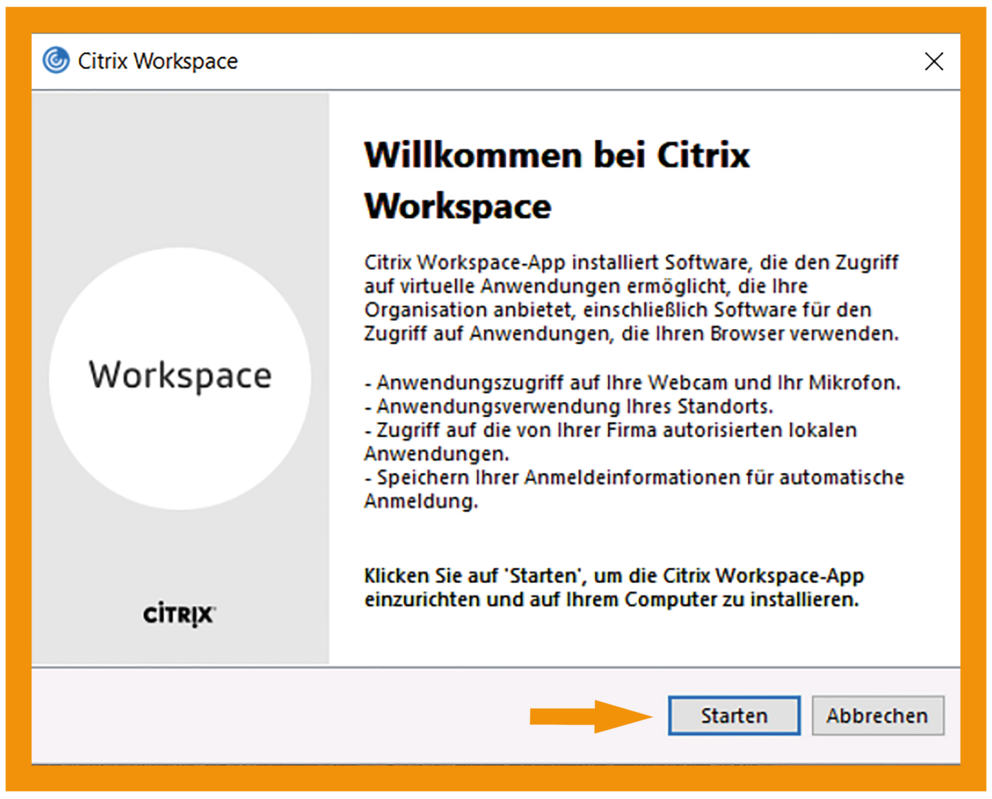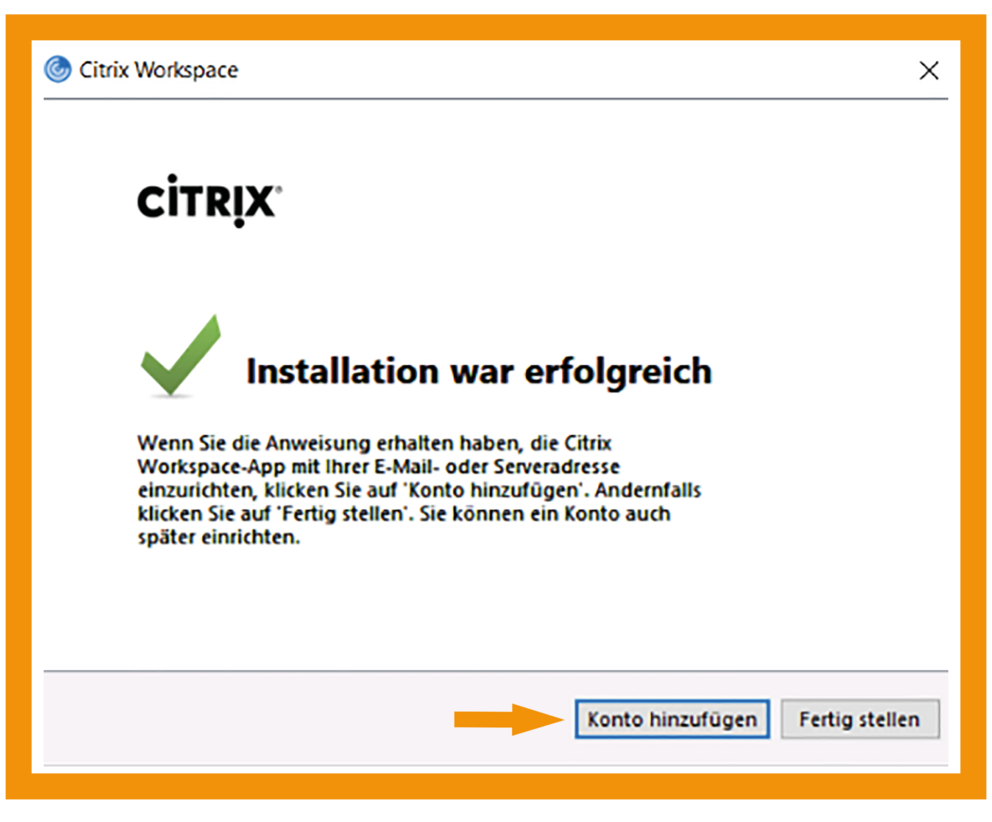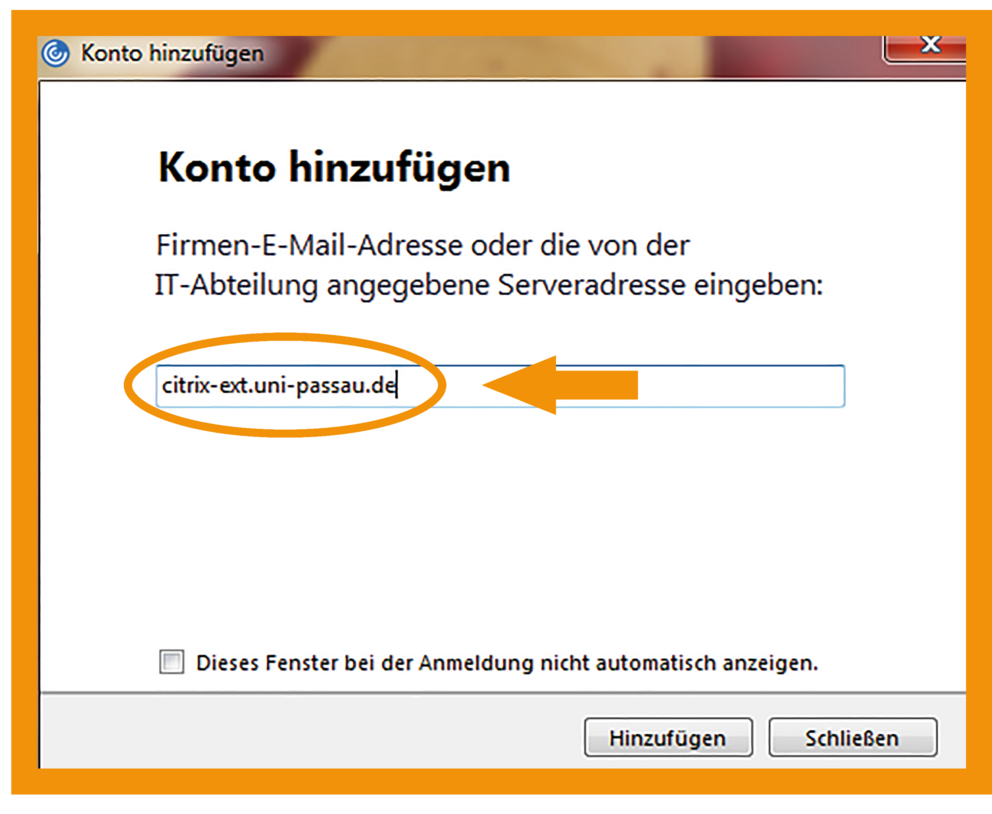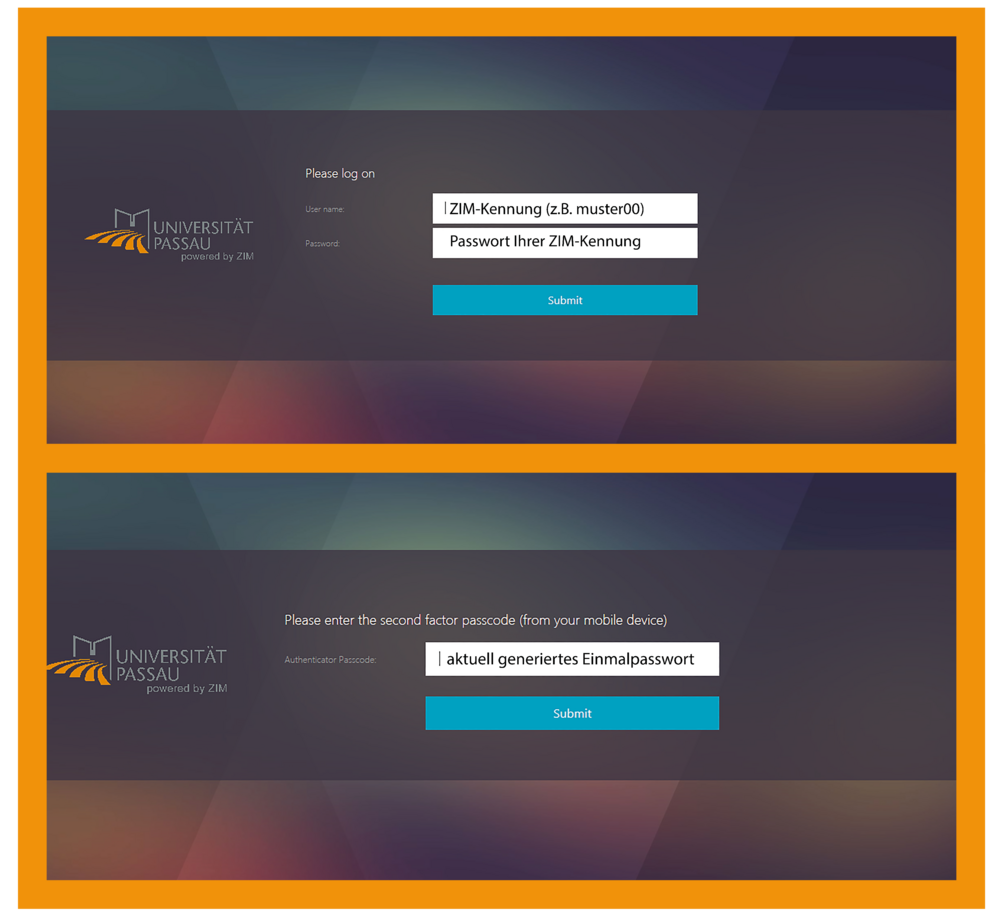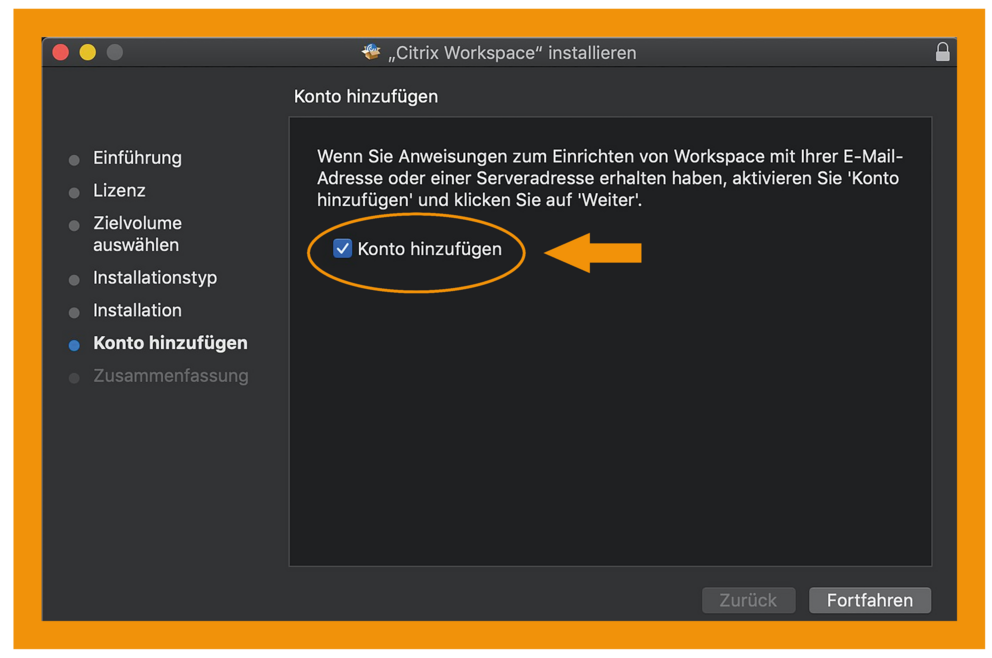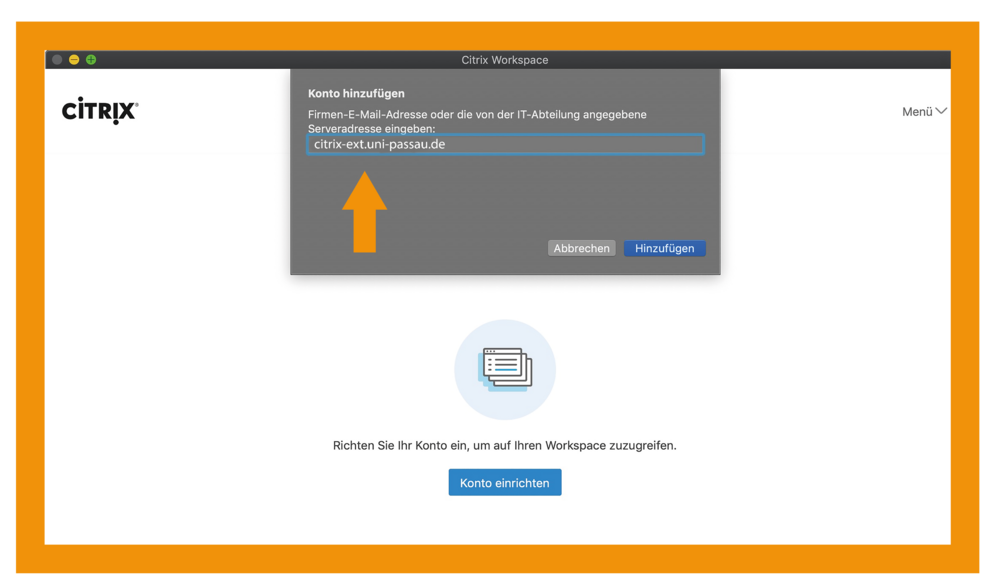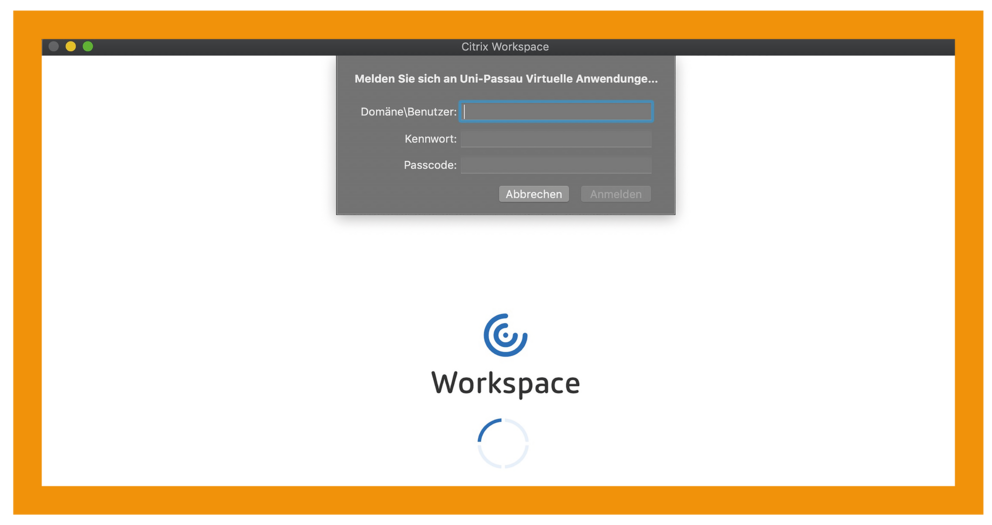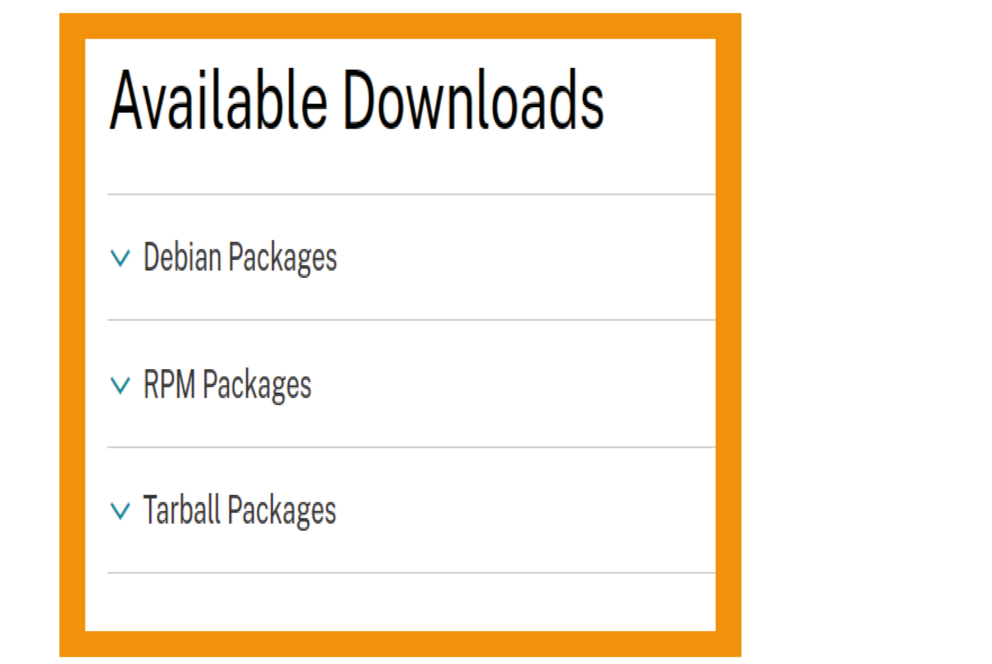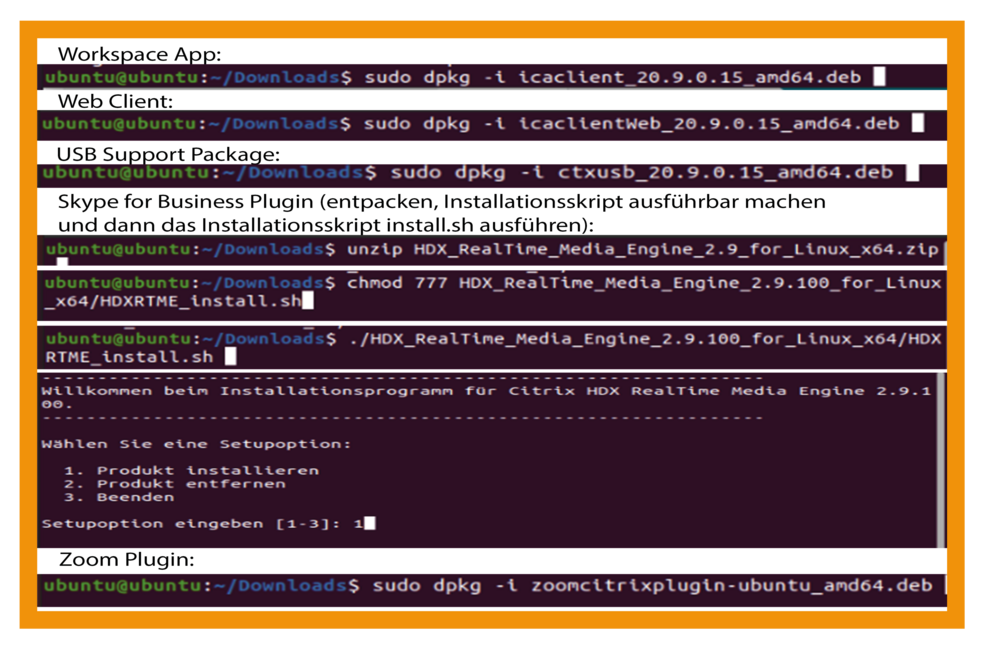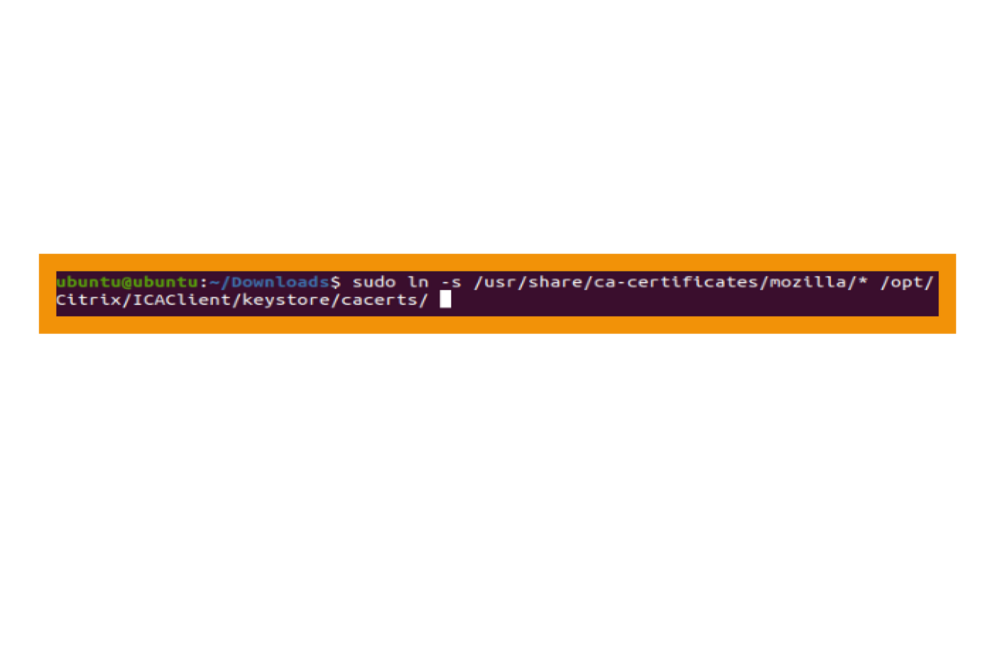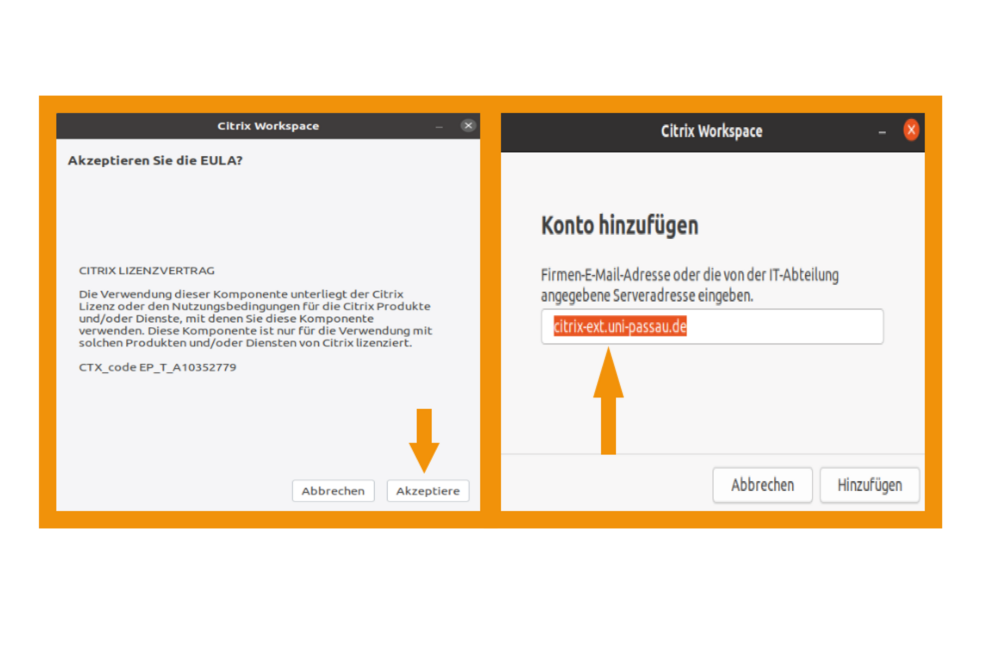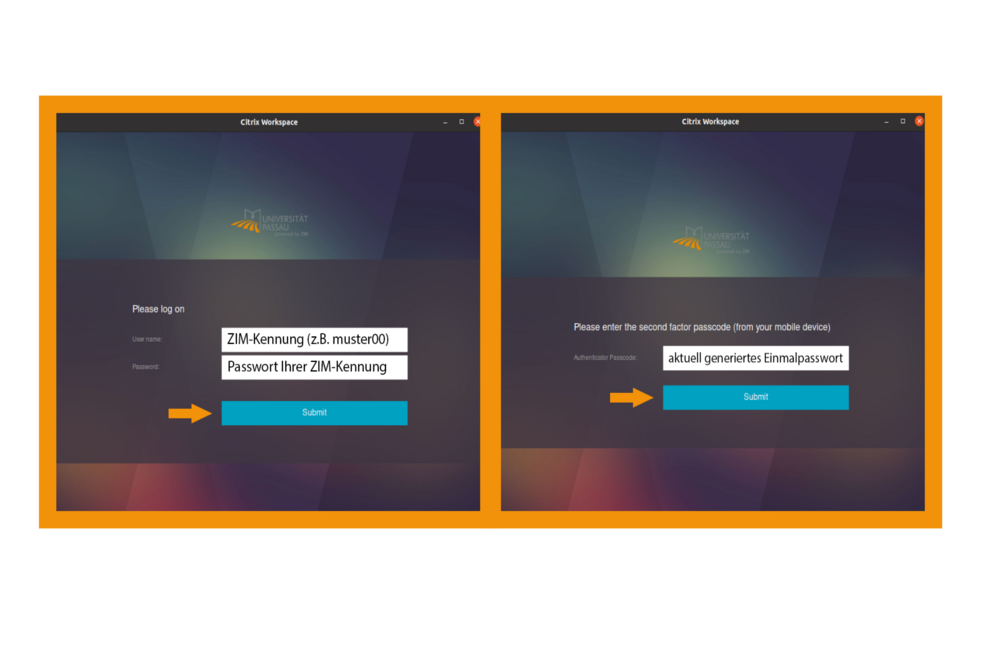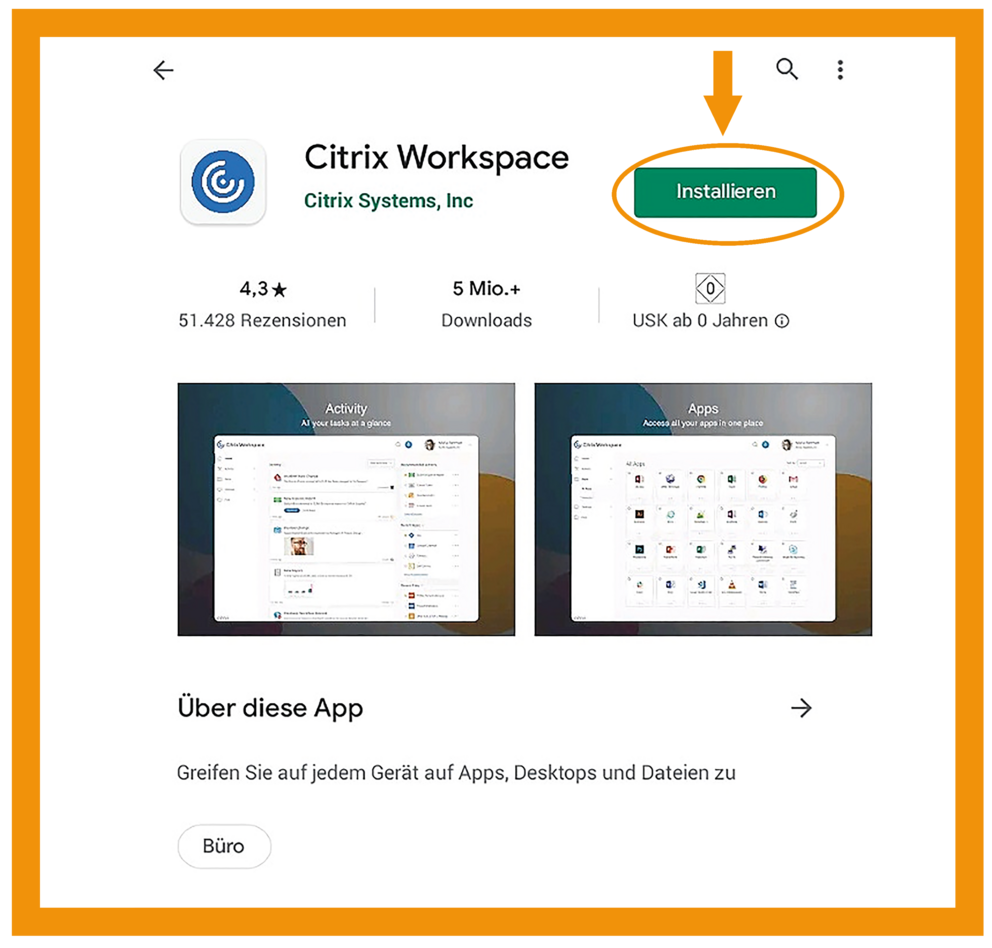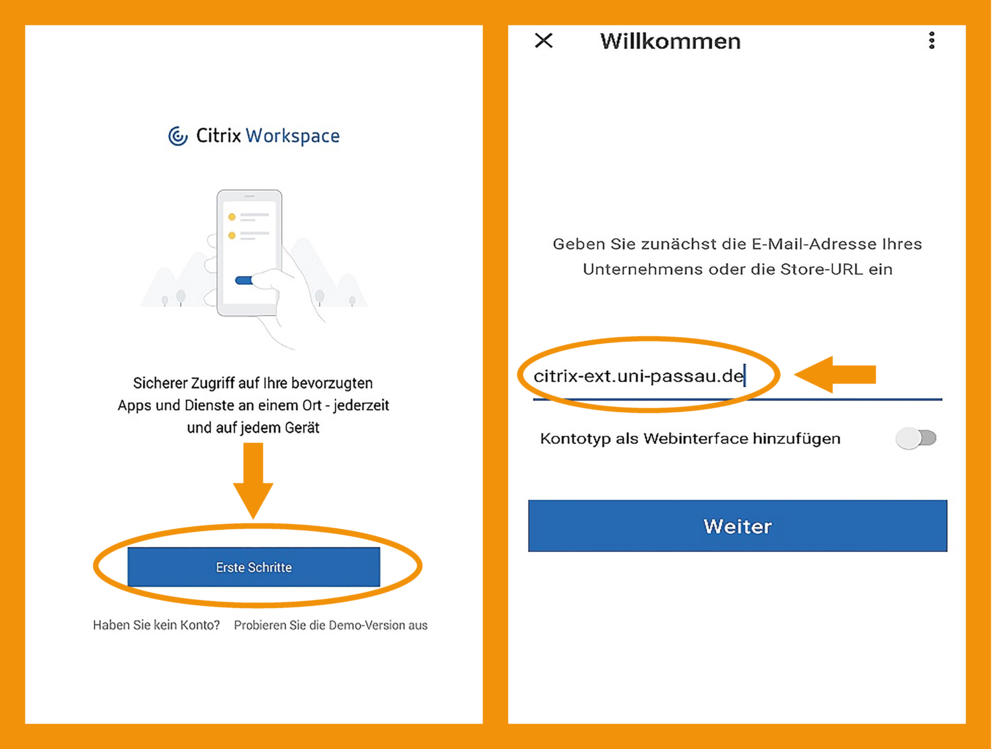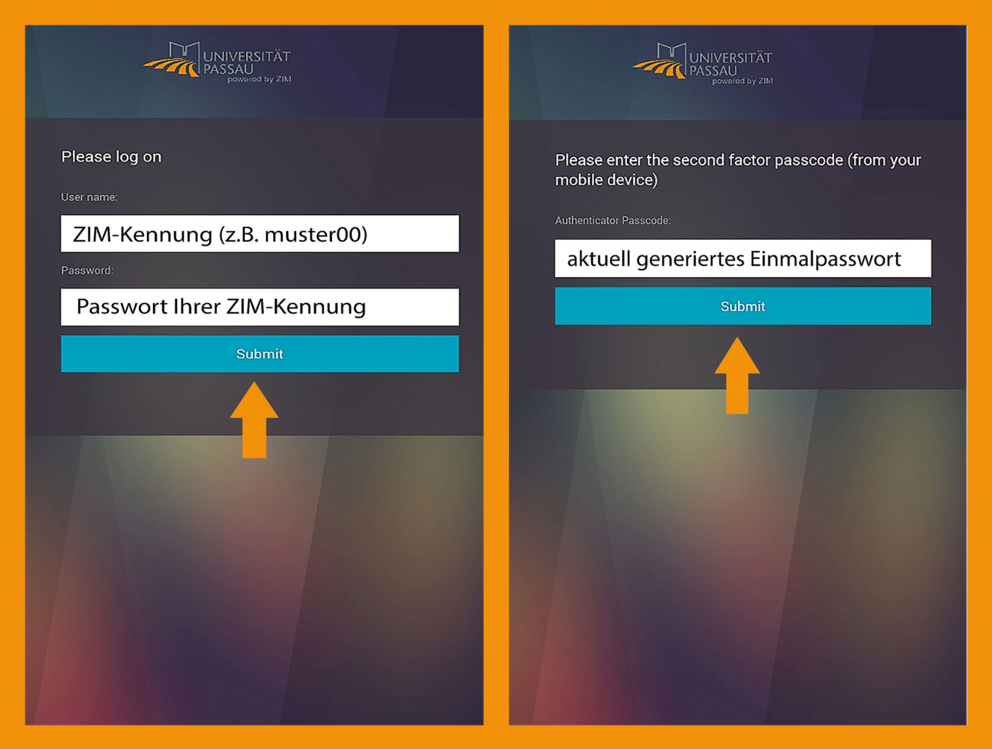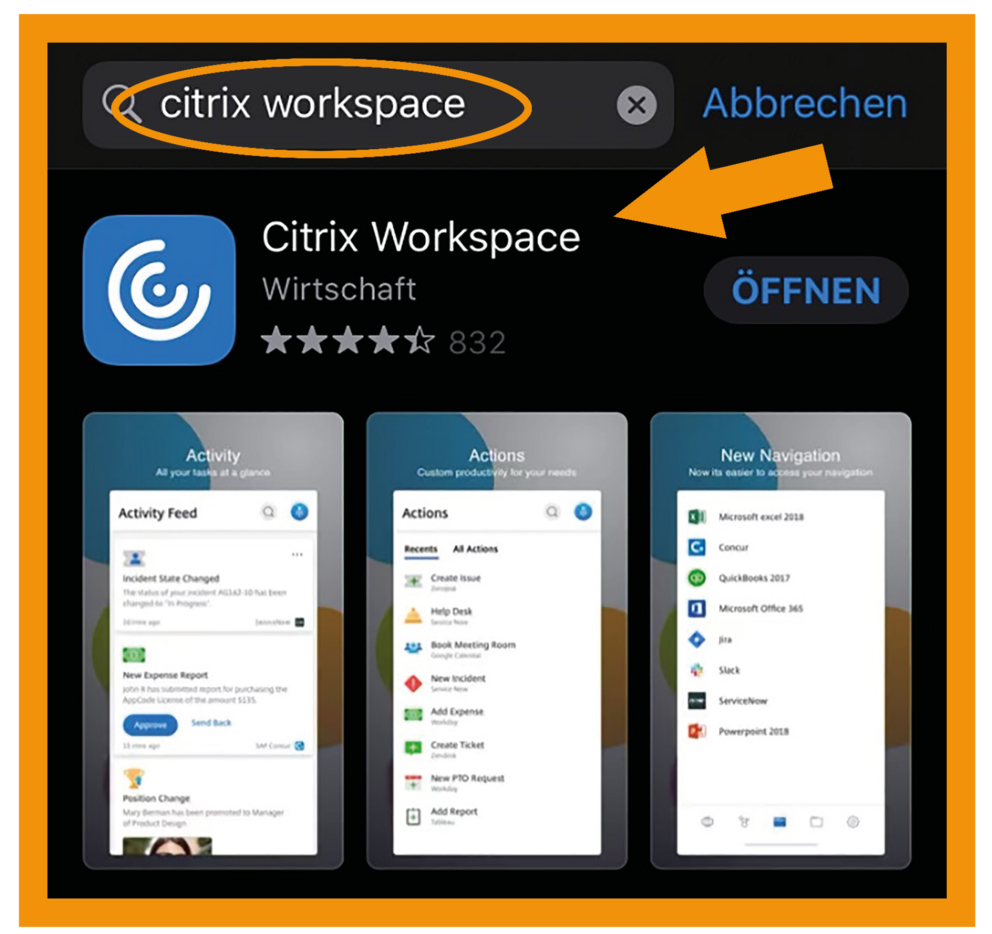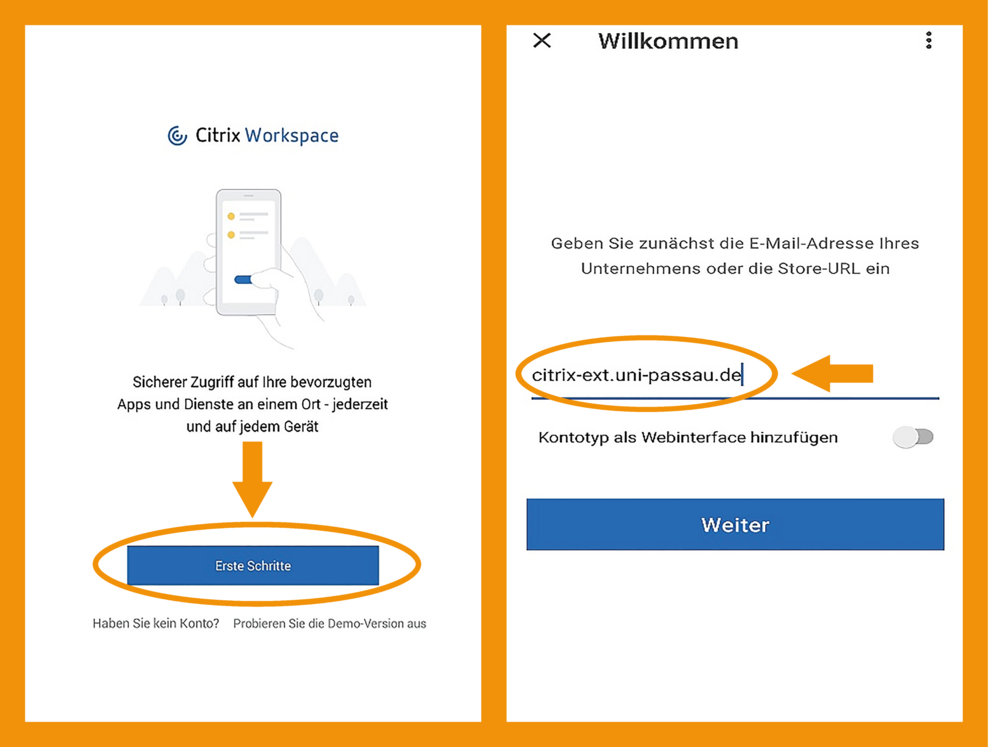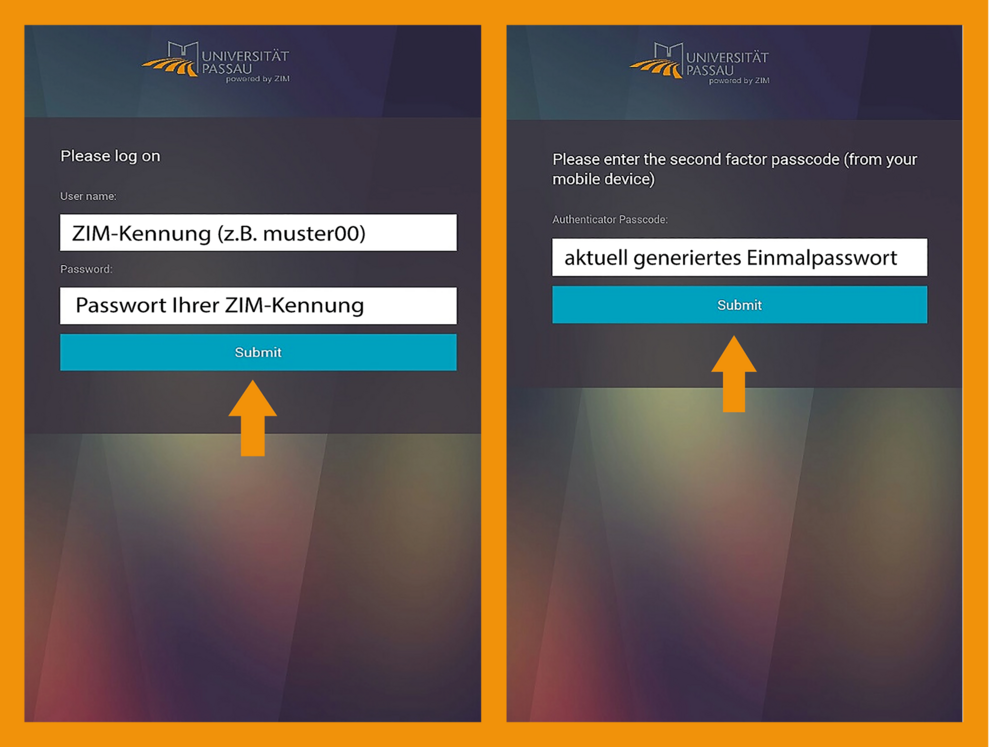Citrix Workspace App
Initial installation of important software
In order to be able to work with Citrix on your private device, you need to install the so-called Citrix Workspace App as a basic requirement. On the Citrix download page, you will find the current versions of the operating systems for your device (PCs, laptops, smartphones, tablets).
After successfully downloading the Citrix Workspace App, follow the instructions of the step-by-step instructions that help you install Citrix on a private device.
Note:
If you have trouble logging into Citrix via the desktop app, please use the online access in exceptional cases.
For Windows basic operating systems please visit:
https://www.citrix.com/de-de/downloads/workspace-app/windows/workspace-app-for-windows-latest.htm
For MacOS basic operating systems, please visit:
https://www.citrix.com/de-de/downloads/workspace-app/mac/workspace-app-for-mac-latest.html
For Linux basic operating systems, please visit:
https://www.citrix.com/de-de/downloads/workspace-app/linux/workspace-app-for-linux-latest.html
Step 1:
Download the necessary programs for Linux
Depending on the distribution used, various packages are offered for download.
Follow the installation instructions for your operating systems in the documentation of the manufacturer.
Please note that several packages need to be installed, in order to be able to use the full functional scope. You can find the installation packages on the download page of the manufacturer under the respective package source:
- Citrix Workspace App for Linux
- Citrix Workspace App for Linux Web client
- USB Support Package
Step 3:
Certificate error:
According to the configuration, it can happen that certificate errors occur when connecting to the Workspace. In order to avoid this, the certificate store of the Workspace app can be linked to the certificate store of Firefox. In this way, the required root certificates are also recognised in the Workspace app.
Step 4:
Start and configure the Citrix Workspace App. Call up the app via the program menu (or via the command line).
Accept the EULA.
Carry out the installation to the end. Now go to the following account of the University of Passau for the external access: citrix-ext.uni-passau.de Click here on 'add'.
For Android basic operating systems, please visit the Google Play Store: https://play.google.com/store/apps/details?id=com.citrix.Receiver
Step 3:
After entering and confirming the account, you will be forwarded to the screen on which you can log in yourself.
First, enter your ZIM ID and your password. You will then be asked to enter the current one-time password generated from the Google Authenticator app. Now you have access to your Android device via Citrix.
For iOS basic operating systems, please visit the App Store: https://apps.apple.com/de/app/citrix-workspace/id363501921
Step 3:
After entering and confirming the account, you will be forwarded to the screen on which you can log in yourself.
First, enter your ZIM ID and your password. You will then be asked to enter the current one-time password generated from the Google Authenticator app. Now you have access to your iOS device via Citrix.