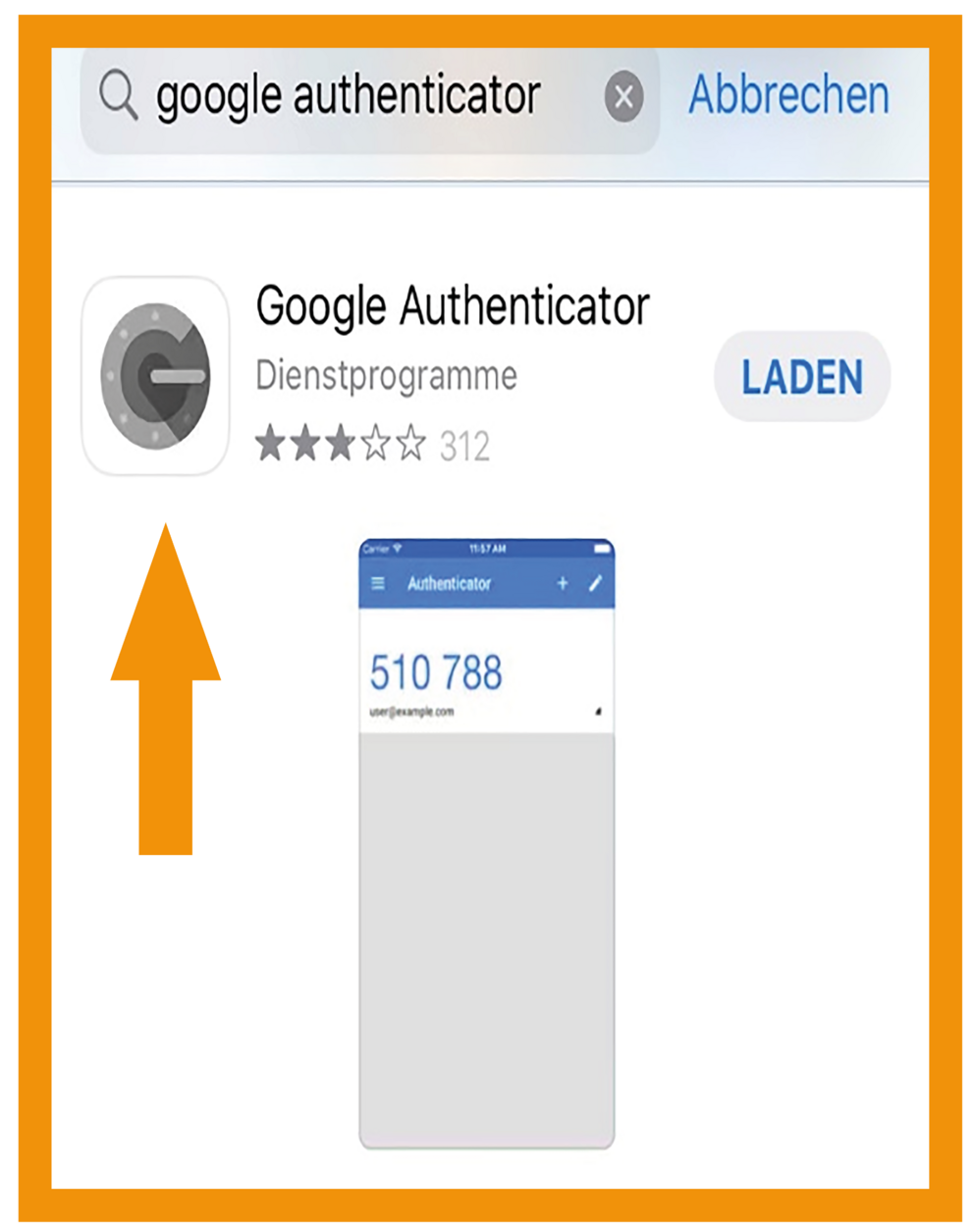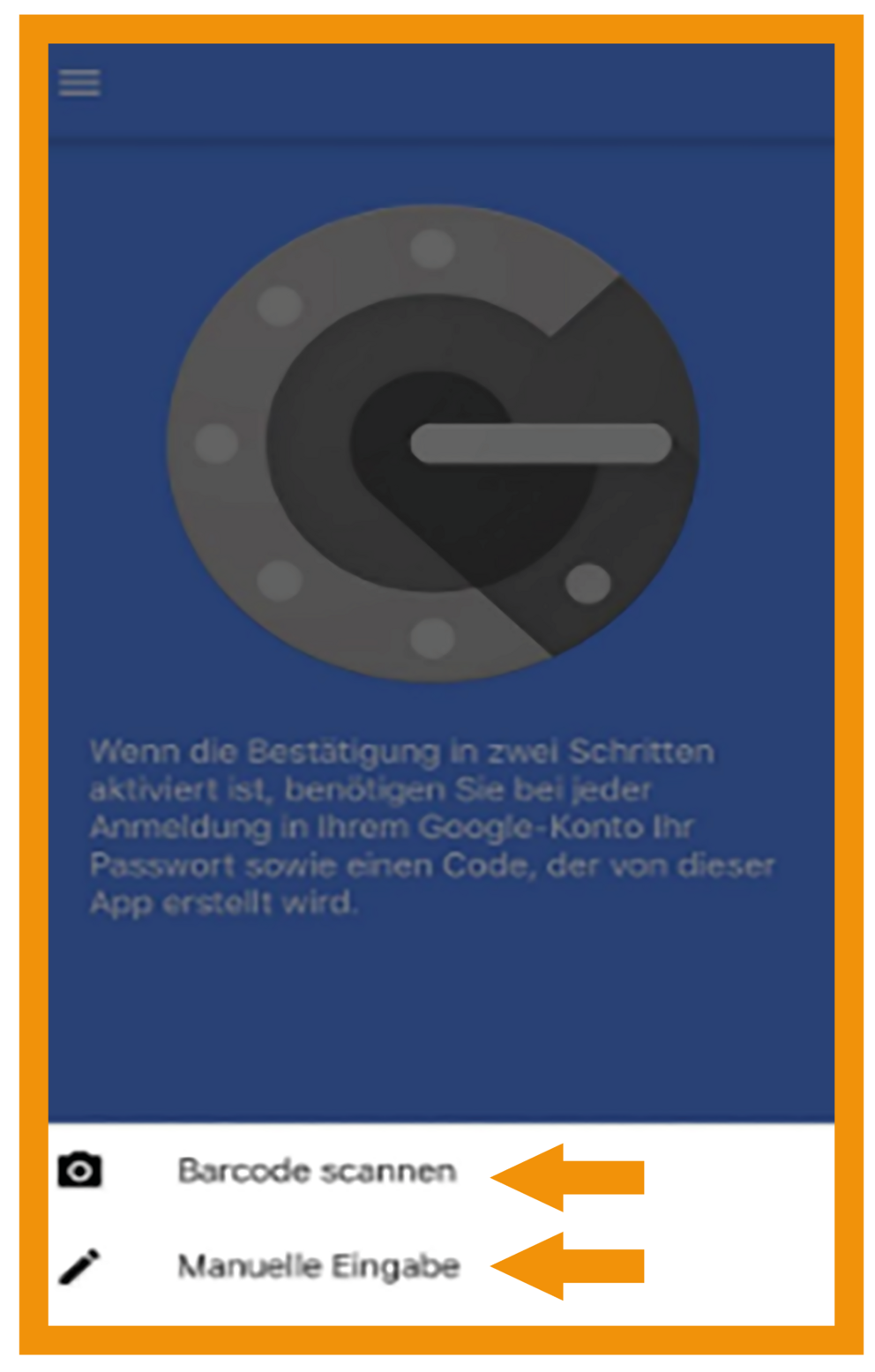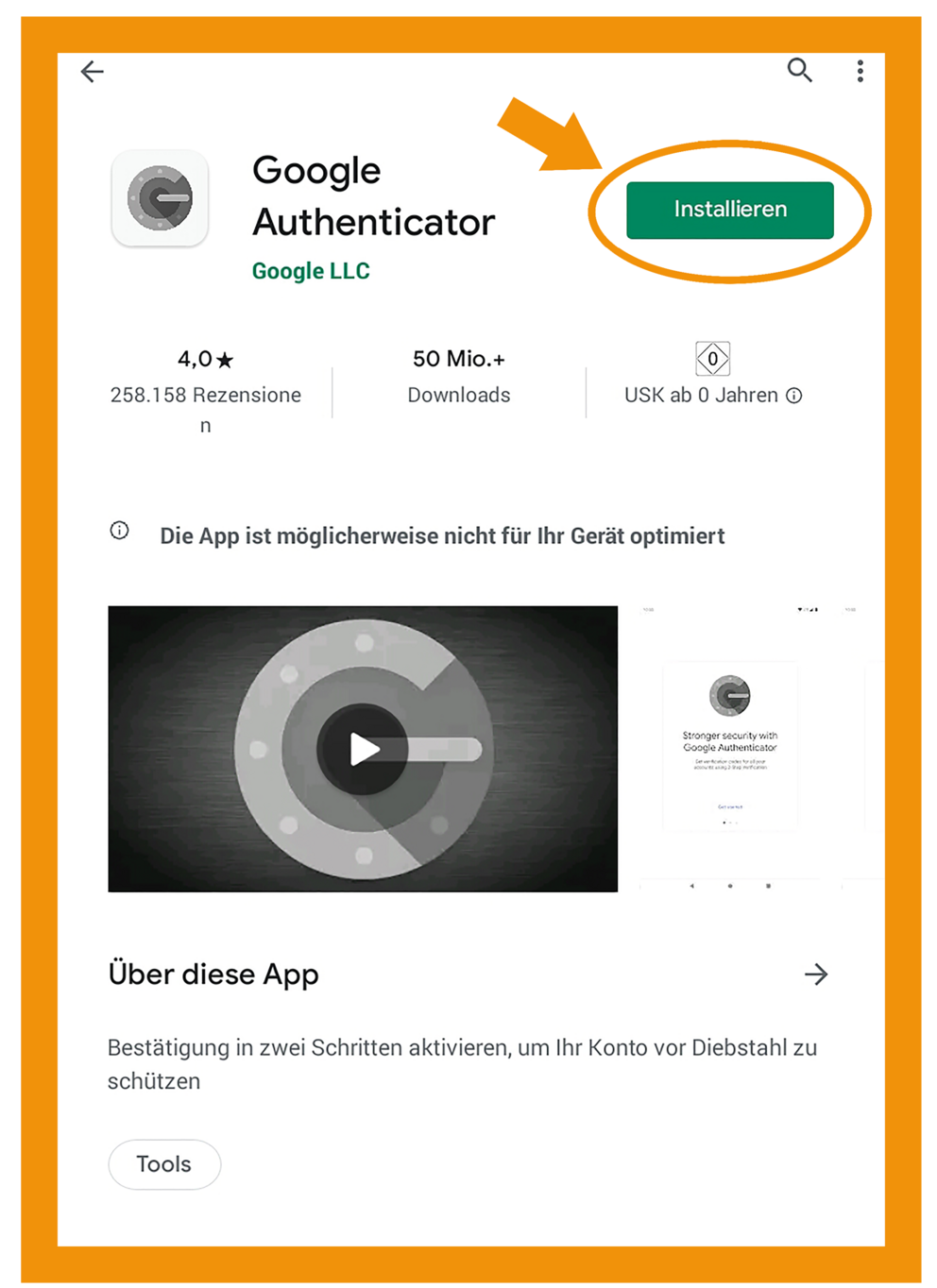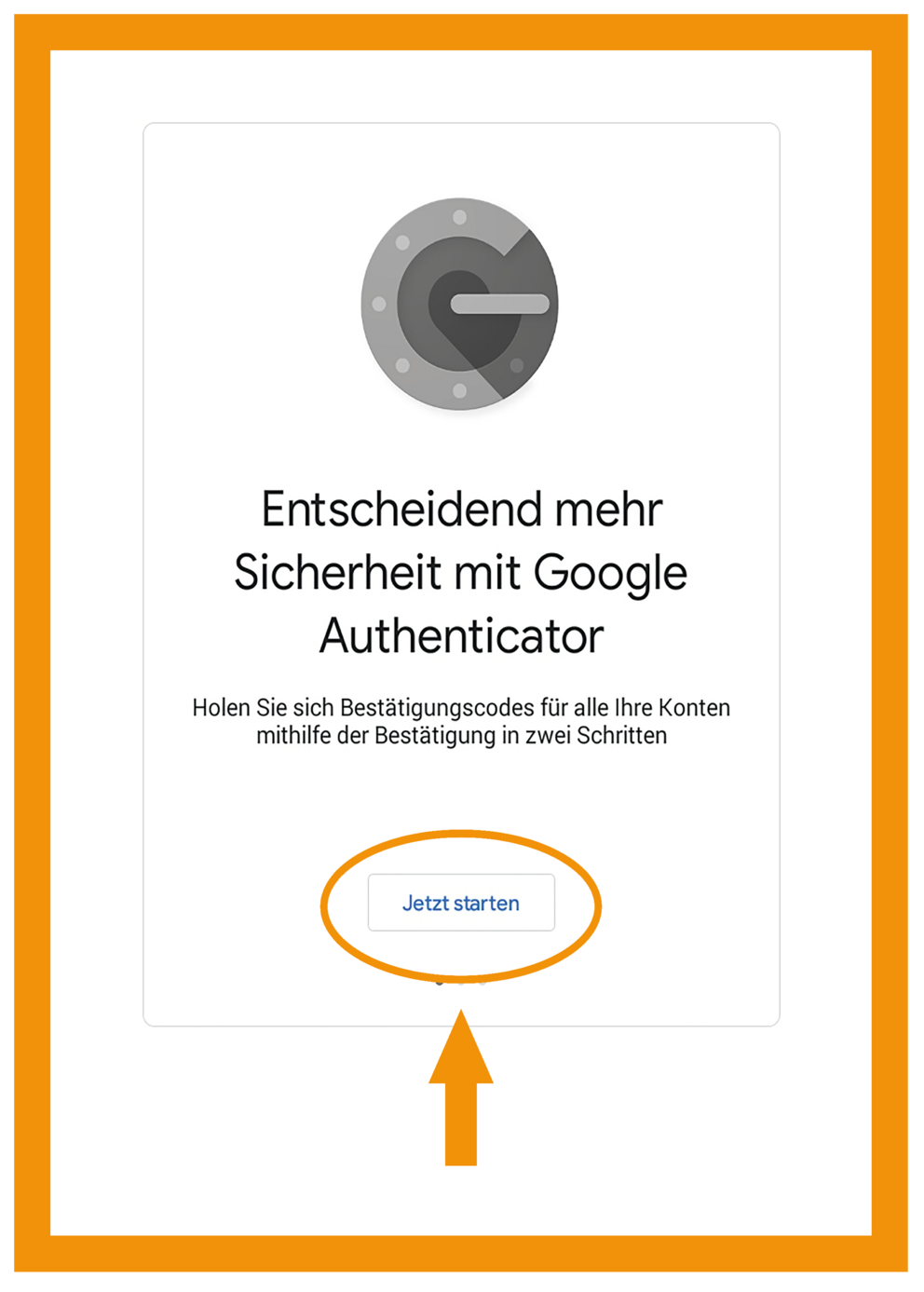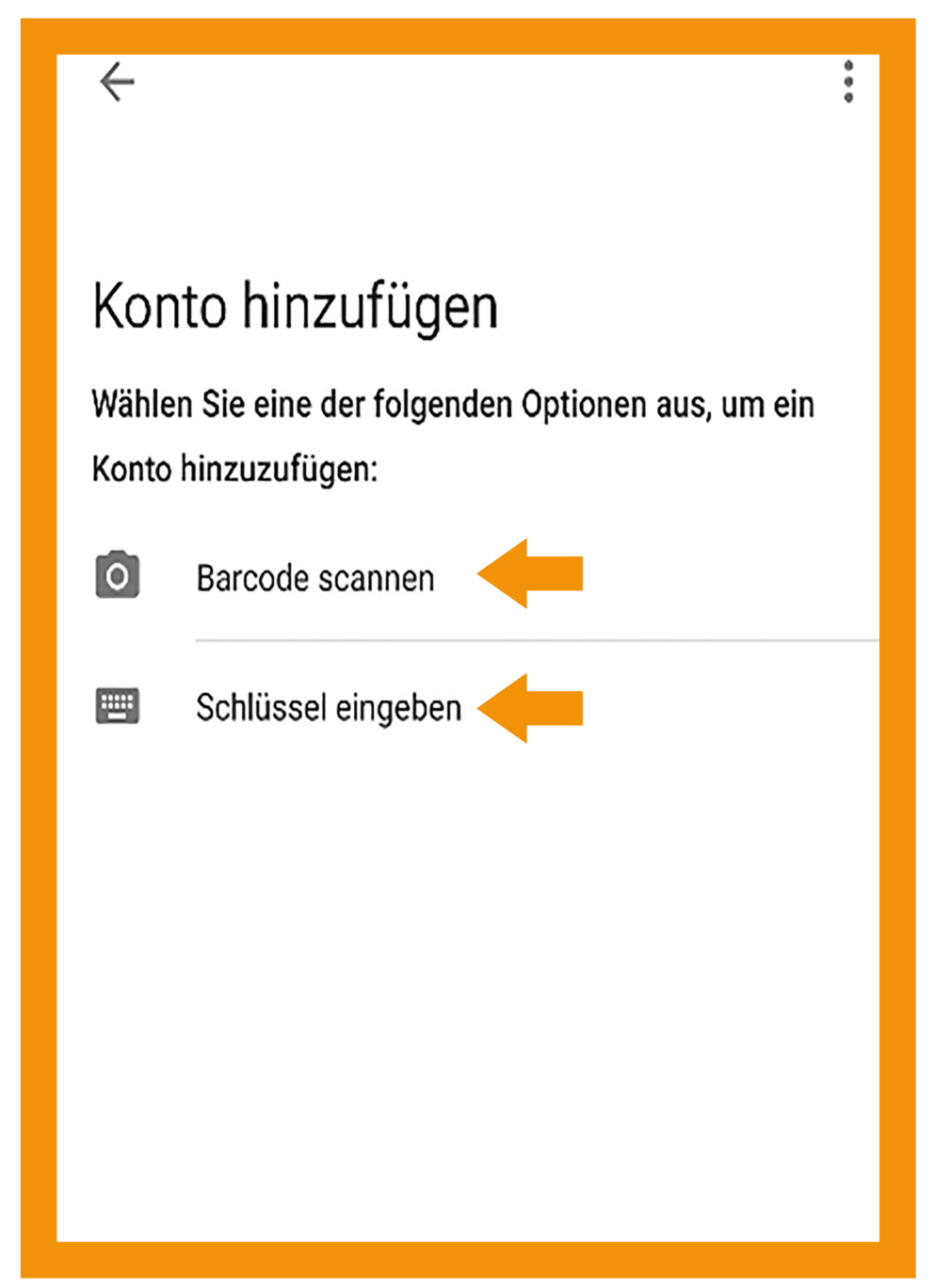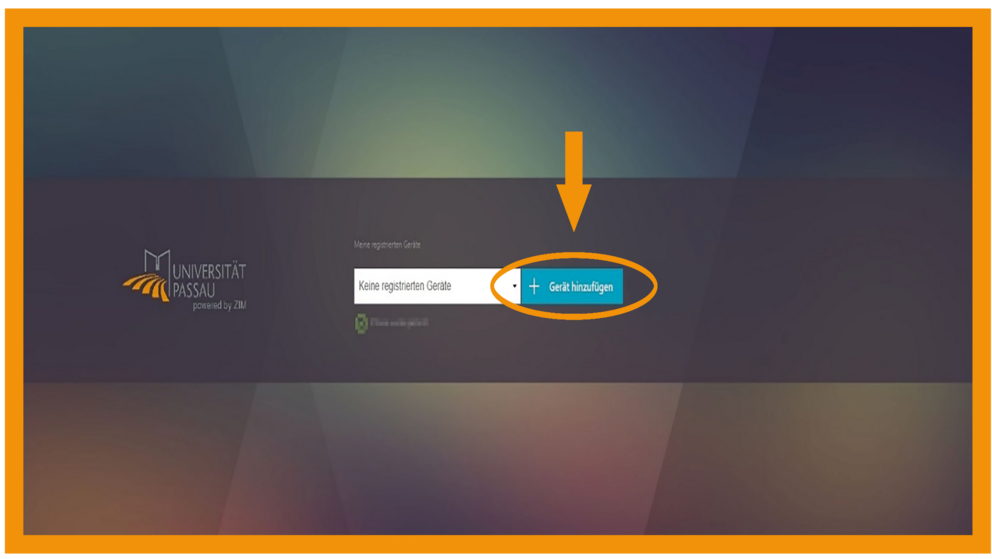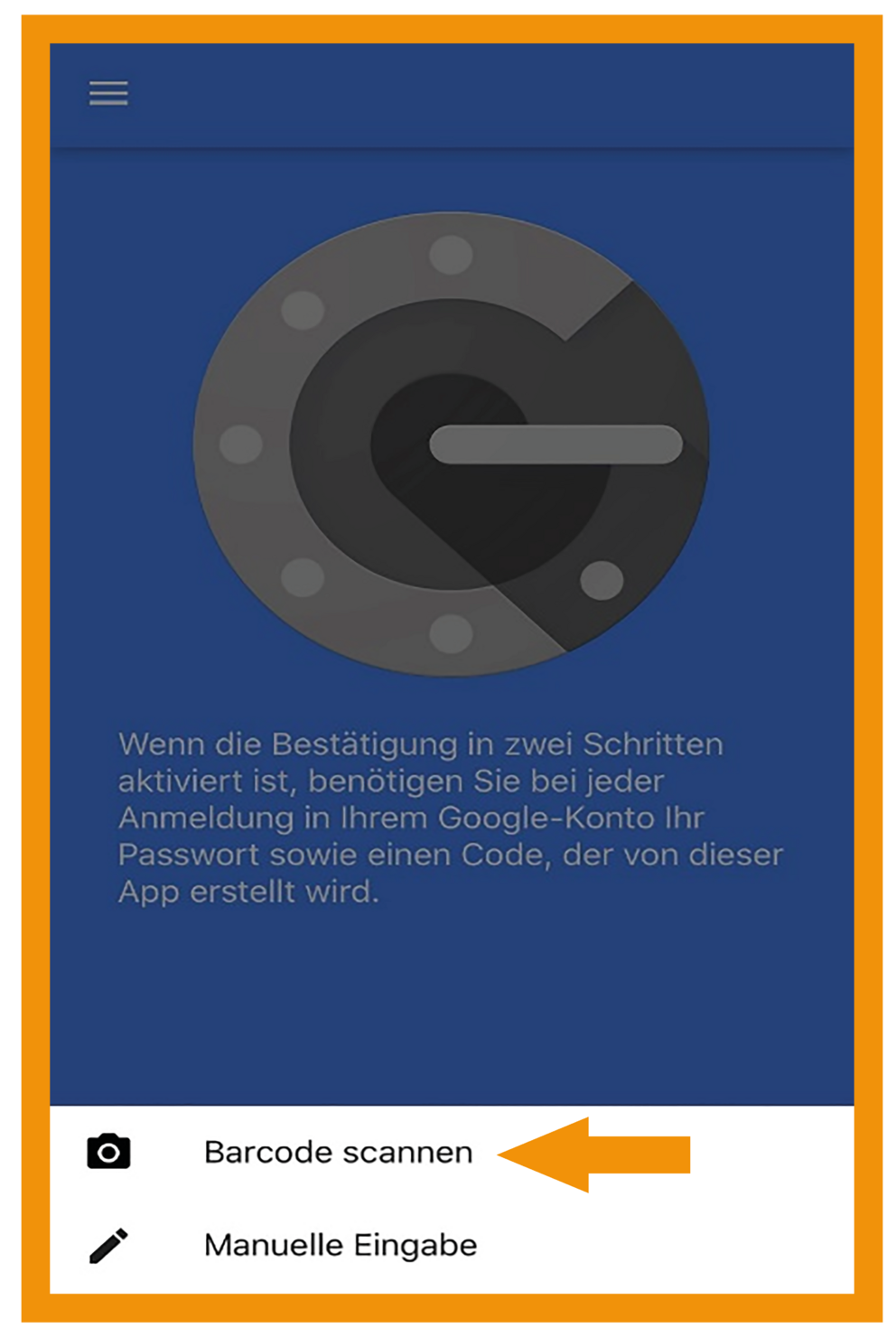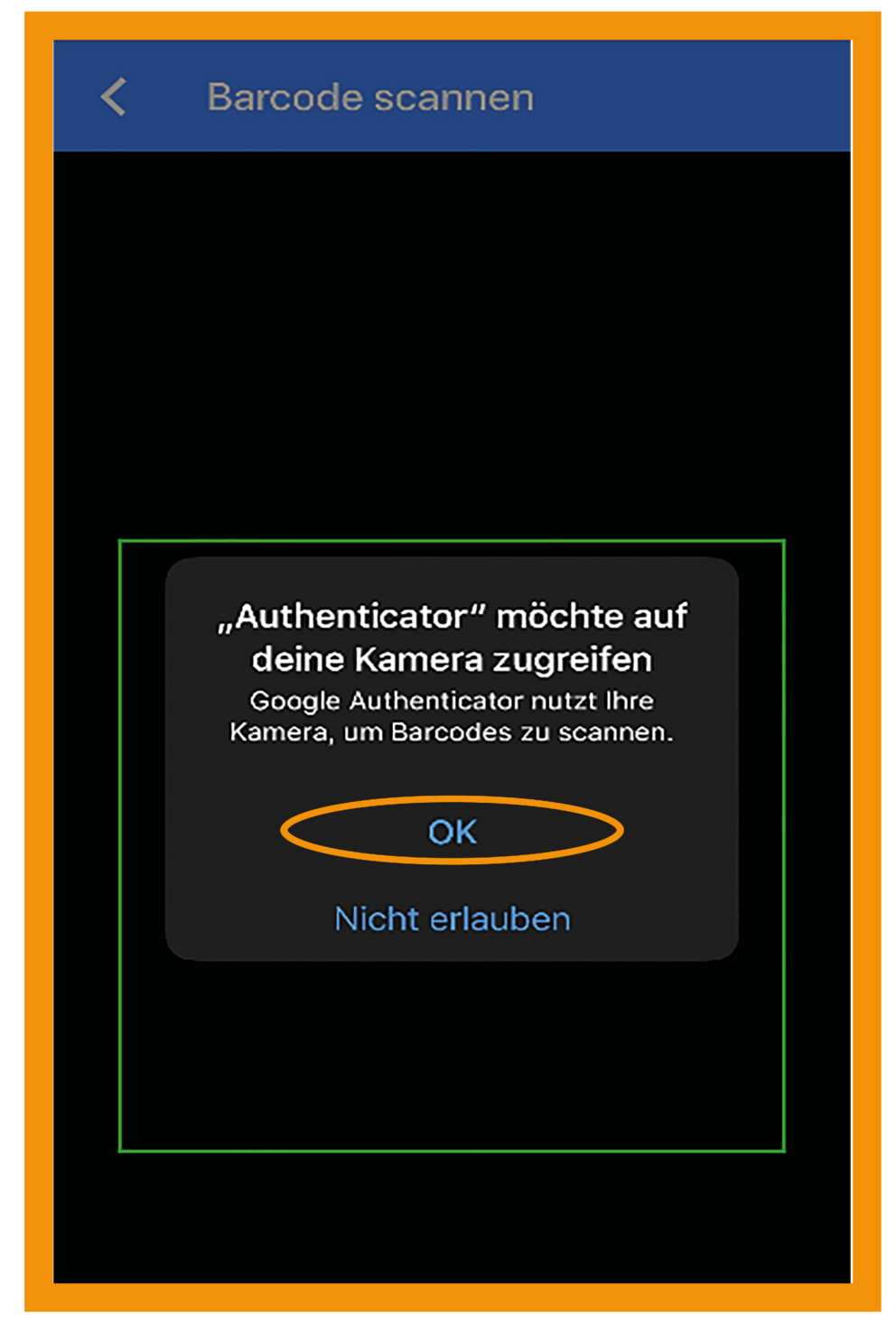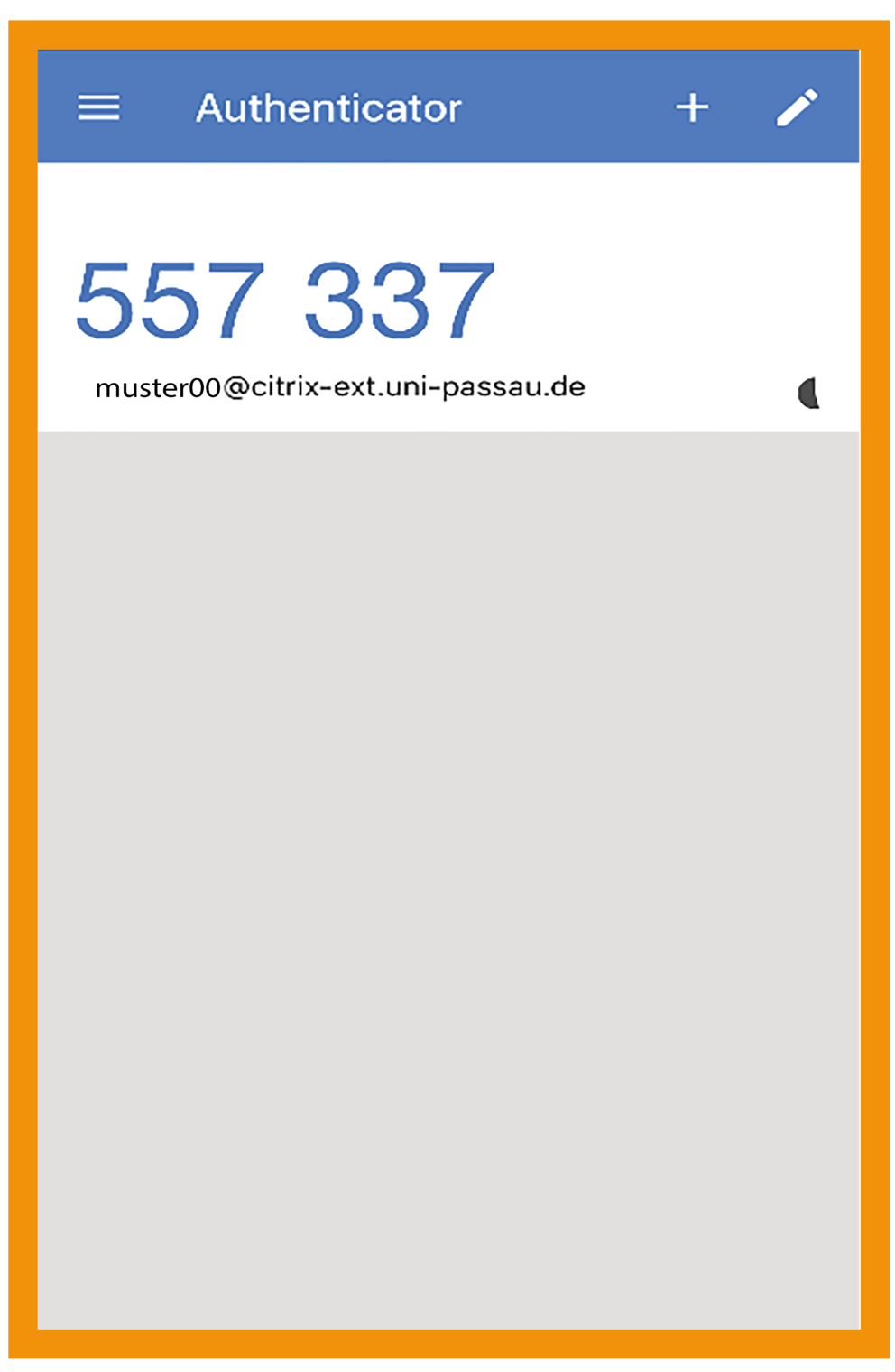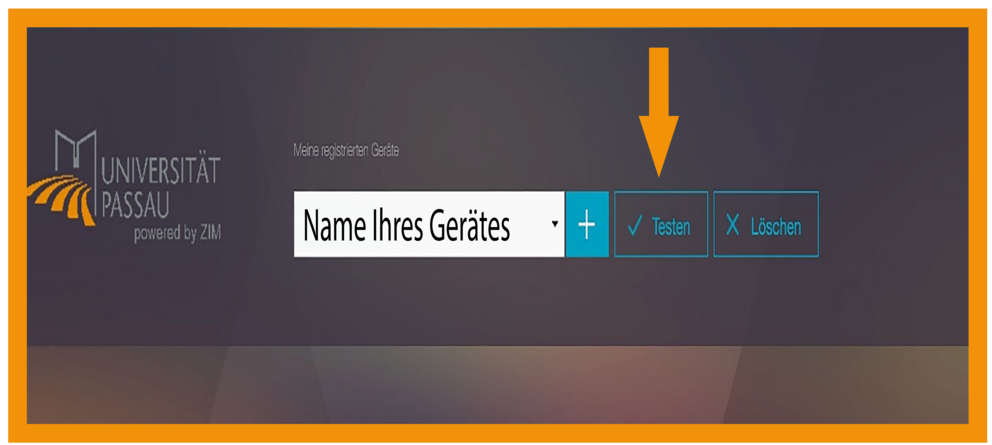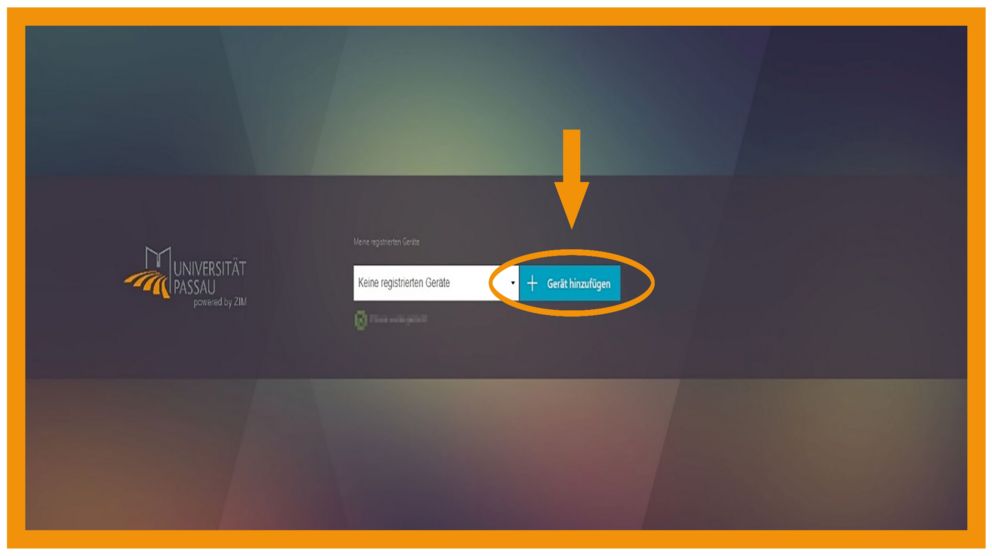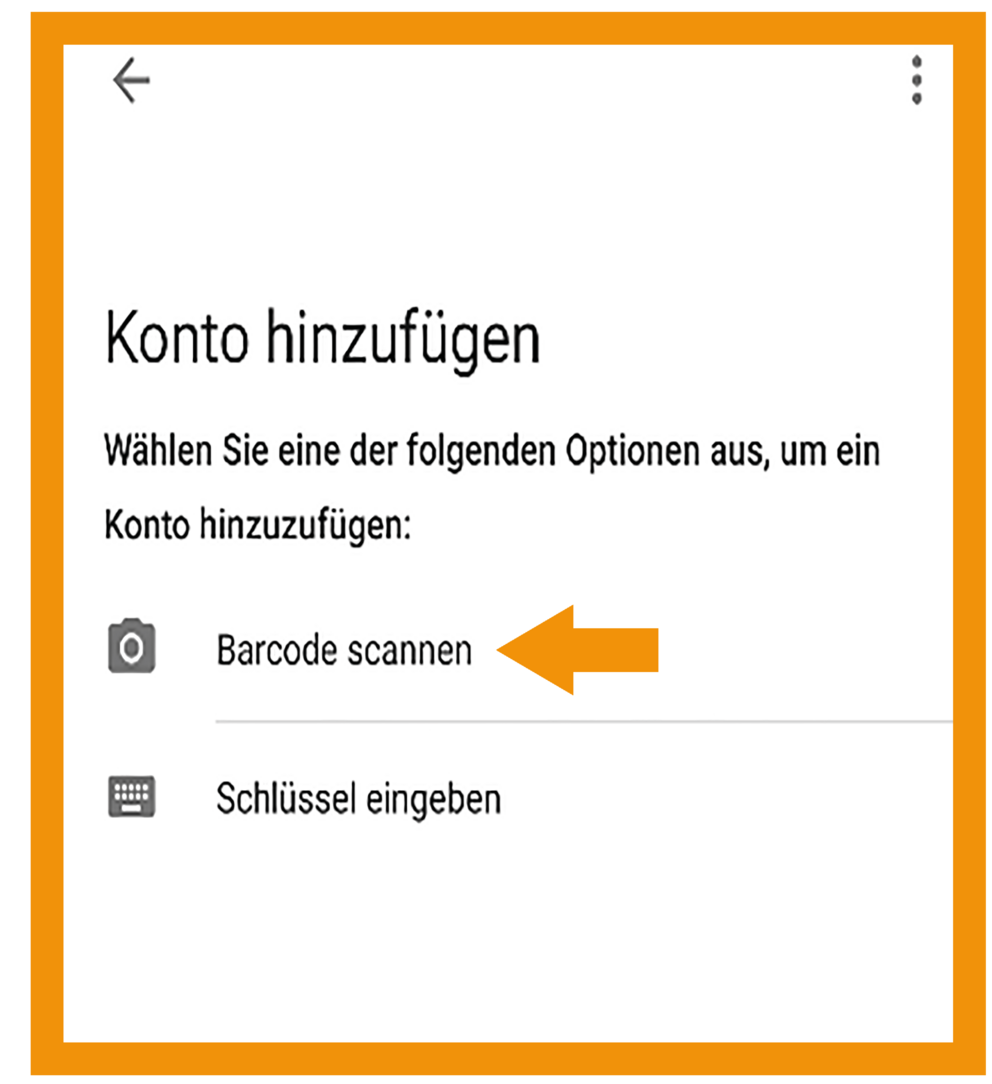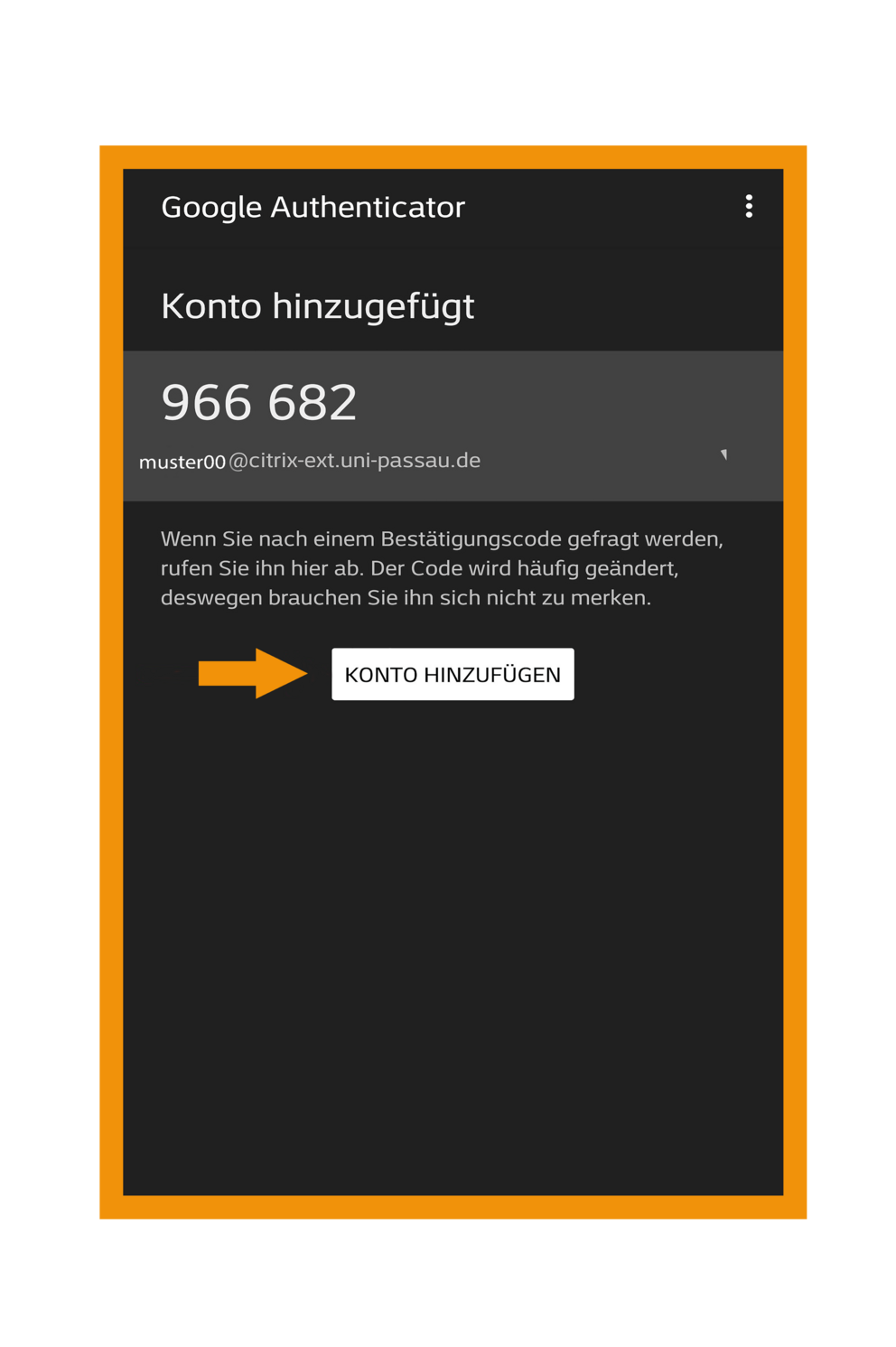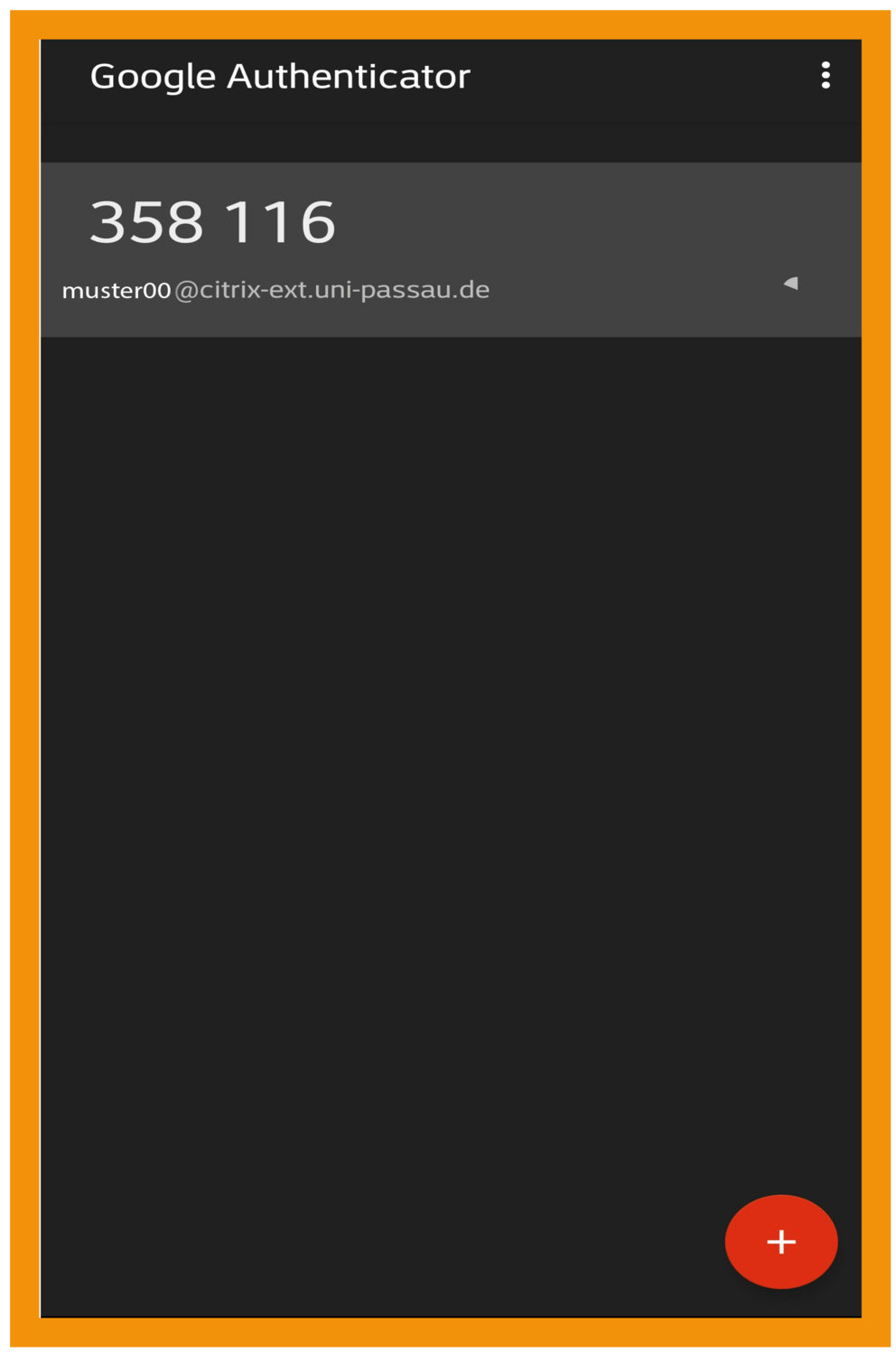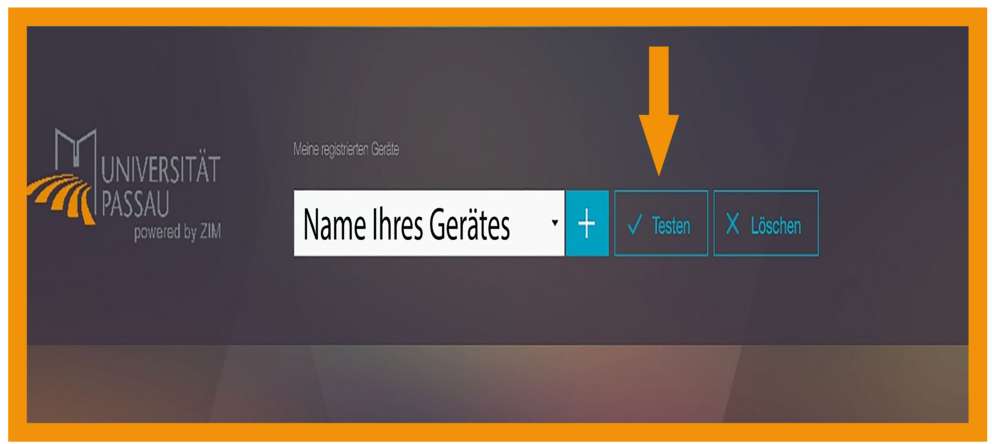External access (2FA)
Fundamentally, the connection to the Digital Workspace can be set up both from the internal network of the university and also from an external network.
In order to be able to access Citrix externally (Wi-Fi of the university, network at home or worldwide) it is necessary for security reasons to set up your smartphone or tablet for so-called two-factor authentication (2FA).
This is important, in order to be able to generate one-time passwords on your device with your ZIM ID.
Step 1:
For the installation of the 2FA it is necessary to download a special application from the App Store of your operating system on your smartphone.
Step 3:
Click on 'start set-up' and then you see a new window in which you can add an account.
You therefore always have the choice of scanning a barcode or alternatively, entering a key manually. Select one of the two options to register your smartphone.
The QR code can be found on the device on which you want to use Citrix.
To do this, go to citrix-ext.uni-passau.de/manageotp.
Step 4:
Now the application can be used on your iOS device and can be linked with your ZIM ID, in order to have one-time passwords generated there with which you can log in to Citrix for external access.
Step 2:
Please install the app.
After successful installation of the app on an Android device, this now appears in the overview of all installed apps on your smartphone or tablet. If the app is now opened, the screen should appear.
If you are now asked if you want to set up a Google account, you can skip this step.
Step 3:
Click on 'Start'. Now you see a new window in which you can add an account.
You therefore always have the choice of scanning a barcode or alternatively, entering a key. Select one of the two options to register your smartphone.
The QR code can be found on the device on which you want to use Citrix.
To do this, go to citrix-ext.uni-passau.de/manageotp.
Step 4:
Now the app can be used on your Android device and can be linked with your ZIM ID, in order to have one-time passwords generated there, with which external access to Citrix is possible.
Step 2:
As the app is now installed on your smartphone, the device can be registered, in order to generate valid one-time passwords for external access.
If you are unable to carry out the initial set up at the university, you can set up your smartphone precisely (!) one time only for the 2FA on the website https://citrix-ext.uni-passau.de/manageotp.
Step 1:
Please log in on the website citrix-ext.uni-passau.de/manageotp" with your
ZIM ID and your password.Please note: You can generate the 2FA externally in this way precisely one time yourself for your smartphone or tablet. If you get a new smartphone, for example, you should make sure that you log in to Citrix with the old device again open VIA Citrix via the browser https://citrix-ext.uni-passau.de/manageotp and register your new phone there.
If you are not able to do this anymore (because you lost your phone, for example) or if you encounter other problems, please contact ZIM Support.
Please note: it is urgently necessary to use the barcode scanner of the app 'Google Authenticator'! Please do not scan the code with any other app.
Step 6:
The account has now been set up ready for use. The button 'test' enables you to check whether the set-up was successful. Then click on the 'test' button and you will be asked for a one-time password. To do this, read the one-time password in the app, enter it and confirm it. If the test works, the 2FA has been successfully set up.
Please note: make sure that your smartphone and your PC are set to the same time. Only then is the 2FA is valid.
Now the app can be used on your iOS device and can be linked with your ZIM ID, in order to have one-time passwords generated there.
As the app is now installed on your smartphone, the device can be registered, in order to generate valid one-time passwords for external access.
If you are unable to carry out the initial set up at the university, you can set up your smartphone precisely (!) one time only for the 2FA on the website https://citrix-ext.uni-passau.de/manageotp.
Step 1:
Please log in on the website https://citrix-ext.uni-passau.de/manageotp with your ZIM ID and your password. Then this website will appear.
Please note: You can generate the 2FA in this way precisely one time yourself for your smartphone or tablet. If you get a new smartphone, for example, you should make sure that you log in to Citrix with the old device again open VIA Citrix via the browser https://citrix-ext.uni-passau.de/manageotp and register your new phone there.
If you are not able to do this anymore (because you lost your phone, for example) or if you encounter other problems, please contact ZIM Support.
Please note: it is urgently necessary to use the barcode scanner of the app 'Google Authenticator'! Please do not scan the code with any other app.
Step 6:
The account has now been set up ready for use.
The button 'test' enables you to check whether the set-up was successful. Then click on the 'test' button and you will be asked for a one-time password. To do this, read the one-time password in the app, enter it and confirm it. If the test works, the 2FA has been successfully set up.
Please note: make sure that your smartphone and your PC are set to the same time. Only then is the 2FA is valid.
Now the app can be used on your iOS device and can be linked with your ZIM ID, in order to have one-time passwords generated there.
Please note: You can generate the 2FA in this way precisely one time yourself for your smartphone or tablet. If you get a new smartphone, for example, you should make sure that you log in to Citrix with the old device again open VIA Citrix via the browser https://citrix-ext.uni-passau.de/manageotp and register your new phone there.
If you are not able to do this anymore (because you lost your phone, for example) or if you encounter other problems, please contact ZIM Support.
Support
If you have further questions or are uncertain how to register a second device for the 2FA for example, you can find further information about the topic of Citrix in the overview of the FAQs. You are welcome to download further documentation.
If you encounter further problems, please contact ZIM Support.