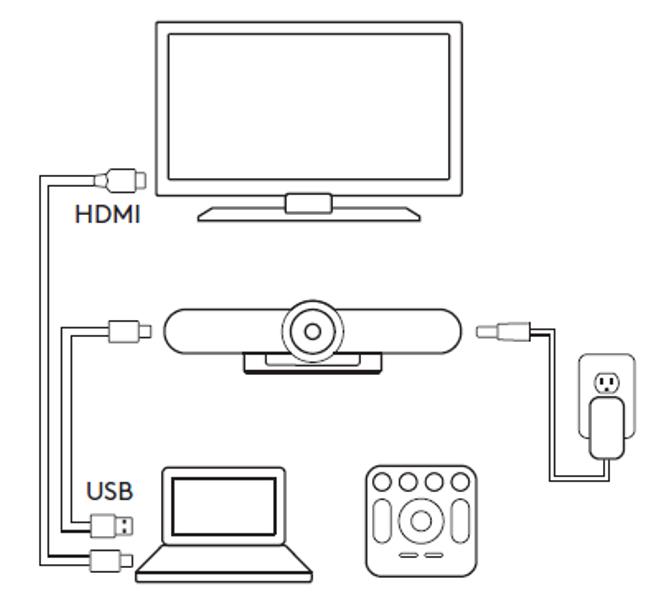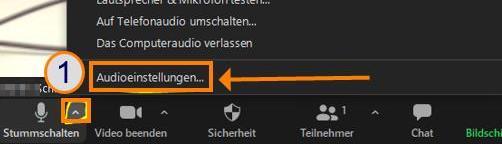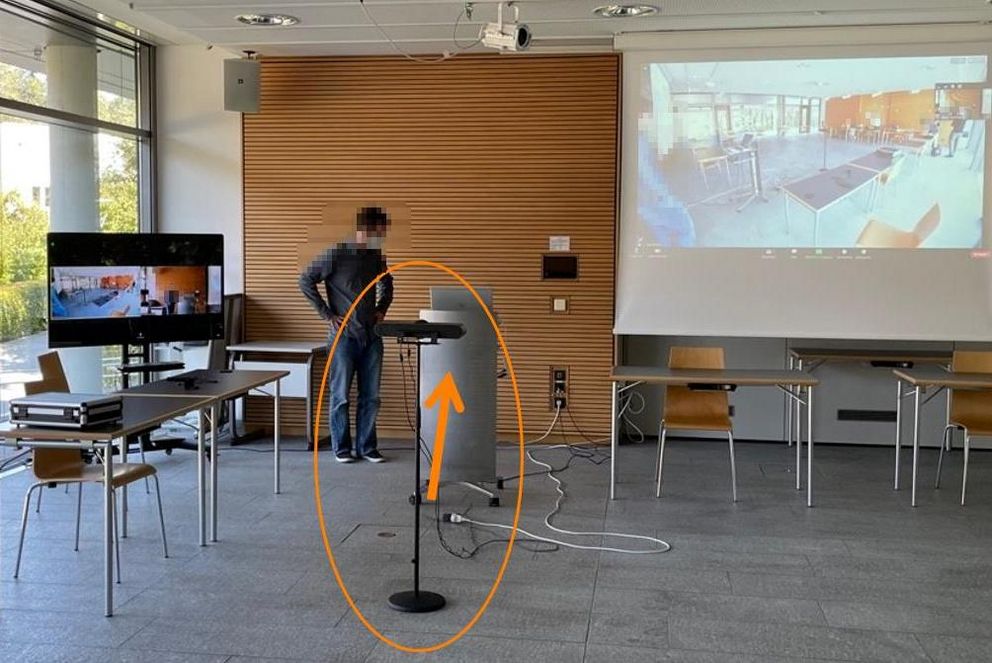Medienkoffer

Der Medienkoffer bietet die Möglichkeit eines mobilen Videokonferenzsystems.
Im mobilen Medienkoffer befinden sich Utensilien, die zur Durchführung einer Videokonferenz nützlich sind.
Mit MeetUp können Sie die mobile Konferenzkamera von Logitech nutzen, welche durch die 4K-Videoqualität und das sehr weite 120-Grad-Sichtfeld dafür sorgt, dass Teilnehmende deutlich sichtbar sind. Die integrierte Klangerfassung stellt sicher, dass alle Teilnehmenden nicht nur gesehen, sondern auch gehört werden.
Bitte beachten Sie:
Es ist ein Medienkoffer je Fakultät vorhanden. Die Koordination der Nutzung der Medienkoffer erfolgt über die Dekanate.
Ein Medienkoffer enthält: Strom-Netzteil, USB-Kamera, Fernbedienung, USB-Kabel, Tischstativ, großes Stand-Stativ zur Platzierung der Kamera im freien Raum, Kurzanleitung zur Benutzung des Equipments.
Die MeetUp-Kamera wird per USB-Anschluss mit einem eigenen Endgerät (Laptop) sowie einem Strom-Netzteil betrieben.
Bitte beachten Sie: Es ist ein Medienkoffer je Fakultät vorhanden. Die Koordination der Nutzung der Medienkoffer erfolgt über die Dekanate.
USB-Kamera
- Weitwinkel 120°
- steuerbar via Fernbedienung (links, rechts, oben, unten, rein-, rauszoomen)
- zwei speicherbare Kamerapositionen (Taste 5 Sekunden gedrückt halten)
Eingebautes „Raum-Mikro“
- sehr hohe Reichweite
- hintere Reihen und Empore im Audimax auch gut hörbar
Eingebaute Lautsprecher
- nur für kleinere Räume geeignet
- ab ITZ 017 Raumlautsprecher verwenden
Schritt 1: Bauen Sie das Stativ auf.
Schritt 2: Schrauben Sie die Mutter vom Stativ herunter.
Schritt 3: Befestigen Sie MeetUp via Halterung (rechteckiges längliches Loch).
Schritt 4: Klappen Sie MeetUp zur einfacheren Befestigung mit der Linse nach oben.
Schritt 5: Schrauben Sie die Mutter zum Befestigen auf das Gewinde.
Schritt 6: Klappen Sie nun MeetUp herunter.
- Bitte erstellen Sie das Zoom-Meeting oder Zoom-Webinar (ggf. alternative Hosts eintragen, die das Meeting ebenfalls starten können).
- Bitte verschicken Sie die Einladungslinks (E-Mail, Stud.IP etc.). Weitere Informationen zu Zoom finden Sie in unserem Hilfe-Portal.
- Zur Nutzung ist mindestes ein Laptop ist erforderlich.
- Wenn Sie Kameraregie und Bildschirmfreigabe trennen wollen, sind zwei Laptops (und zwei Personen für die jeweilige Bedienung) zu empfehlen.
Hinweis: Mit dem zweitenNotebookzusätzlich am Zoom-Meeting teilnehmen, um zu kontrollieren ob die externen Zoom-Teilnehmenden sowohl Audio- und Videosignal empfangen.
Mikrofon und Lautsprecher vom ersten Notebook (Präsentationen) ausschalten, da die Raumlautsprecher aktiv sind. - Alternativ mit Smartphone und Kopfhörer via Zoom-App zusätzlich am Zoom-Meeting teilnehmen, um zu kontrollieren was die externen Zoom-Teilnehmenden gerade hören und sehen
- In der Zoom-APP auf den Button „Teilnehmen“, Meeting-ID und Passwort eingeben (zu finden über Meetinginformationen des gestarteten Meetings).
Schritt 1: Rufen Sie die Audioeinstellungen auf.
Schritt 2: Entfernen Sie im Bereich Mikrofon das Kreuzchen bei „Lautstärke automatisch einstellen“.
Schritt 3: Stellen Sie im Bereich Mikrofon den Lautstärkepegel auf das Maximum ein.
Schritt 4: Wählen Sie im Bereich Mikrofon „Echoausschaltung (3- Logitech Meetup…)“ aus.
Schritt 5: Wählen Sie im Bereich Lautsprecher "Raumlautsprecher via HDMI oder alternativ MeetUp" aus.
Schritt 6: Führen Sie einen Tontest und Mikrotest durch, um die getroffenen Audioeinstellungen zu testen.
Im Detail:
- Mikrofon: MeetUp auswählen "Freisprechtelefon mit Echoausschaltung
(3-Logitech MeetUp) Speakerphone" - Lautsprecher: Raumlautsprecher oder MeetUp auswählen "Freisprechtelefon mit Echoausschaltung (3-Logitech MeetUp) Speakerphone"
- Video: MeetUp auswählen "Logitech MeetUp"
Nominieren Sie eine Person, welche das Zoom-Meeting und Zoom-Webinar steuert (Hinweis: Die Person sollte sicher im Umgang mit Windows und Zoom sein).
Schritt-für-Schritt durch die Veranstaltung:
Schritt 1: Starten Sie das Meeting.
Schritt 2: Erteilen Sie den Teilnehmenden die Erlaubnis zur Bildschirmfreigabe.
Schritt 3: Bedienen Sie die Kamera mit der Fernbedienung, z. B. Zoom auf aktive Sprecher.
Schritt 4: Überprüfen Sie Ton, Stummschaltung und Videos.
Schritt 5: Achten Sie darauf, dass weitere Zoom-Teilnehmende im Raum an Ihren Laptops Mikrofon und Lautsprecher ausschalten, weil es sonst zwangsläufig zu Rückkopplungen kommt.
Schritt 6: Lenken Sie den Ton der externen Teilnehmer per HDMI auf die Raumlautsprecher und passen die Lautstärke so an, dass es für alle im Raum gut verständlich und trotzdem nicht zu laut ist.
Schritt 7: Übernehmen Sie die Bildregie in Zoom für die externen Teilnehmer, also sorgen Sie dafür, dass aktive Sprecher zu sehen sind (Video-Kachel: Spotlight-Video setzen).
Schritt 8: Übernehmen Sie die Bildregie für den Beamer, also sorgen Sie dafür, dass die Teilnehmer im Raum immer eine geeignete Ansicht von Bildschirmfreigabe und Personenvideos sehen.
Schritt 9: Spielen Sie gegebenenfalls Präsentationen per Bildschirmfreigabe ein.
Schritt 10: Wenn Sie den zweiten Bildschirm verwenden, sollte dieser auch bedient und immer richtig eingestellt werden.
- Vor Veranstaltung überprüfen:
1. Notebook funktioniert im WLAN (Eduroam).
2. Es sollte die aktuelle Zoom-Client-Version installiert sein. - Mindestens ein Laptop zwingend erforderlich: Optimaler wären zwei Laptops: einer für Regie, einer für Präsentation via Bildschirm freigeben.
- Ggf. sich in Zoom umbenennen z. B. 1. Notebook Präsentation und
2. Notebook Zoom-Host. - Zweiten Bildschirm auf Beamer einstellen.
- Mit Windows-Taste + P können Inhalte dupliziert oder erweitert werden.
- Hinweis an Präsenz-Teilnehmende: „Ruhe im Hörsaal. Zoom-Teilnehmende hören mit.“
- Weitere Zoom-Teilnehmende im Raum müssen Ihr Mikrofon und Lautsprecher ausschalten, sonst kommt es zu Rückkopplungen.
- Ton und Stummschaltung der Zoom-Teilnehmenden überwachen.
- Computermaus mitnehmen. Bedienung mit Touchpad ist nicht komfortabel.
- Ggf.Zoom-Teilnehmenden Erlaubnis zur Bildschirmfreigabe geben.
- Ggf. Video-Kacheln auf Spotlight-Video setzen.
- Ggf. Raum-Schlüssel zum Abschließen des Raums bei langen Tagungen.
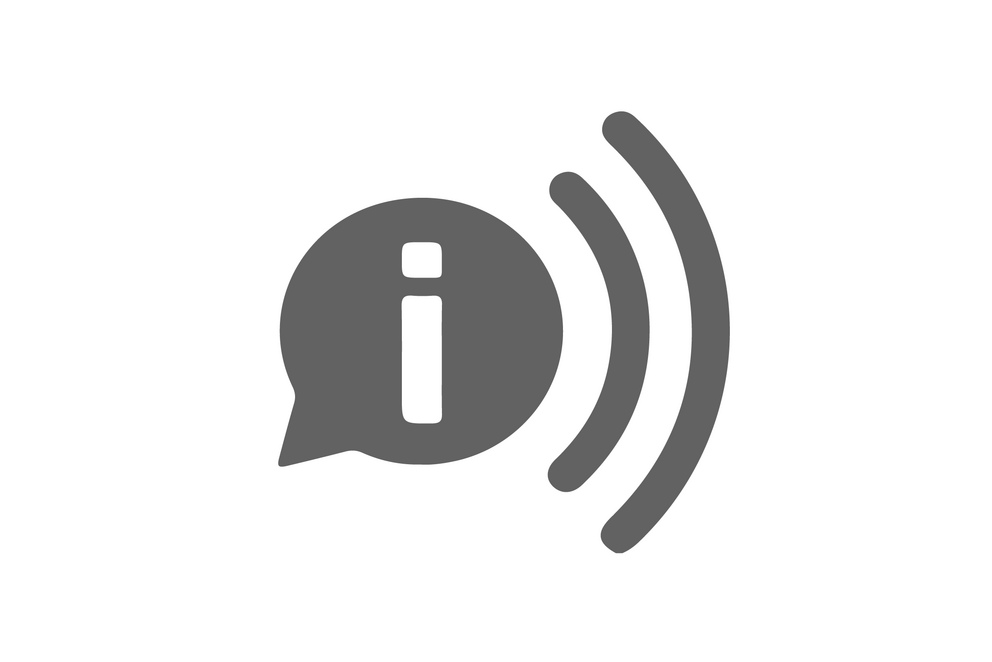
Hinweis: Sollten Sie sich einen eigenen Medienkoffer zum Einsatz in der Hybrid-Lehre an Ihrem Lehrstuhl beschaffen wollen, finden Sie im verlinkten Dokument Produktempfehlungen zur Zusammenstellung eines Medienkoffers.