Zugriff über Desktopanwendung
Wenn Sie Dateien oder Ordner auf den H:- oder I:-Laufwerken in Windows ohne Filr bearbeiten, kann es dazu kommen, dass die Desktopanwendung nicht die aktuellsten Daten synchronisiert.
Lesen Sie dazu: Empfohlenes Vorgehen beim Einsatz der Desktopanwendung
Überblick
Die Dateien und Ordner in den zur Synchronisation eingestellten Bereichen werden auf die lokale Festplatte heruntergeladen. Alle Operationen wie Anlegen, Ändern und Löschen der Daten werden auf dem lokalen Speicher sowie auf dem Netzwerkspeicher durchgeführt. Löschen Sie eine Datei bzw. einen Ordner von der lokalen Festplatte, so wird diese Operation auch auf dem Speicher in der Universität ausgeführt, sobald wieder eine Internetverbindung besteht.
Wenn Sie Dateien auf Ihrem lokalen Gerät synchronisieren, um damit ohne eine Internetanbindung arbeiten zu können, kann es leicht zu Konflikten kommen. Wird diese Datei gleichzeitig von einer anderen Person bearbeitet, können Sie sich in einem ungünstigen Fall gegenseitig Änderungen überschreiben.
Bitte beachten Sie, dass unter Umständen eine größere Menge an Daten transferiert werden muss. Der Transfer kann das Übertragungskontingent eines Mobilvertrags leicht überschreiten.
Zusätzlich kann die Synchronisierung bei einer langsamen Internet-Anbindung längere Zeit in Anspruch nehmen.
Mit der Desktopanwendung können Sie gezielt Dateien und Ordner auf Ihren Rechner herunterladen und ohne Internetanbindung bearbeiten. Ihre Änderungen werden automatisch auf den Server hochgeladen und mit dem aktuellen Stand auf dem Server angeglichen. Zusätzlich können Sie Dateien und Ordner freigeben und die Kommentarfunktion nutzen.
Die Desktopanwendung ist dann sinnvoll, wenn Sie ihre Daten benötigen ohne eine Internetverbindung zu haben. Die Synchronisation der Änderungen auf die Server findet durch die Anwendung statt.
Desktopanwendung installieren und einrichten
Melden Sie sich beim Filr Webinterface an und klicken oben rechts auf Ihren Namen (1.). Wählen Sie dann die Option "Filr-Desktopabwendung herunterladen" (2.).
Wenn Sie Windows benutzen, schauen Sie nach ob es "C:\Programme (x86)" gibt. Wenn dies der Fall ist, laden Sie sich "Windows-x64-Client" herunter. Sollte der genannte Ordner nicht existieren ist der "Windows-x86-Client" die korrekte Wahl.
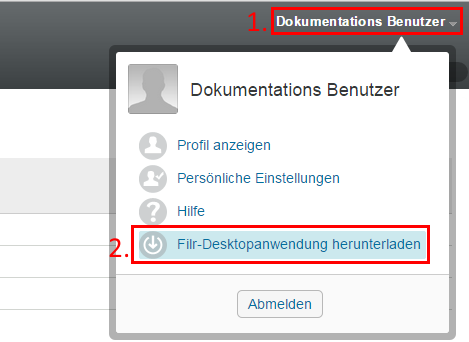
Nachdem Sie die Setup-Datei heruntergeladen haben, führen Sie diese aus. Folgen Sie hierbei den Anweisungen am Bildschirm. In einigen Fällen kann es sein, dass Sie aufgefordert werden die "Visual C++ 2013 Runtime Libraries" zu installieren.
Nach der Installation bzw. nach dem ersten Starten öffnet sich ein Fenster, das Sie durch den weiteren Prozess führen wird.
Klicken Sie auf "Start" und geben Sie im nächsten Schritt als Server-URL "https://filr.uni-passau.de" ein. Benutzername und Passwort entsprechen den Daten Ihres RZ-Accounts.
Wichtig: Es darf kein "/" am ende der Server-URL stehen!
Die Desktopanwendung zeigt Ihnen sofort alle Daten auf Ihren Laufwerken an. Diese liegen dabei auf dem Server und stehen nur Online zur Verfügung. Dateien und Ordner die Offline-Verfügbar sein sollen, können Sie nachträglich bequem aus dem Windows-Explorer/Finder auswählen.
Klicken Sie mit der rechten Maustaste auf das Filrsymbol in der Taskleiste und wählen Sie "Filr-Konsole öffnen".
Arbeiten mit der Desktopanwendung
Um Dateien für die Offline-Nutzung zu synchronisieren, klicken Sie mit der rechten Maustaste auf die Datei/Ordner (1.). Danach klicken Sie auf "Offline Verfügbar machen".
Die Desktopanwendung beginnt dann automatisch die Datei herunterzuladen.
Um Speicherplatz und Bandbreite bei der Offline-Nutzung zu sparen, wird empfohlen nur die Daten zu synchronisieren die wirklich benötigt werden.
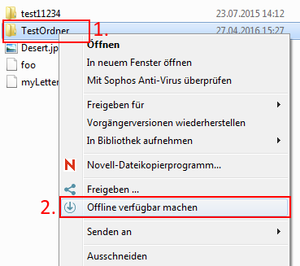
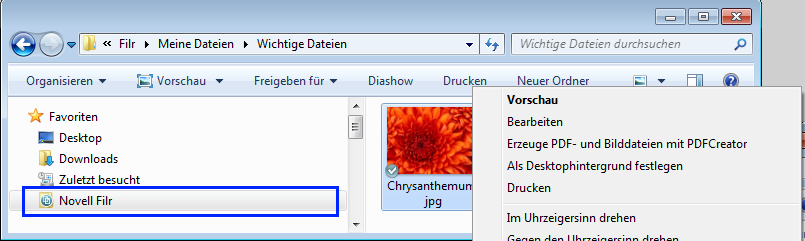
Öffnen Sie den Windows Explorer. In der Navigation unter "Favoriten" finden Sie den Eintrag "Novell Filr".
Nutzen Sie Ihren Arbeitsplatz an der Universität, arbeiten Sie wie gewohnt direkt auf den H:- und I:-Laufwerken.
Öffnen Sie anschließend mit dem Webbrowser Filr. Klicken Sie die gerade bearbeiteten Ordner an. Mit dem Öffnen des Ordners werden alle Neuerungen von Filr erfasst und an die Desktopanwendung weitergegeben. Es ist nicht notwendig, die einzelnen Dateien im Ordner zu öffnen.
Werden die Änderungen an den Dateien bzw. Ordnern über Filr (Web, Mobile Apps, WebDAV bzw. Desktopanwendung) durchgeführt, müssen Sie den Webbrowser nicht zusätzlich starten.
Hinweis: Sie können Dateien und Ordner freigeben, die sich in dem synchronisierten Ordner von Filr befinden.
Klicken Sie dazu mit der rechten Maustaste auf die entsprechende Datei bzw. den Ordner (1.) und wählen Sie "Freigeben" (2.). Geben Sie den Namen der Zielperson bzw. Gruppe ein (3.) und wählen Sie die Zugriffsrechte (4.), Ablaufdatum (5.) und einen Hinweis (6.) aus. Bestätigen Sie die Freigabe mit dem Button "Speichern".
Klicken Sie mit der rechten Maustaste auf die entsprechende Datei in dem Filr Ordner und wählen Sie "Kommentieren ..." aus.


