Zugriff über Mobilgeräte
Die Screenshots stammen von einem Android-Tablet. Daher kann das Aussehen und die Anordnung der Elemente etwas von Ihrem Gerät abweichen. Es stehen alle Funktionen bis auf die Bearbeitung des Profils und das Abonnieren zur Verfügung.
Die Windows Phone App hat derzeit noch eingeschränkte Funktionalität und kann nur lesend auf die Daten zugreifen. Das Design weicht von den anderen Plattformen ab und entspricht somit nicht den Bildern in dieser Anleitung.
Überblick
Es werden Apple iOS, Android, Blackberry und Windows Phone 8 unterstützt. Die Apps können Sie aus den jeweiligen App Stores herunterladen.
Um sich mit der App einzuloggen, geben Sie Ihre RZ-NDS-Kennung (1.) mit dem dazugehörigem Passwort (2.) an. Wenn Sie wünschen, könnnen Sie das Passwort speichern (3.). Aus sicherheitstechnischer Sicht ist dies allerdings nicht empfohlen. Als Adresse geben Sie "filr.uni-passau.de" ein. Nun können Sie sich mit einem Antippen des Buttons "Anmelden" einloggen.
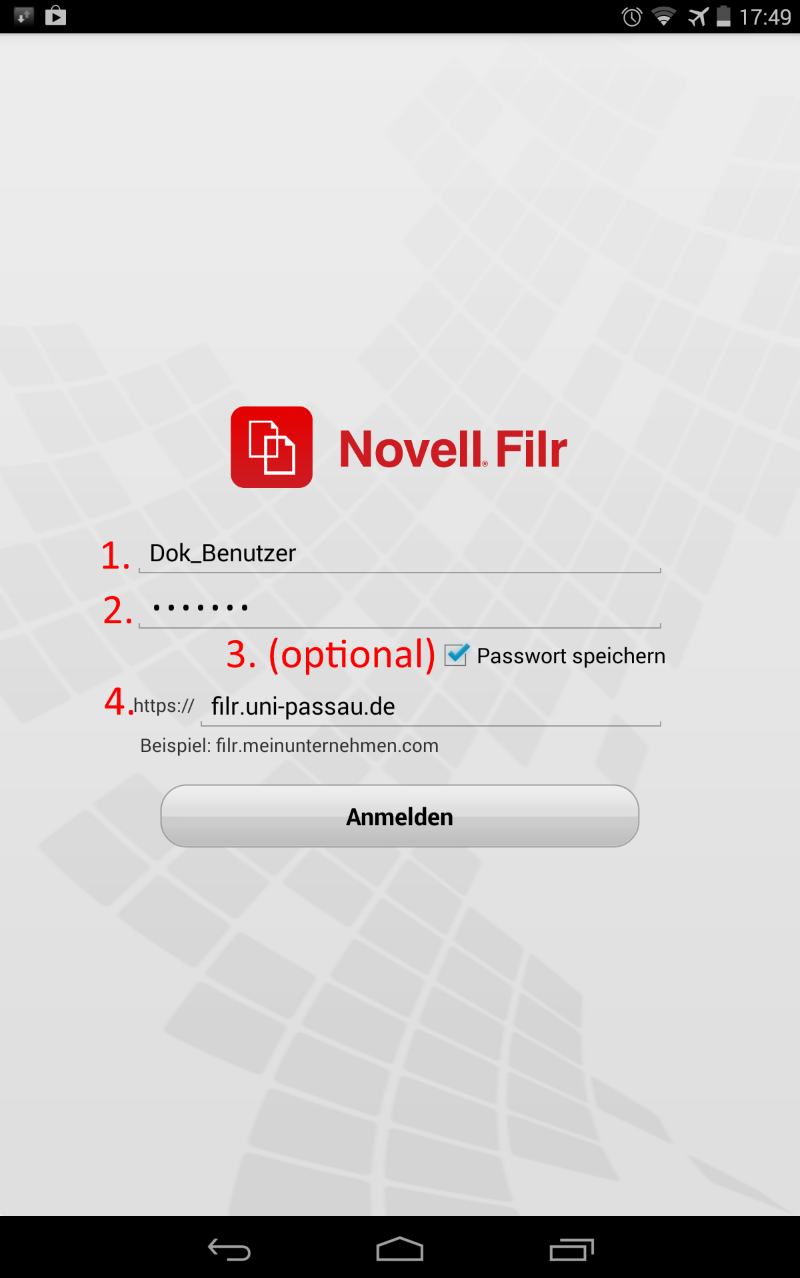
In der Startansicht sehen Sie die aus der Browseransicht bereits bekannten Bereiche und die kürzlich mit der App geöffneten Dateien. Mit einem Fingerwisch von rechts nach links bzw. umgekehrt verschieben Sie die Spalten.
Die Ansicht besteht aus folgenden Teilen:
- Um zu den jeweiligen Bereichen zu gelangen, tippen Sie auf das entsprechende Symbol (A).
- Um eine Datei hochzuladen, tippen Sie auf das Plus oben Links (B).
- Um sich abzumelden, tippen Sie auf Ihren Namen (C) oben rechts und wählen "Abmelden".
- In den Spalten (D) werden die zuletzt innerhalb der App geöffneten Dateien gezeigt.
- Zuletzt geänderte Dateien und Verzeichnisse rufen Sie über den Button "Neuigkeiten" (E) ab.
- Unter Downloads(F) finden Sie die auf Ihrem Gerät synchronisierte Dateien.
- Mit der Lupe (G) können Sie nach Dateien und Inhalten suchen.
- Unter Einstellungen (H) können Sie die Novell-Hilfe zu der App abrufen und Einstellungen vornehmen.
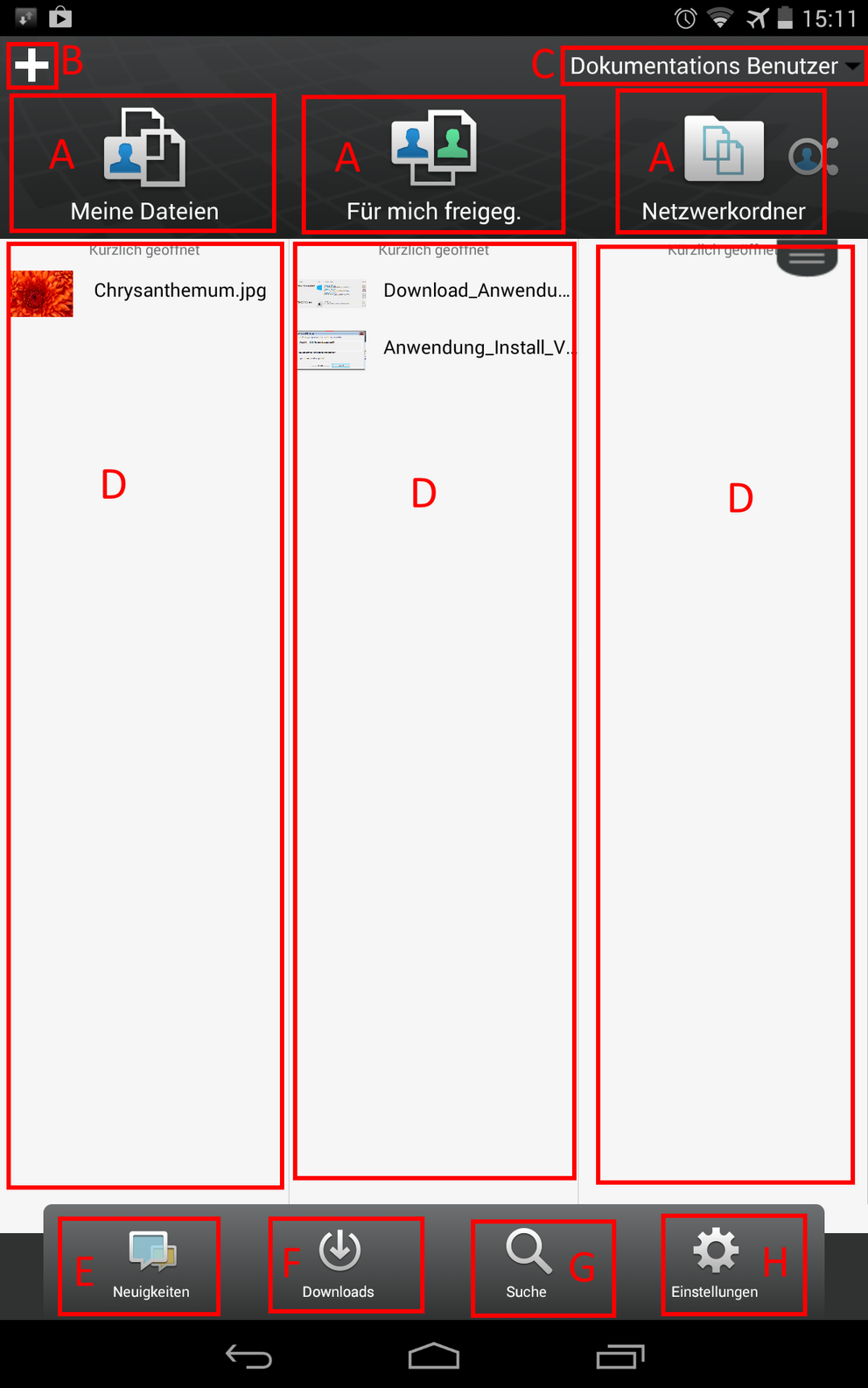
Arbeiten mit Dateien und Ordnern
Wählen Sie dazu die Datei aus (1.). Nun können Sie auswählen, ob Sie die Datei herunterladen (2.) oder in einer anderen App öffnen (3.) möchten.
Heruntergeladene Dateien werden automatisch alle 15 Minuten mit dem Filr synchronisiert, so dass Sie immer die aktuelle Version besitzen.
Hinweis: Sie können nur Dateien auf Ihr Gerät herunterladen.
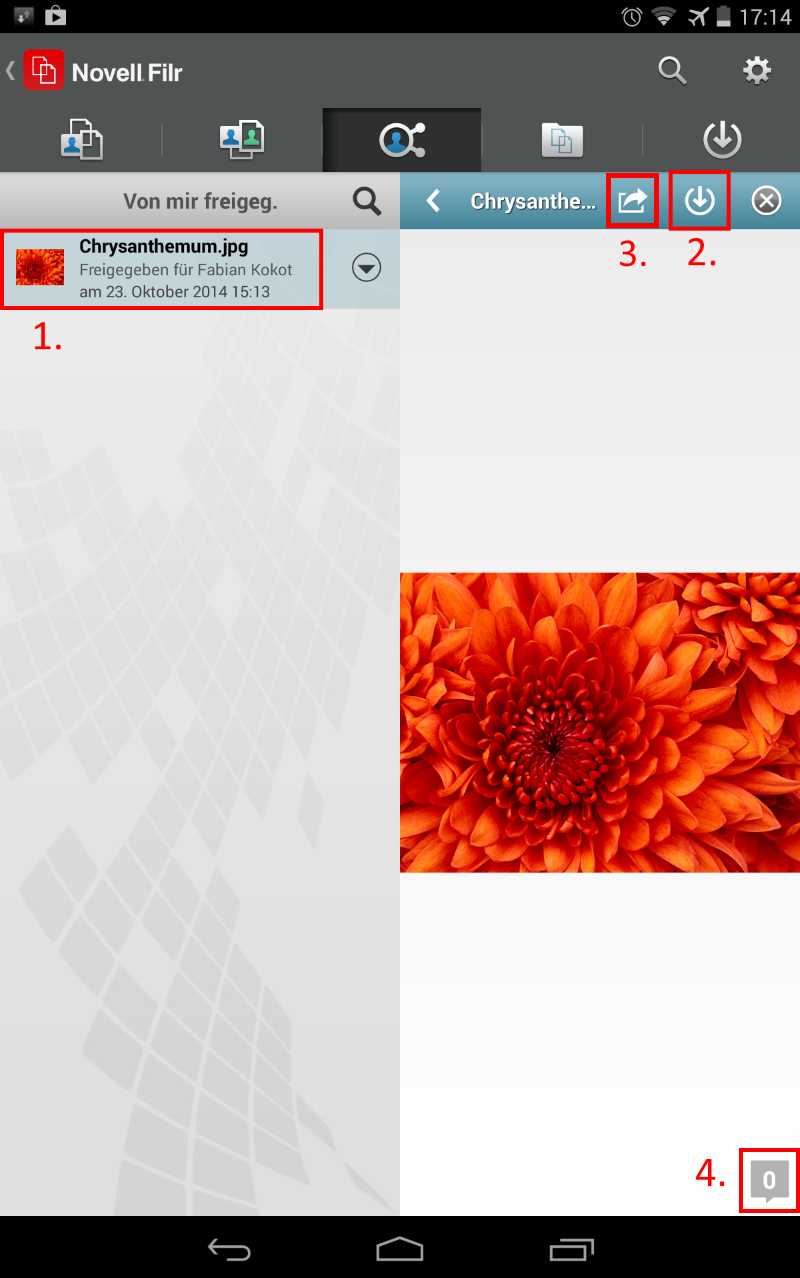
Tippen Sie im Startbildschirm auf das Plus (B). Danach wählen Sie die hochzuladende Datei und den Zielordner aus.
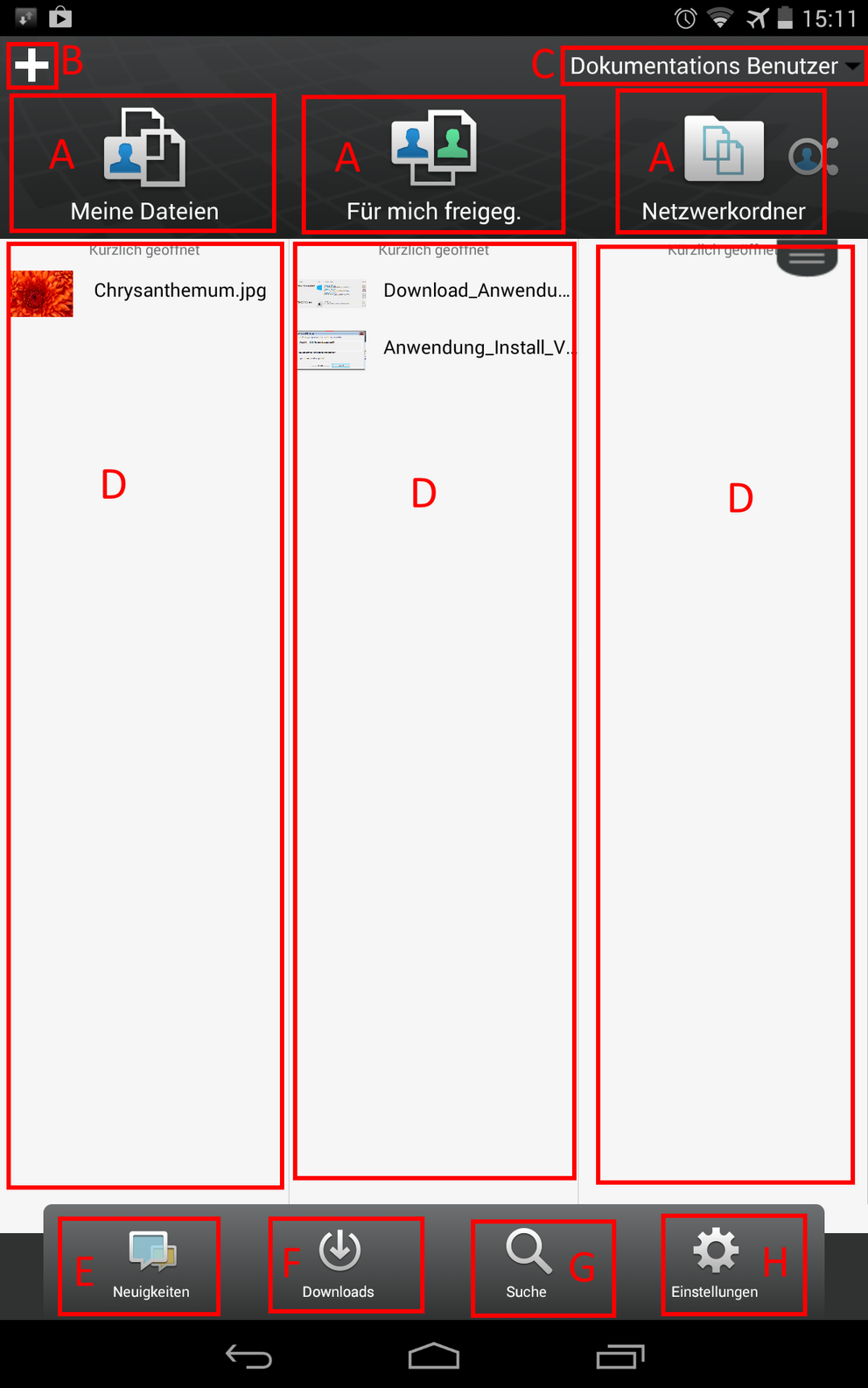
Um eine Datei bzw. einen Ordner freizugeben führen Sie die folgenden Schritte durch:
- Tippen Sie auf das kleine Dreieck neben dem Namen des Eintrags.
- Wählen Sie die Option "Freigeben" aus.
- Geben Sie in dem Suchfeld den Namen des Benutzers, der Gruppe oder die Mail-Adresse ein und wählen den entsprechenden Eintrag aus.
- Stellen Sie die gewünschte Berechtigung ein.
- Stellen Sie das Ablaufdatum ein.
- Wenn notwendig geben Sie einen kurzen Text an.
- Klicken Sie auf Speichern.
Um eine Freigabe zu ändern oder zu löschen führen Sie die ersten beiden Schritte durch und wählen dann den zu ändernden Eintrag aus. Nun können Sie die Optionen ändern oder die Freigabe löschen.
Weitere Hilfen
Weitere Informationen erhalten Sie in der Kurzanleitung von Novell.



