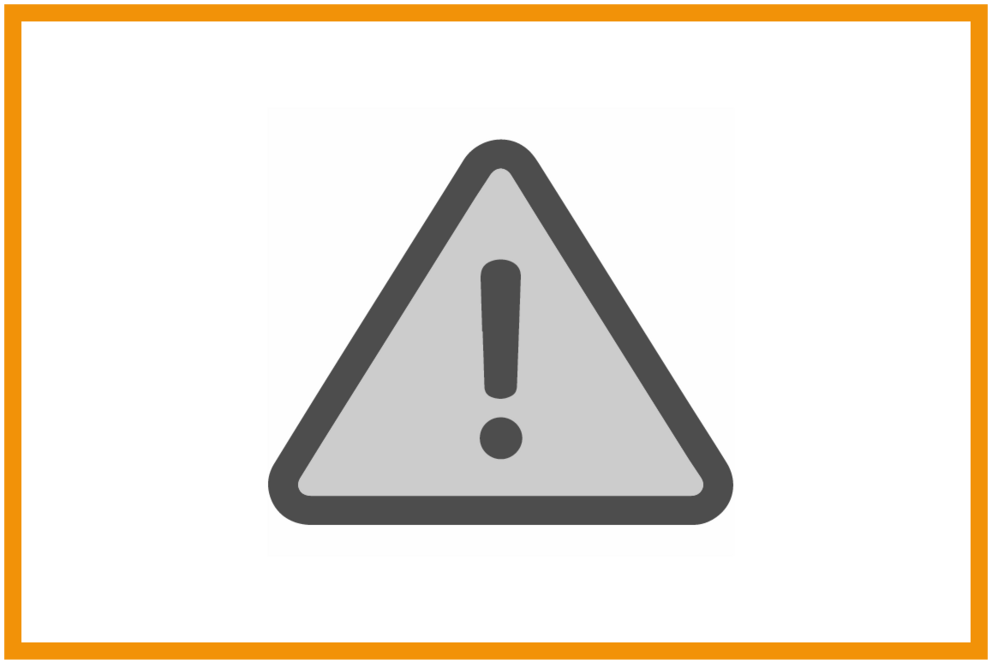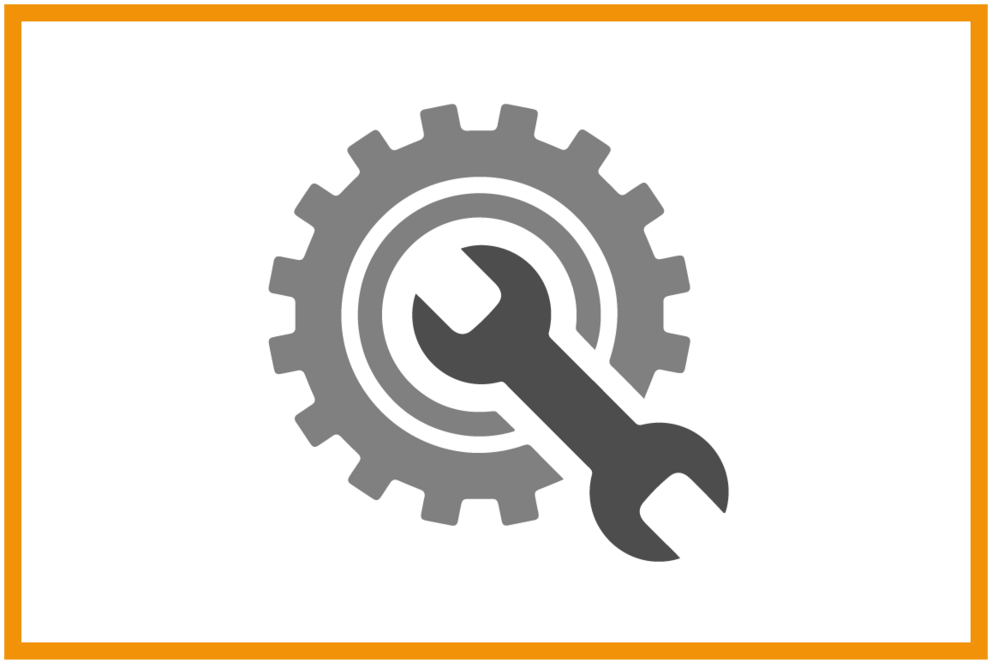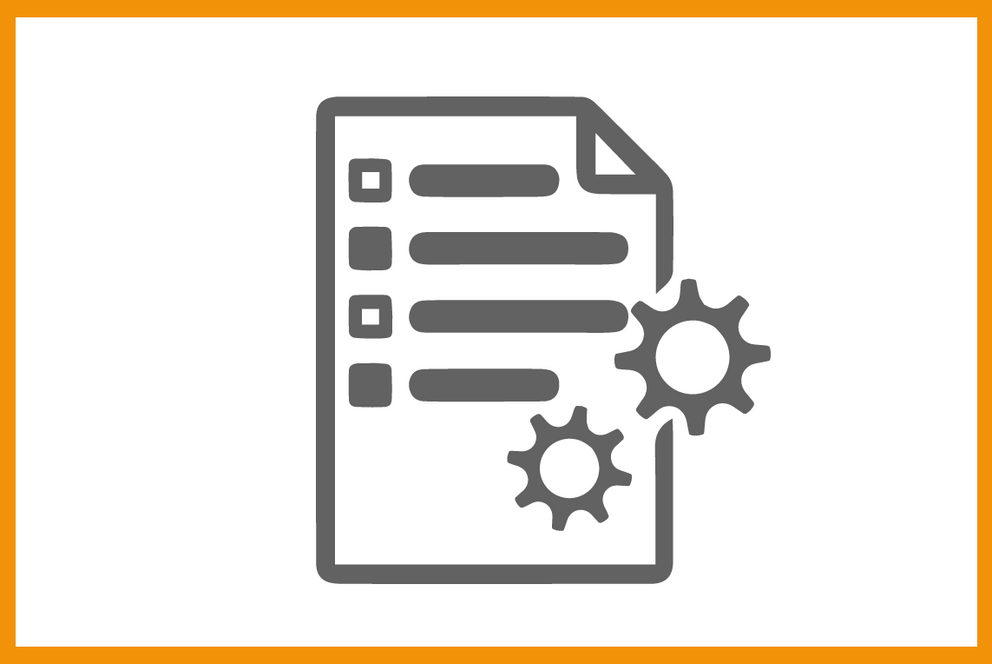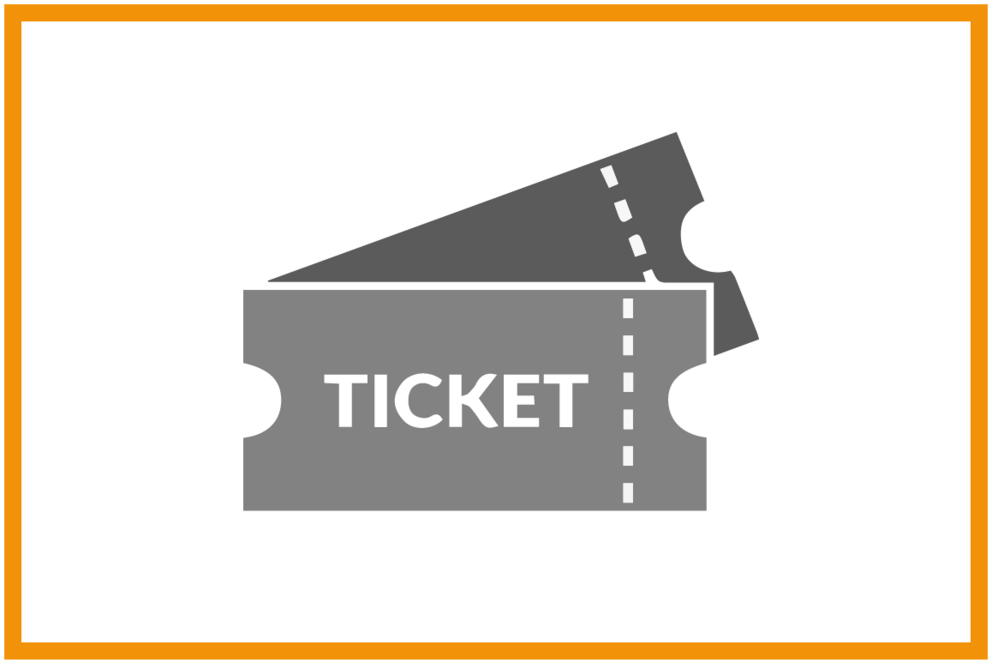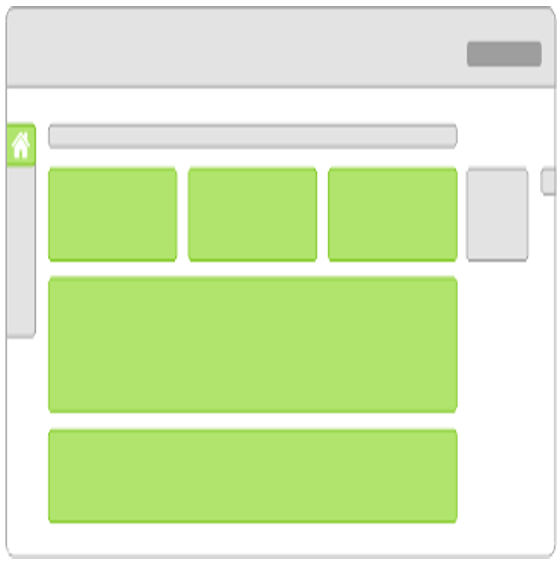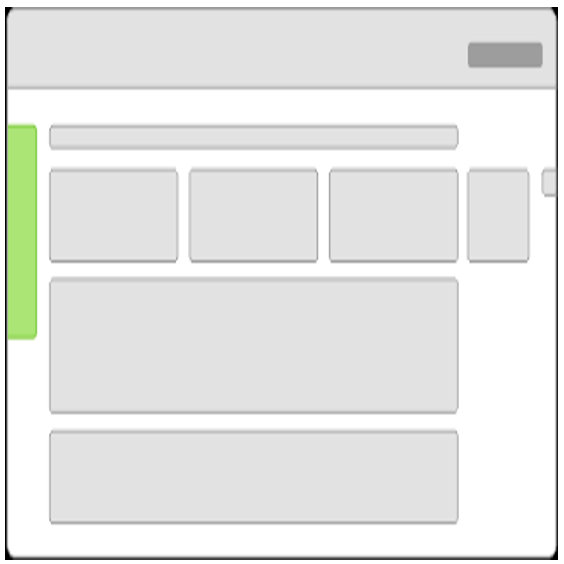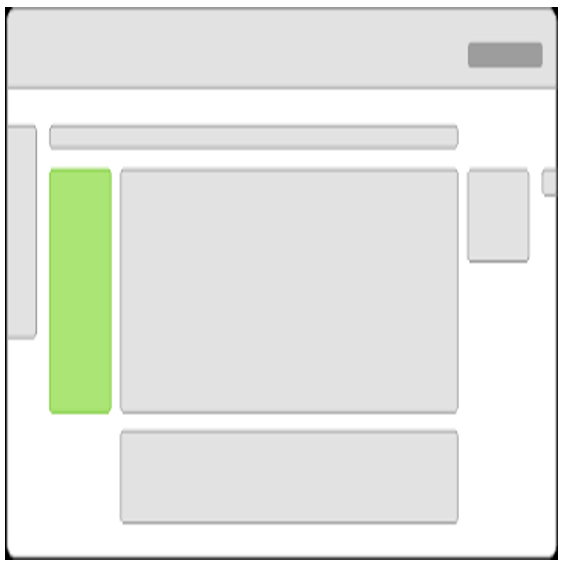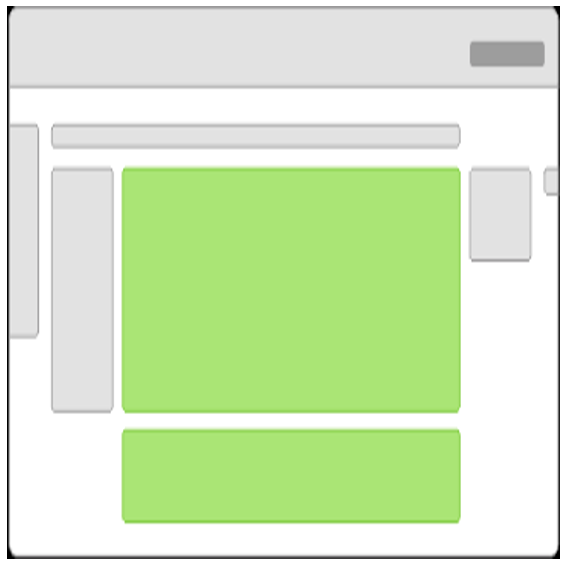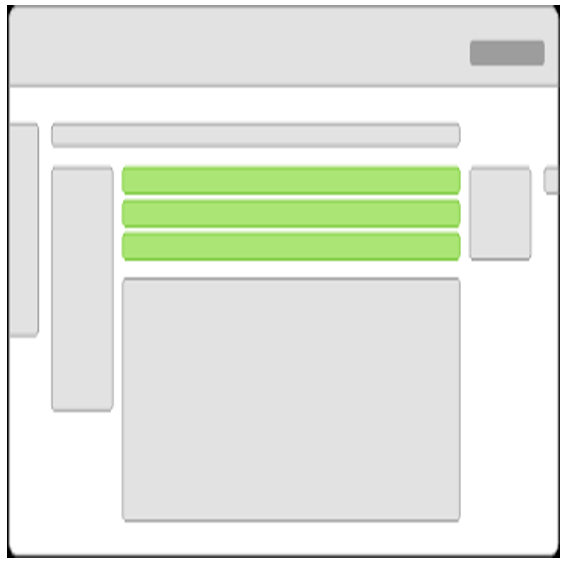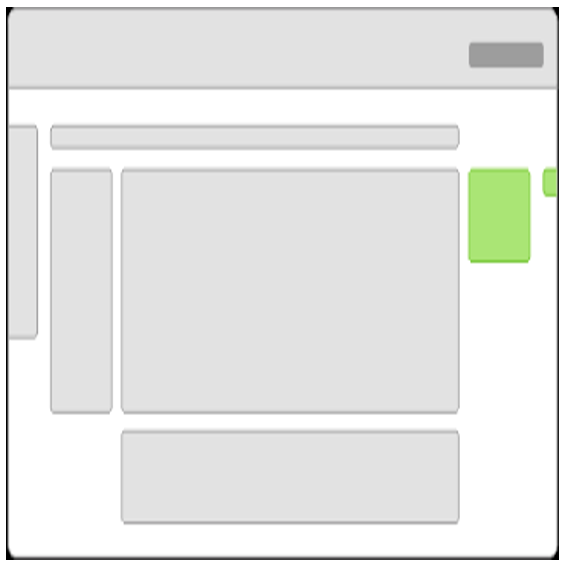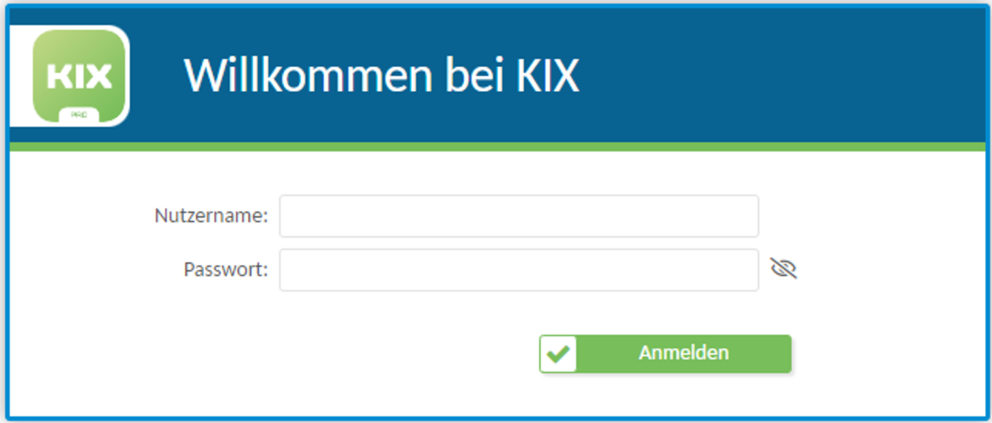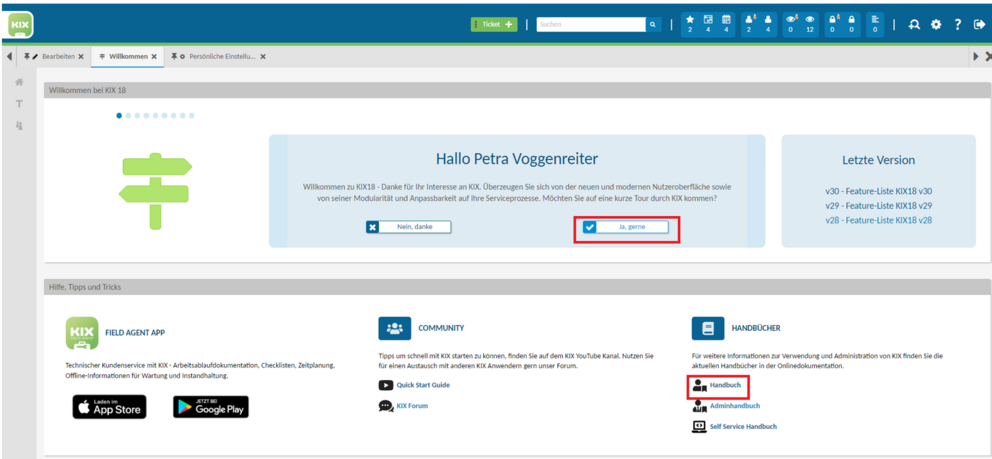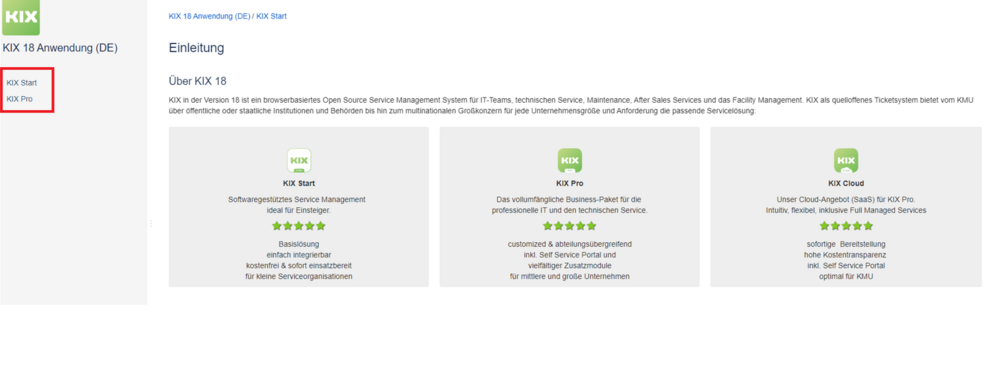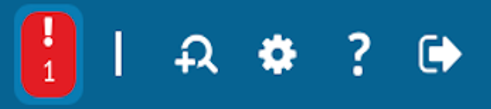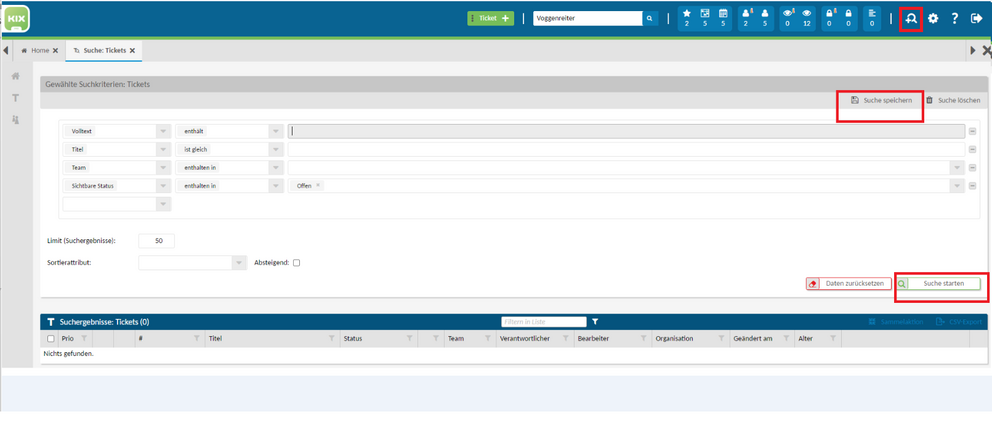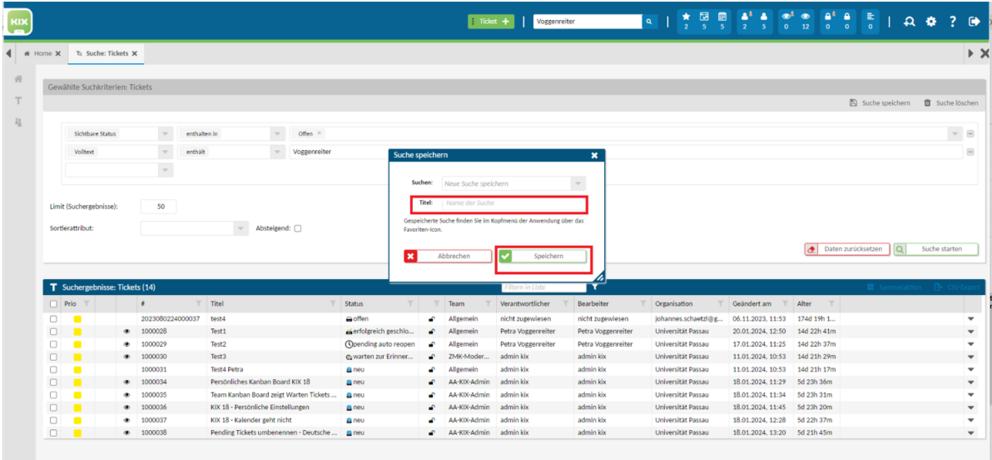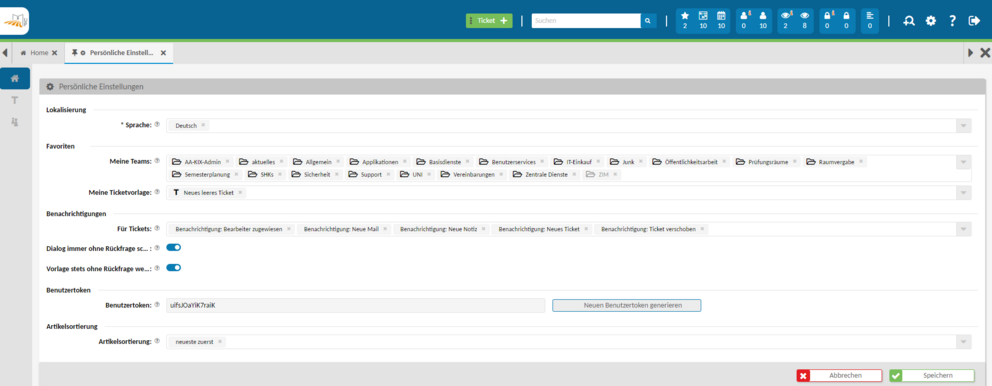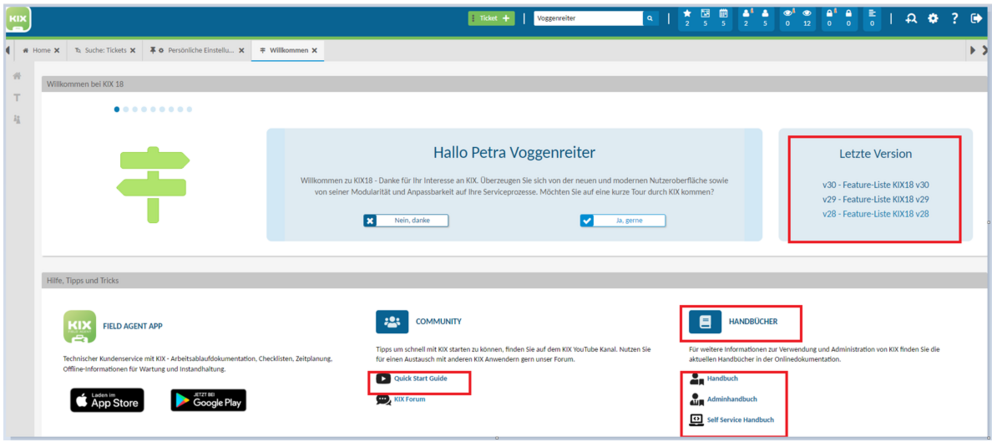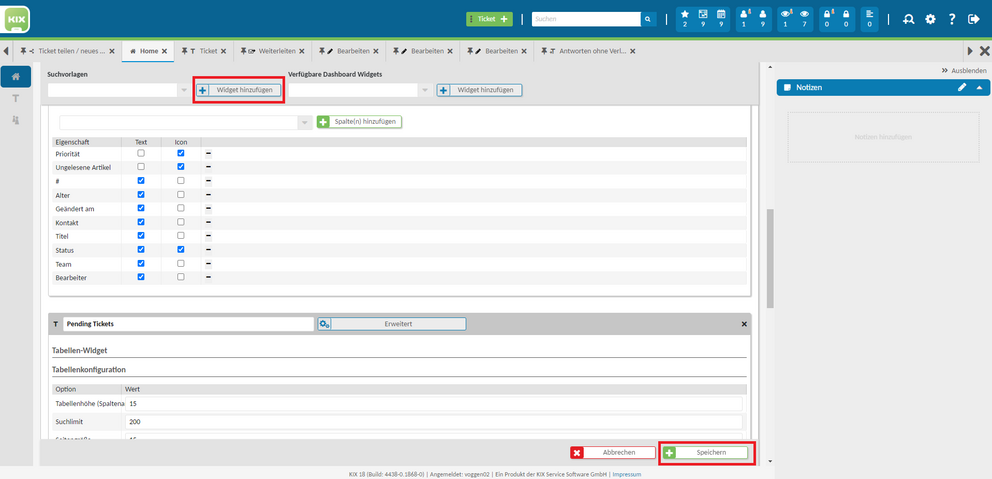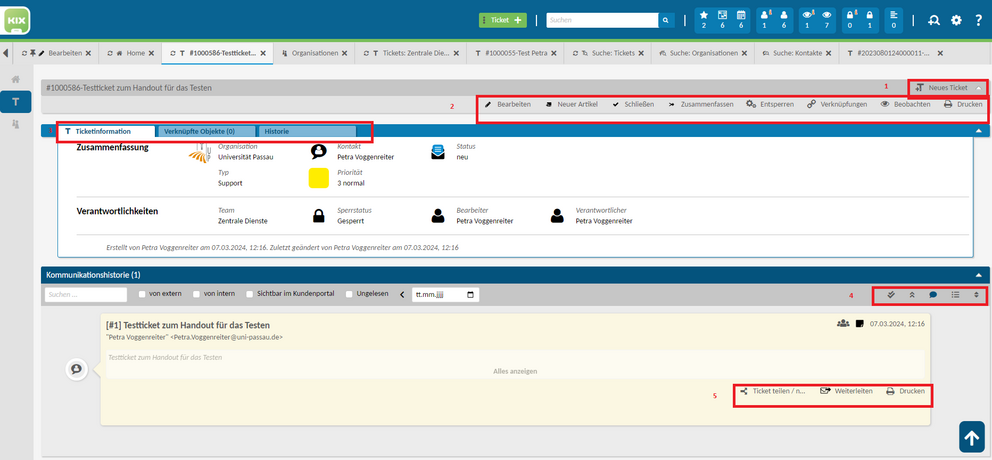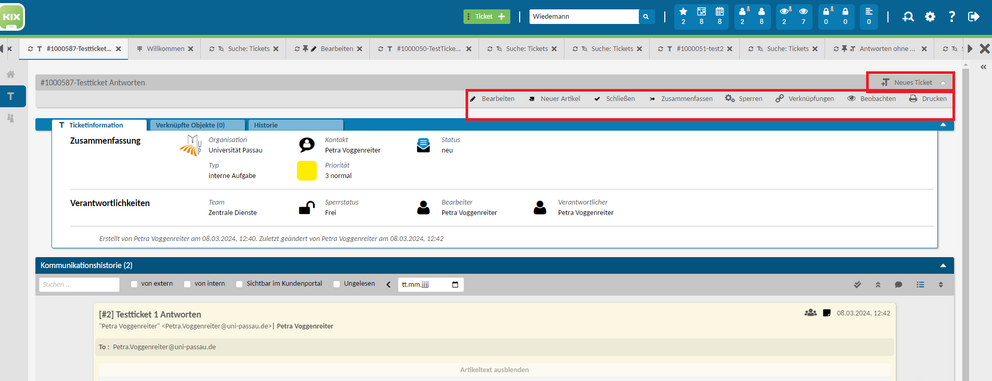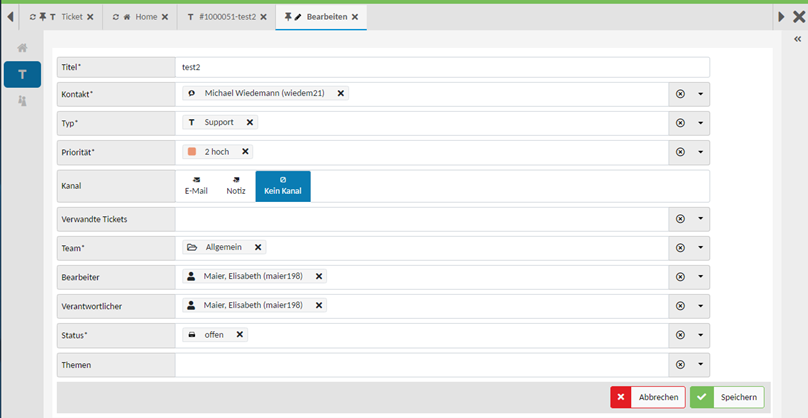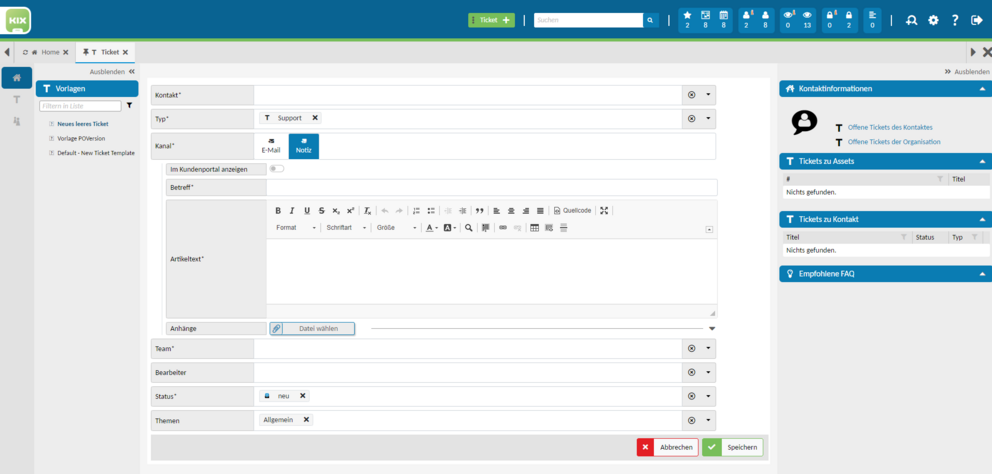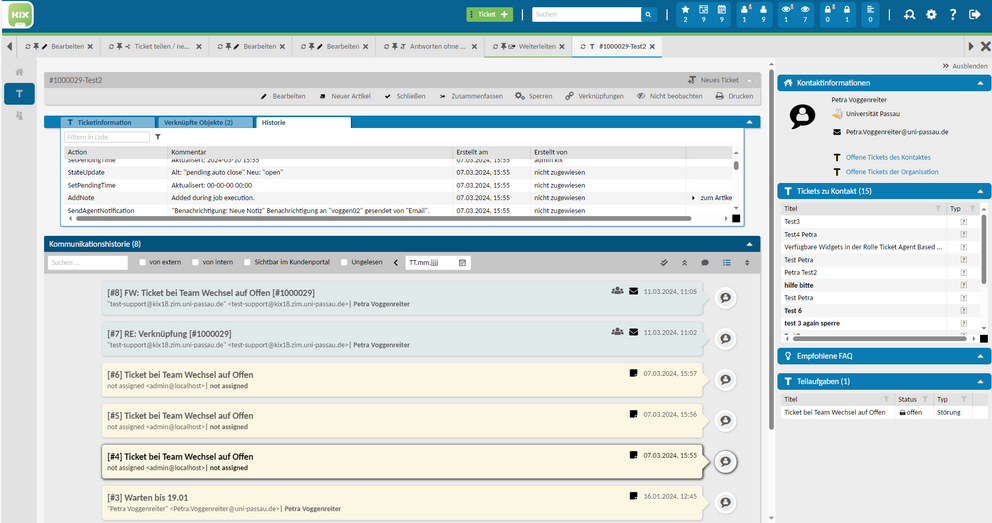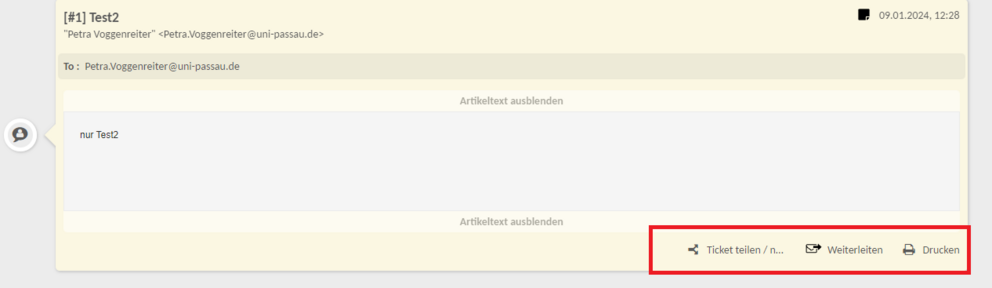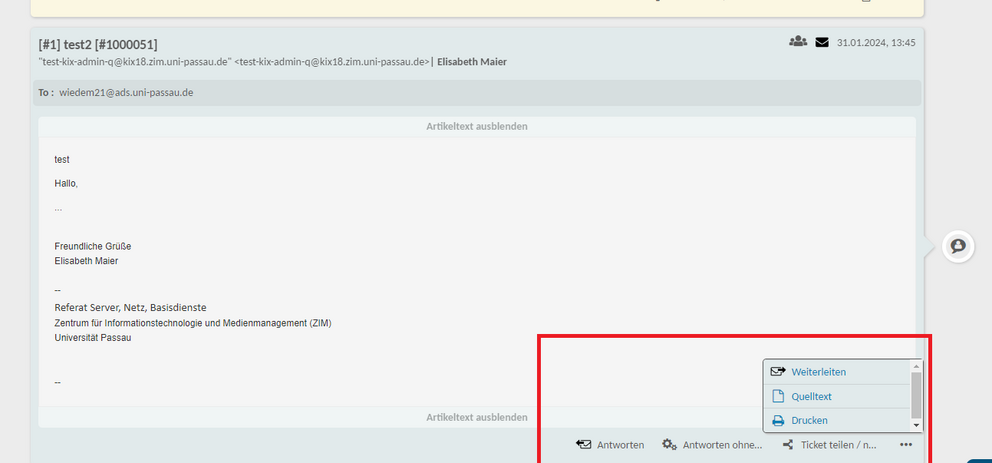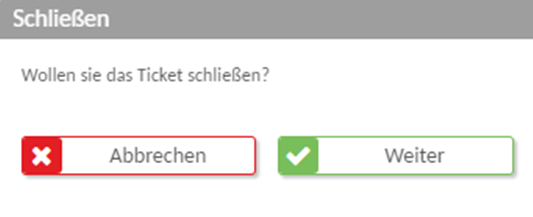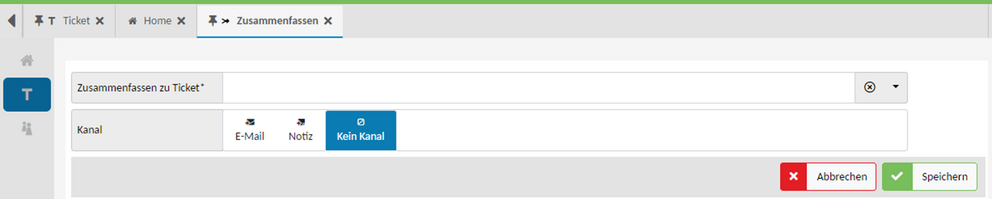Agentenportal KIX 18 - Anleitungen
Hinweise zum Arbeiten mit KIX 18
In der folgenden Tabelle finden Sie eine Übersicht zu regelmäßig wiederkehrenden Buttons, Icons und Symbolen sowie eine kurze Erklärung dazu:
| Element | Erklärung | Verwendungsbeispiel |
|---|---|---|
| Pfeile an Zeilenenden | Es handelt sich um eine Schaltfläche zum Öffnen (Pfeil nach unten) und Schließen (Pfeil nach oben) von Widgets und Informationsbereichen, z.B. Lanes, Tabellenzeilen und Dropdown-Menüs. | Tabellen und Widgets auf Home Dashboard |
| Button mit drei Punkten | Es handelt sich um eine Schaltfläche zum Öffnen weiterer Aktionen. | Übersicht Tickets im Modul Ticket |
| Filtersymbol | Das Symbol aktiviert und öffnet den Filter, um Tabellen oder Listen nach einem Begriff zu durchsuchen. | Erstellen von Tickets |
| Button „Plus“ und Button „Minus“ | Der Button „Plus“ öffnet einen Absatz im Formula; der Button „Minus“ | in den Basisinformationen des Tickets, Zusatzinformationen zu betroffenen Assets |
| Button „Information“ | Der Button öffnet ein Fenster mit zusätzlichen Informationen. | beim Erstellen eines neuen Objekts |
| Button „Fragezeichen“ | Der Button öffnet ein Fenster mit einem Hinweis bzw. Text zur Hilfestellung. | im Home Dashboard am rechten Bildrand |
| Button „Notizzettel“ | Der Button öffnet bzw. schließt einen persönlichen Notizzettel. | in Tabs |
| Button „Neu Laden“ | Der Button im Tab kennzeichnet eine Änderung des Tab-Inhalts. Das erneute Anklicken des Tabs lädt den Tab-Inhalt neu und entfernt das Icon. | in Tabs |
| Button „Pin-Nadel“ | Eine Pin-Nadel kennzeichnet den Tab als angepinnt. Derart fixierte Tabs bleiben mitsamt den darin hinterlegten Informationen nach dem Logout erhalten. Klicken Sie doppelt auf den Tab, um ihn anzupinnen bzw. abzupinnen. | in Tabellen |
| Spaltenbreitensymbol | Durch Ziehen mit gedrückter Maustaste kann die Spaltenbreite von Tabellen verändert werden. | in Tabellen |
| Spaltenkopf | Durch einen Klick auf den Spaltenkopf können die Tabellen spaltenweise sortiert werden. | in Tabellen |
| Eingabe von drei Sternen | Durch die Eingabe von drei Sternen in Formularfeldern werden die ersten zehn gefundenen Datensätze aufgelistet. | Eingabe von Merkmalen in der Komplexsuche |
| Eingabe von zwei Doppelpunkten | Durch die Eingabe von zwei Doppelpunkten werden die Textbausteine geöffnet (sog. Agentenportal). | E-Mail aus einem Ticket schreiben |
| linker Doppelpfeil | Der Button öffnet die linke Sidebar mit dem Explorer. | |
| Dropdown-Schaltfläche | Die Schaltfläche öffnet die Toolbar für den Schnellzugriff. | |
| Tickets-Schaltfläche | Die Schaltfläche öffnet ein neues Ticket. | |
| rechter Doppelpfeil | Die Schaltfläche öffnet die rechte Sidebar mit Widgets (nur Frontend). |
Die Programmoberfläche enthält verschiedene, zum Teil durch Ihren Admin konfigurierbare Elemente wie Sidebars, Widgets, Lanes und Detailansichten.
Informationen zur Anmeldung KIX 18
Zur Nutzung von KIX 18 benötigen Sie eine Freischaltung vom ZIM:
Bitte senden Sie einen ausgefüllten Antrag auf Benutzerkennung per Hauspost an den ZIM-Support. Ein eingescannter Antrag ist leider nicht ausreichend.
Sie müssen auch einen neuen Antrag auf Benutzerkennung ausfüllen, wenn Sie die Organisationseinheit wechseln, also z. B. an einem anderen Lehrstuhl arbeiten oder in KIX 18 Pro die Bearbeitung eines anderen Bereiches übernehmen sollen.
Bitte achten Sie darauf, dass
- Sie die Art Ihres Beschäftigungsverhältnisses angekreuzt haben. Dabei ist vor allem die Unterscheidung zwischen fest angestellten Personen und studentischen Hilfskräften wichtig, da Letztere ihren Zugang immer nur für ein halbes Jahr erhalten. Die Benutzungsdauer müssen Sie daher nur bei studentischen Hilfskräften ausfüllen.
- Sie Ihren Antrag unterschrieben haben.
- Sie den Namen einer Ansprechperson mit der entsprechenden dienstlichen Telefonnummer angegeben haben.
- Sie Ihren Dienstbereich (z. B. den Lehrstuhl) angegeben haben und Ihre Vorgesetzte bzw. Ihr Vorgesetzter unterschrieben hat.
Bereits freigeschaltete Mitarbeiterinnen und Mitarbeiter für KIX 17 werden automatisch nach KIX 18 Pro migriert. Ein erneuter Antrag auf Benutzerkennung ist somit nicht notwendig.
Öffnen Sie die Seite https://service.uni-passau.de/ in einem Webbrowser (z. B. Mozilla Firefox, Google Chrome) und melden Sie sich in KIX 18 an.
Nutzername: ZIM-Kennung
Passwort: persönliches Passwort (wie bei Windows-Anmeldung)
Als Nutzer werden Ihnen von Ihrem Administrator bestimmte Zugriffsrechte innerhalb des Systems zugewiesen. Je nach Ihrer zugewiesenen Rolle in KIX 18 sind die Ansichten auf Ihrer Weboberfläche unterschiedlich. Ebenso sind Funktionen evtl. nicht in vollem Umfang nutzbar. Davon abhängig steht Ihnen am Ticket eine nutzerspezifische Auswahl an Teams, Bearbeitern sowie Verantwortlichen zur Verfügung. Auswirkung hat dies ebenfalls auf die Funktionen „Suchen“ und „Filtern“, in denen Ihnen nur Ergebnisse angezeigt werden, auf die Sie Zugriffsrechte besitzen.
Nach erfolgter Anmeldung gelangen Sie automatisch zur Bedienoberfläche, das sog. Home Dashboard.
Home Dashboard
Das Home Dashboard ist mit einer sinnvollen Ticketansicht voreingestellt:
| Meine offenen Tickets | Alle offenen Tickets aus Ihren Teams für die Sie als Bearbeiter eingetragen sind. |
|---|---|
| Meine wartenden Tickets | Alle Tickets aus ihren Teams mit Status "Warten" für die Sie als Bearbeiter eingetragen. |
| Meine verantwortliche Tickets | Alle Tickets aus Ihren Teams für die sie als Veranwortlicher eingetragen sind. |
In der persönlichen Werkzeugleiste sind sechs verschiedene Symbole enthalten. Der Stern für die Favoriten, das Kanban Board, der Kalender, die Person, das Auge und das Schloss:
Wenn Sie auf „Ticket“ navigieren, wird Ihnen ein neues Ticket erstellt.
Wollen Sie ein bestehendes Ticket suchen, geben Sie im „Suchen-Feld“ den Suchbegriff ein und wählen Sie anschließend die Lupe aus. Tickets mit Ihrem eingegebenen Suchbegriff werden Ihnen nun angezeigt.
| Stern | Wenn Sie mit der Maus über den Stern fahren, werden Ihnen gespeicherte Suchvorlagen angezeigt. |
|---|---|
| Kanban-Board | Das Kanban-Board bietet Ihnen eine einfache Übersicht über Ihre persönlichen Aufgaben und ermöglicht es, Ihre Tickets darüber zu organisieren. |
| Kalender | Der Kalender zeigt Ihnen Ihre „warten zur Erinnerung“-Tickets an. |
| Person | Die Person steht für „meine Tickets“, d. h. für alle Tickets, in denen Sie als Bearbeiter*in gesetzt sind. |
| Auge | Das Auge symbolisiert „meine beobachteten Tickets“ und steht für alle Tickets, die Sie beobachten. |
| Schloss | Das Schloss symbolisiert „meine gesperrten Tickets“ und steht für alle Tickets, die auf Sie gesperrt sind. |
Die letzten drei Symbole (die Person, das Auge und das Schloss) gibt es in zwei Ausführungen – einmal mit „i“ und einmal ohne „i“. Das Symbol mit „i“ steht dabei für Tickets, an denen es neue Artikel gibt. Das Symbol ohne „i“ zeigt Ihnen hingegen die Gesamtanzahl der Tickets an.
| Ausrufezeichen | Wird Ihnen das Ausrufezeichen angezeigt, gibt es neue Nachrichten für Sie. Die Art des Icons sowie die hinterlegte Farbe zeigt zudem die Wichtigkeit an: Das Ausrufezeichen mit Rot symbolisiert „Wichtig“ und das Ausrufezeichen im Dreieck mit Orange symbolisiert eine Warnung. Das Ausrufezeichen mit Blau stellt „Information“ dar und die Textlegende mit Blau bedeutet „Vorschlag“. Durch ein Anklicken öffnen Sie die Nachricht in einem separaten Fenster. |
|---|---|
| Lupe | Hinter dem Symbol der Lupe befindet sich die Komplexsuche. Sie können eine Suche nach einem Ticket, einer Organisation oder Kontakt wählen. Systemseitig ist die Suche auf offene Tickets eingestellt. Geschlossene Tickets können Sie in den Suchparametern auswählen. |
| Zahnrad | Durch das Anklicken des Zahnrads können Sie persönliche Einstellungen am KIX vornehmen. |
| Fragezeichen | Durch das Anklicken des Fragezeichens gelangen Sie zur internen Hilfeseite für KIX. |
| Tür mit einem Pfeil nach rechts | Bei der Tür mit dem Pfeil nach rechts handelt es sich um das Abmelde- und Logout-Symbol. Wenn Sie hierauf navigieren, melden Sie sich von KIX ab. |
Lupe
In dem folgenden Beispiel wurde die Suchanfrage „Ticket“ gewählt.
Zahnrad – persönliche Einstellungen
Klicken Sie das Zahnrad an, so können Sie persönliche Einstellungen in KIX 18 vornehmen, z. B. Zugehörigkeit zu Teams und automatische Benachrichtigungen. Standardmäßg sind keine Einstellungen zur Zugehörigkeit zu Teams und Benachrichtigungen aktiviert. Wir empfehlen diese Einstellungen aktiv vorzunehmen. Es stehen verschiedene Parameter zu Auswahl.
Als Nutzer*in erhalten Sie von Ihrem Administrator bzw. Ihrer Administratorin bestimmte Zugriffsrechte innerhalb des Systems. Abhängig davon können Sie Ihre zur Verfügung stehenden Teams über das Dropdown-Menü auswählen.
| Kategorie | Erklärung |
|---|---|
| Lokalisierung | Wählen Sie aus, in welcher Sprache Sie die Anwendung nutzen möchten. |
| Favoriten | Wählen Sie die Teams aus der Auswahlliste, für die Sie Benachrichtigungen erhalten möchten, wenn für diese ein neues Tickets erstellt wird oder Änderungen an bestehende Tickets vorgenommen werden. Haben Sie kein Team ausgewählt bzw. hinterlegt, greift KIX auf die Standardeinstellung zurück. Ihnen stehen nur Teams zur Auswahl, auf welche Sie eine Lese- und Schreibberechtigung haben. Bei Fragen hierzu wenden Sie sich an Ihren Admin |
| Benachrichtigungen | Wählen Sie aus den im Dropdown-Menü aufgeführten Benachrichtigungen aus, welche Sie erhalten möchten. Gehen Sie mit dem Mauszeiger über den Eintrag, um weitere Informationen zur Benachrichtigung zu erhalten |
| Schließen des Dialogs immer ohne Rückfrage | Setzen Sie hier ein Häkchen, entfällt die Sicherheitsfrage beim Schließen eines Dialogs. |
| Benutzertoken | Dieser persönliche Token ermöglicht den direkten Zugriff auf Berichtsdaten. Erstellen Sie unbedingt einen neuen Token, wenn Sie ihn (versehentlich) weitergegeben haben sollten. |
| Artikelsortierung | Diese Auswahl legt die Reihenfolge der Artikel in der Kommunikationshistorie fest, d. h. älteste oder neueste zuerst. |
Fragezeichen
Klicken Sie auf das Fragezeichen öffnet sich die Willkommensseite bei KIX 18. Hier erhalten Sie alle Informationen zu KIX 18, z. B. verschiedene Handbücher mit ausführlichen Informationen zu KIX 18, einen Überblick über die Features und Zugriff auf den Quick Start Guide.
Tür mit einem Pfeil nach rechts
Tableiste
| Home | Klicken Sie auf „Home“, öffnet sich immer die Home-Dashboard-Ansicht. |
|---|---|
| Tickets | Klicken Sie auf „Tickets“, öffnet sich Ihre Team-Seite. Wählen Sie das gewünschte Team aus. Sie erhalten eine Ticketübersicht des ausgewählten Teams. |
| Organisationen | Klicken Sie auf „Organisationen“, öffnet sich Ihnen eine Ansicht, in der Sie sich eine Übersicht Ihrer Kontakte anzeigen lassen können. |
Nach der Anmeldung gelangen Sie automatisch auf das Home Dashboard,
d. h. die zentrale Bedienoberfläche.
Durch Anklicken des Zahnrads bzw. der Schaltfläche „Dashboard anpassen“ unterhalb der Tabellen wechselt das Home Dashboard in den Bearbeitermodus.
Der grundlegende Aufbau bzw. die Anordnung von Widgets auf dem Home Dashboard ist ebenfalls konfigurierbar. Per Drag and Drop können Widgets auf dem Dashboard verschoben werden.
| „X“ | Durch Anklicken des „X“ kann das Widget vom Dashboard gelöscht werden. Über das Dropdownmenü „Verfügbare Dashboard Widgets“ kann es jederzeit wieder hinzugefügt werden. |
|---|---|
| „Kleines Widget“ | Über die Checkbox „Kleines Widget“ können Sie die Größe des Widgets anpassen. Ist der Haken gesetzt, wird das Widget in der kleinen Ansicht dargestellt. Ist die Checkbox leer, wird das Widget groß angezeigt. |
| Standardeinstellung | In der Standardeinstellungkönnen Widgets detaillierter konfiguriert werden. Dies betrifft den Widgettitel sowie die Tabellen an sich und die einzelnen Spalten der Tabellen. Entfernen Sie ein personalisiertes Widget und fügen es erneut hinzu, so wird dieses auf die Standardeinstellung zurückgesetzt wieder eingefügt. |
| „Erweitert“ | In der Einstellung „Erweitert“ (vgl. gelber Pfeil in Abb.) bieten sich komplexere Einstellungsmöglichkeiten. Es lassen sich die verschiedenen Aktionen, z. B. Sammelaktion und Filter sowie optische Einstellungen, z. B. Widgetgröße und Spaltengröße anpassen. |
| „Speichern“ | Klicken Sie abschließend „Speichern“, um die Änderungen zu bestätigen. Das personalisierte Home Dashboard wird in den Präferenzen Ihres Nutzerkontos hinterlegt, so dass das Aussehen und der Aufbau des Home Dashboards auch nach Abmelden erhalten werden. |
Ticket
| Kontakt | Vorhandene Kontakte wählen Sie über das Dropdown-Menü. Geben Sie mindestens drei Zeichen an, gelangen Sie zur Auswahl. Wählen Sie den gewünschten Kontakt. |
|---|---|
| Artikeltext | Den Artikeltext können Sie selbst sowie mit voreingestellten Artikeltexten gestalten. Die Artikeltexte wählen Sie mit der Eingabe von zwei Doppelpunkten (::) aus. |
| Beendigung der Eingabe | Beenden Sie Ihre Eingabe mit dem Navigieren auf „Speichern“. Ihr Ticket wird nun erstellt. |
| Nummer | Erklärung |
|---|---|
| 1 | Mit einem Klick auf den Button können Sie ein neues Ticket anlegen. |
| 2 | Hier finden Sie die verschiedenen Bearbeitungsmöglichkeiten für ein Ticket (d. h. bearbeiten, neuer Artikel, schließen, zusammenfassen, entsperren, verknüpfen, beobachten und drucken). |
| 3 | In der ersten Lane befinden sich drei Tabs: Im ersten Tab „Ticket Information“ sehen Sie alle Basisinformationen des Tickets. Im zweiten Tab „Verknüpfte Objekte“ sind alle Verlinkungen des Tickets ersichtlich, aufgeschlüsselt nach Verlinkung mit Tickets. Die jeweilige Zahl in Klammern gibt dabei die Anzahl der Verlinkungen an. Durch Anklicken der entsprechenden Kategorie öffnet sich eine Tabelle, in der sämtliche Verlinkungen mit Ticketnummer und Kurzinformation hinterlegt sind. Bei Bedarf gelangt man durch einen Klick in die Zeile zu dem verlinkten Ticket. Im dritten Tab „Historie“ ist jeder Vorgang am Ticket dokumentiert und per Filter durchsuchbar. Dieses Feld ist initial immer aufgeklappt. |
| 4 | In der Kommunikationshistorie sind alle Aktionen innerhalb des Tickets ersichtlich. Sie haben nun auch die Möglichkeit innerhalb der Kommunikationshistorie zu „suchen“. Für die Artikel stehen Ihnen die Funktionen „alle gelesen“ (zwei Haken), „alle einklappen“ (zwei offene Dreiecke übereinander), „Vorschauliste“ (Sprechblase), „Kompaktdarstellung“ (Aufzählungsliste) und „Sortierrichtung ändern“ (zwei gefüllte Dreiecke). Die von Ihnen gewählte Form der Darstellung wird in den persönlichen Einstellungen gesichert. |
| 5 | In der Ticketbearbeitung können Sie das Ticket teilen, weiterleiten oder drucken. |
Die Funktionsleiste bietet Ihnen mehrere Möglichkeiten zur Bearbeitung eines Tickets.
Neues Ticket
Bearbeiten
Der Button „Bearbeiten“ steht zur Verfügung, wenn
- das Ticket nicht gesperrt ist oder
- das Ticket gesperrt ist und Sie der ausführende Bearbeiter sind oder
- das Ticket gesperrt ist und Sie der ausführende Verantwortliche sind.
Nachdem Sie auf diesen Button navigiert haben, öffnet sich ein separaten Tab, in dem alle Informationen zum Ticket erfasst sind. Hier können Sie analog zum Vorgehen bei „Ticket erstellen“ Änderungen vornehmen. Mit einem Klick auf „Speichern“ beenden Sie den Vorgang und sichern die vorgenommenen Änderungen.
Neuer Artikel
| Schritt 1 | Wählen Sie zunächst den Kanal, in dem Sie die Antwort senden wollen. D. h. Sie müssen wählen zwischen „E-Mail“ (externe Nachricht), „Notiz“ (interne Nachricht) und „kein Kanal“. |
|---|---|
| Schritt 2 | Wählen Sie weiter aus, ob der folgende Artikel im Self-Service-Portal angezeigt werden soll, indem Sie den Regler aktiv setzen. |
| Schritt 3 bei „Notiz“ | Wenn Sie „Notiz“ gewählt haben, geben Sie den Betreff Ihrer Notiz sowie Ihre Notiz in den Artikeltext ein. Anhänge können über den so benannten Punkt angefügt werden. |
| Schritt 4 bei „Notiz“ | Wenn alle relevanten Informationen ausgefüllt wurden, klicken Sie auf „Speichern“. Die Notiz ist nun am Ticket hinterlegt und der als Bearbeiter eingetragene Mitarbeiter erhält automatisch eine E-Mail. |
| Schritt 3 bei „E-Mail“ | Wenn Sie „E-Mail“ gewählt haben, geben Sie den Betreff Ihrer E-Mail sowie den Text der E-Mail in den Artikeltext ein. Ferner geben Sie an, von wem die E-Mail gesendet wird (wird vom System vorausgefüllt) und an wen die E-Mail gesendet werden soll. Bei der Wahl, an wen die E-Mail gesendet werden soll, können weitere Empfänger per Klick auf den Pfeil am Ende des Feldes hinzugefügt werden. Dazu öffnet sich ein Suchfeld, in das Sie den Namen (bestehend aus mindestens drei Buchstaben) des Empfängers eingeben, den relevanten, bereits im System hinterlegten Kontakt per Klick auswählen und auf „Übernehmen“ navigieren. Ebenso kann innerhalb der Zeile durch Klick auf den jeweiligen Button gewählt werden, ob die E-Mail CC (d. h. alle Empfänger sehen die Kontaktdaten) oder BCC (d. h. die unterschiedlichen Empfänger sehen ihre Kontaktdaten nicht) versendet werden soll. Ferner können Anhänge über den so benannten Punkt angefügt werden. |
| Schritt 4 bei „E-Mail“ | Wenn alle relevanten Felder ausgefüllt wurden, navigieren Sie auf „Senden“. Intern wird die E-Mail am Ticket hinterlegt; extern wird sie an die eingegebenen Empfänger versandt. |
Bearbeitung des Artikels eines Tickets
Teilen, Weiterleiten und Drucken einer Notiz
Wollen Sie eine Notiz eines Tickets teilen, weiterleiten oder drucken, gehen Sie folgendermaßen vor:
| Schritt 1 | Öffnen Sie das Ticket. |
|---|---|
| Schritt 2 | Klicken Sie auf den Artikel. Am unteren Rand befindet sich die Funktionsleiste. |
| Schritt 3 | Wählen Sie die gewünschte Funktion: Navigieren Sie auf „Ticket teilen / neues Ticket“, können Sie aus einem bestehendem Ticket heraus ein neues Ticket erstellen und an Kolleginnen und Kollegen senden. Aus dieser Konstellation enteht für diese Tickets eine Eltern/Kind Beziehung. Diese Informationen ersehen sie am Ticket selbst unter Verknüpfte Objekte bzw. Kindtickets. Über den Klick auf „Weiterleiten“ können Sie eine Notiz weiterleiten. Klicken Sie hingegen auf „Drucken“, können Sie sich die Notiz ausdrucken. |
Beantworten, Teilen, Weiterleiten oder Drucken der E-Mail eines Tickets
Sie können zwischen den folgenden Funktionen auswählen:
| Antworten | Durch das Klicken auf den Button „Antworten“ können Sie auf eine E-Mail antworten. Dies geschieht automatisch mit Verlauf der gesamten Kommunikationshistorie. |
|---|---|
| Antworten ohne Verlauf | Durch das Klicken auf den Button „Antworten ohne Verlauf“ können Sie auf eine E-Mail ohne Verlauf antworten. |
| TIcket teilen / neues Ticket | Durch das Klicken auf den Button „Ticket teilen / neues Ticket“ können Sie das Ticket an Kolleginnen und Kollegen weiterleiten oder ein neues Ticket eröffnen. |
| Weiterleiten | Durch das Klicken auf den Button „Weiterleiten“ können Sie eine Notiz oder E-Mail weiterleiten. |
| Quelltext | Durch das Klicken auf den Button „Quelltext“ ausgeben lassen. Es wird eine EML-Datei heruntergeladen. |
| Der Button „Drucken“ ist über drei Punkte zu erreichen. Darüber können Sie die E-Mail ausdrucken. |
Schließen eines Tickets
Zusammenfassen eines Tickets
Die Funktion des Zusammenfassens von Tickets bietet sich an, sobald eine E-Mail nicht am richtigen Ticket gelandet oder an eine falsche E-Mail-Adresse gesendet worden ist. Über die Zusammenfassen-Funktion haben Sie die Möglichkeit, ein fehlgeleitetes Ticket mit dem richtigen Vorgang zusammenfassen.
Wichtiger Hinweis: Das Zusammenfassen eines Tickets ist nicht mehr rückgängig zu machen.
Nach Navigieren auf den Button öffnet sich ein neuer Tab.
Wählen Sie das Ticket aus, mit dem Sie das fehlgeleitete Ticket zusammenfassen möchten. Am besten funktioniert dies über die Eingabe der Ticketnummer. Haben Sie diese gerade nicht parat, geben Sie mindestens drei Zeichen des Tickettitels bzw. eines Schlagworts im Titel ein. Sie können das richtige Ticket über die dann angezeigte Trefferliste auswählen.
Ebenfalls zur Auswahl steht der Kanal, über den die Tickets zusammengefasst werden. D. h. beim Zusammenfassen wird entweder eine Notiz am Ausgangsticket angelegt, eine E-Mail am Ausgangsticket hinterlegt oder kein Artikel angelegt.
| Anlegung einer Notiz am Ausgangsticket | Wenn Sie diesen Kanal wählen, öffnet sich die Notiz-Verfassen-Funktion. Hier können Sie ebenfalls auswählen, ob die Notiz im Self-Service-Portal angezeigt werden soll. |
|---|---|
| Hinterlegung einer E-Mail am Ausgangsticket | Wenn Sie diesen Kanal wählen, öffnet sich die E-Mail-Funktion. Hier können Sie ebenfalls auswählen, ob die E-Mail im Self-Service-Portal angezeigt werden soll. |
Die Artikel des Ausgangstickets werden bei dieser Aktion ans Zielticket verschoben und stehen am Ausgangsticket nicht mehr zur Verfügung. Am Ausgangsticket verbleibt lediglich ein Artikel, in dem „Ticket merged to <Nr des neuen Ticket>“ steht. Dies macht zum einen den Nachpflegeaufwand gering und zum anderen die Aktion nachvollziehbar
Sperren eines Tickets
Verknüpfungen
Nach dem Navigieren auf den Button öffnet sich ein Tab, in dem Sie alle vorhandenen Verknüpfungen in einer Liste sehen.
Über die Filterfunktion können Sie diese Liste durchsuchen. Klicken Sie dazu auf den Filter und geben Sie ein Schlagwort ein.
Wenn Sie eine bestehende Verknüpfung löschen wollen, wählen Sie das Element in der Tabelle aus, indem Sie ein Häkchen in die Box setzen, und klicken anschließend auf den Button „Verknüpfung löschen“.
Wenn Sie eine neue Verknüpfung erstellen wollen, gehen Sie folgendermaßen vor:
| Schritt 1 | Wählen Sie zunächst aus, mit welchem Element (d. h. einem anderen Ticket) Sie das Ticket verknüpfen wollen. |
|---|---|
| Schritt 2 | Füllen Sie alle Ihnen bekannten Informationen zu dem gesuchten Element in die entsprechenden Felder. Dabei ist zu beachten, dass nicht alle Felder ausgefüllt werden müssen. |
| Schritt 3 | Klicken Sie nun auf den Button „Suche starten“. |
| Schritt 4 | In der Trefferliste werden alle relevanten Treffer angezeigt. |
| Schritt 5 | Wählen Sie das gewünschte Element aus, indem Sie in das leere Kästchen davor klicken. Nun ist ein Häkchen in dem Feld zu sehen. Bei einem Klick in die Zeile wird das Element in einem separaten Tab geöffnet. |
| Schritt 6 | Im Anschluss wählen Sie die Art der Verknüpfung (d. h. normal, Eltern oder Kind) aus. Erst dies aktiviert den Übernehmen-Button. |
| Schritt 7 | Abschließend klicken Sie auf „Übernehmen“. Die Verknüpfung ist nun angelegt. |
Beobachtung eines Tickets
Klicken Sie auf den Button, wenn Sie über Vorgänge am Ticket informiert werden möchten.
Drucken eines Tickets
Über die drei Punkte können Sie auf die Drucken-Funktion zugreifen. Klicken Sie hier, um das Ticket auszudrucken.