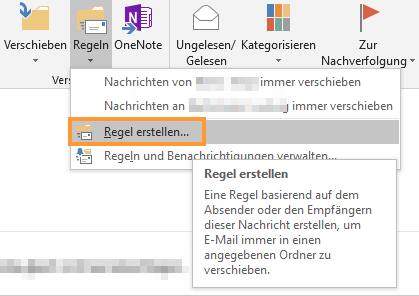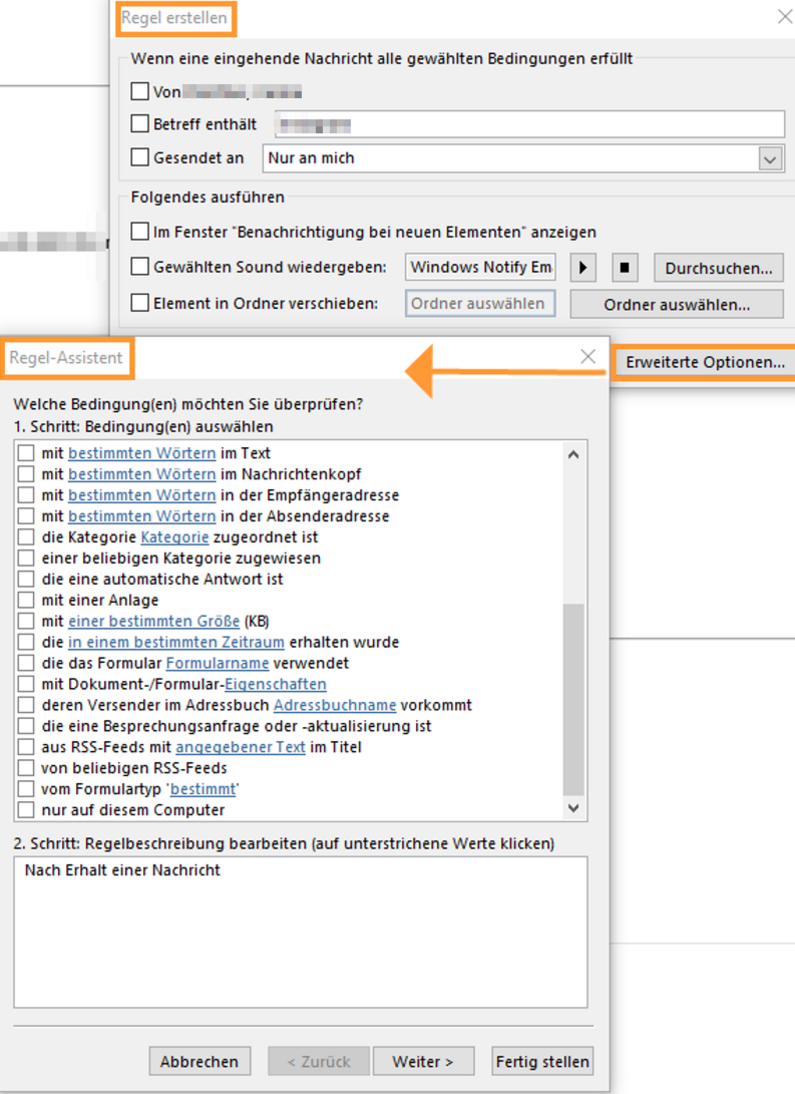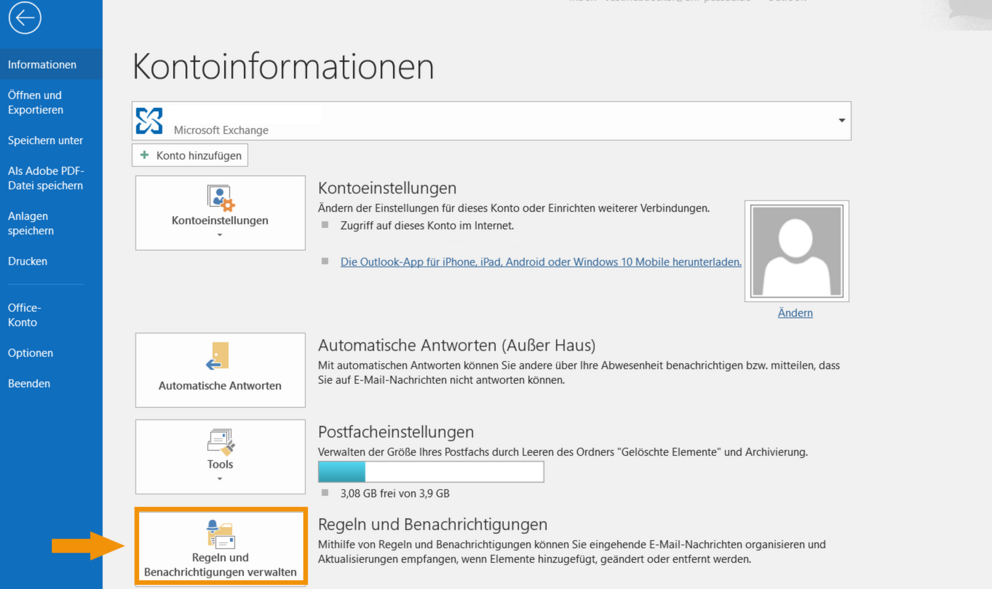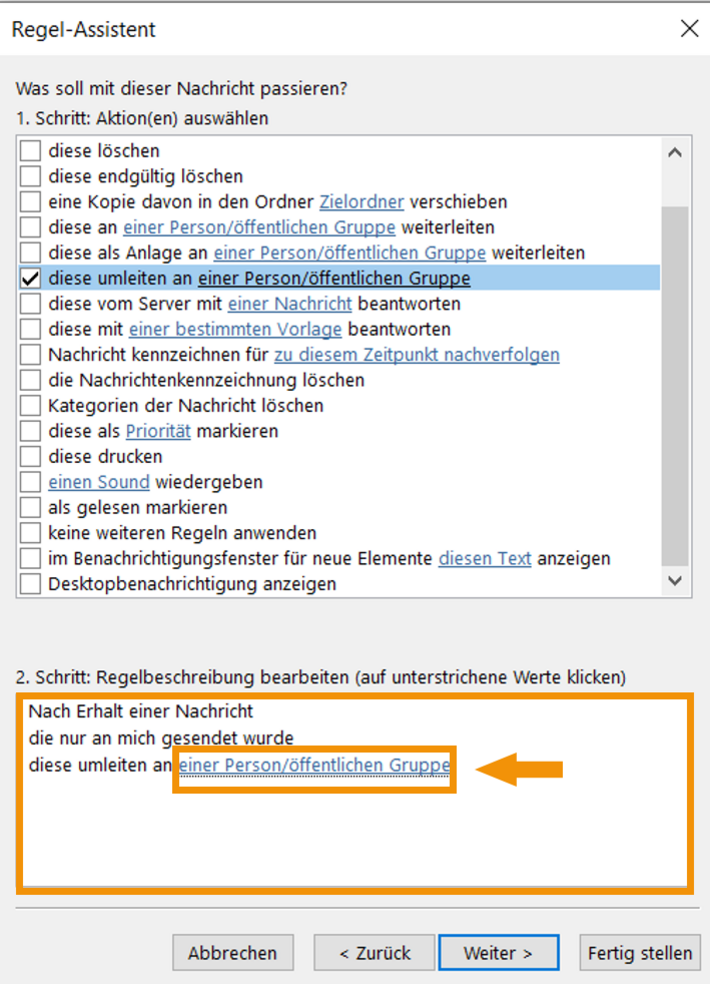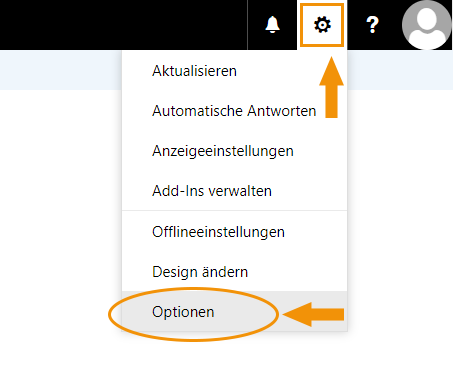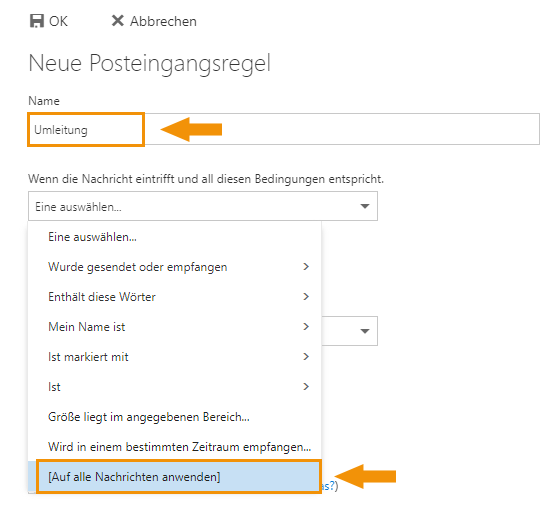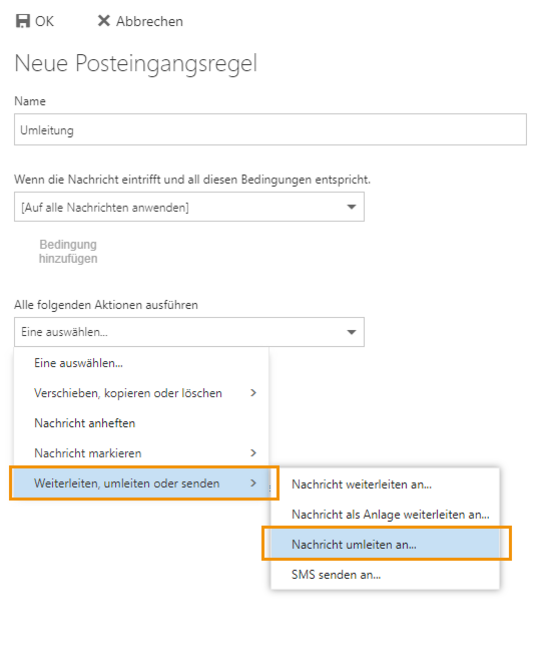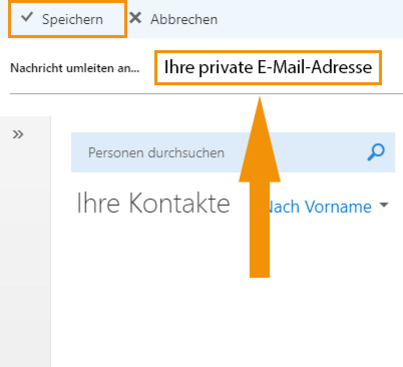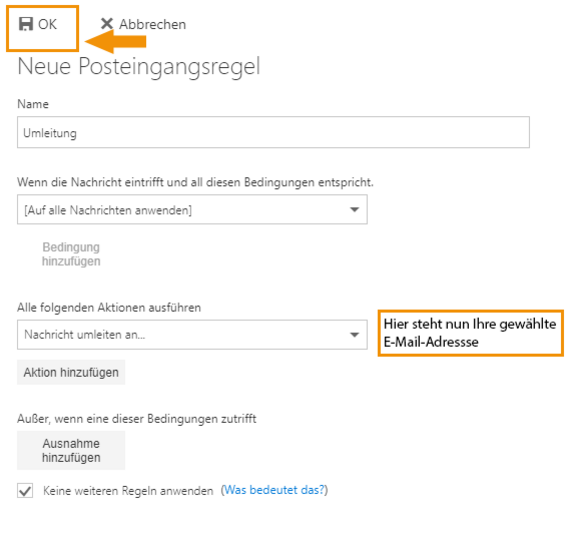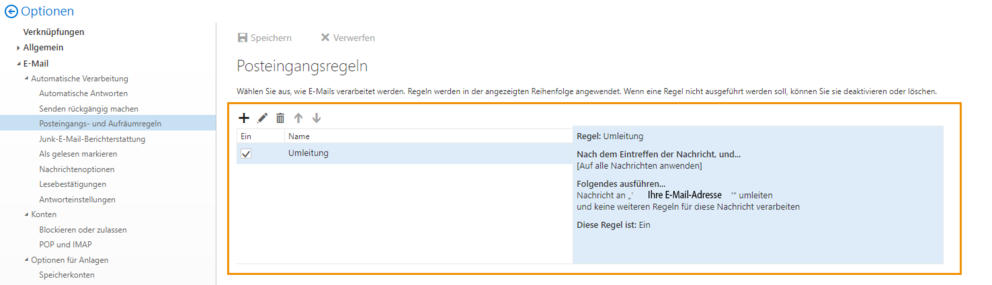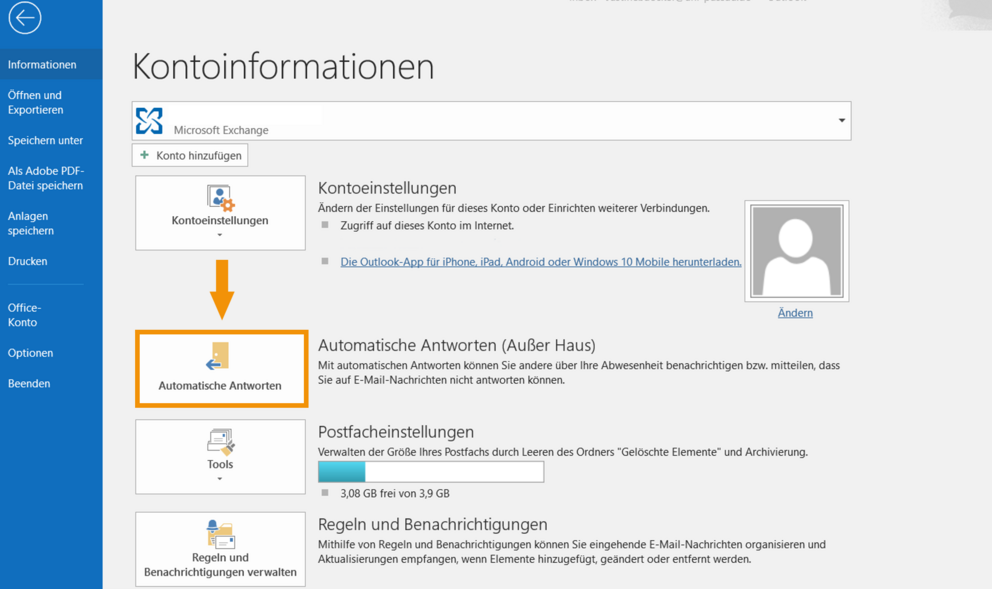Regeln

Hier erfahren Sie, wie Sie mithilfe von Regeln und Benachrichtigungen eingehende E-Mails organisieren können.
Mithilfe von Regeln und Benachrichtigungen können Sie eingehende E-Mails organisieren.
Sie können mit Hilfe einer Regel Ihre E-Mails an eine private E-Mail-Adresse umleiten oder weiterleiten. Im Folgenden wird Ihnen die Vorgehensweise Schritt für Schritt erklärt.
Hinweis:
- Weiterleitung: Die E-Mail wird genauso weitergeleitet, als wäre die Option “weiterleiten” direkt in Outlook gewählt. Das bedeutet, die E-Mail wird beim Weiterleiten verändert (Betreff wird angepasst, Nachrichtentext wird als Zitat eingefügt).
- Umleitung: Die E-Mail wird direkt an den Empfänger gesendet (keine Veränderung sichtbar). Für den Empfänger sieht es so aus, als ob der Absender die E-Mail direkt an ihn gesendet hätte.
Outlook Desktop App
Schritt 3:
Wählen Sie Neue Regel. Sie haben nun eine große Auswahl an Parametern. Wählen Sie die passenden Attribute aus und klicken Sie auf Weiter.
Im unteren Teil des Fensters entsteht ein Text der die Neue Regel beschreibt.
Schritt 5:
Im letzten Schritt können Sie der Regel einen Namen geben und diese aktivieren.
Schritt 6:
Übernehmen Sie die Regel und bestätigen Sie mit OK.
Outlook Web Access (OWA)
Öffnen Sie hierfür einen Internetbrowser und geben Sie in die Suchleiste email.uni-passau.de ein. Melden Sie sich mit Ihrer ZIM-Kennung und dem dazugehörigen Passwort an.
Hinweis: Wollen Sie die neu eingerichtete Umleitung mit folgendem Beispiel-Szenario testen, so wird das nicht funktionieren:
1. Leite weiter an testname@gmail.com
2. Schicke Mail von testname@gmail.com -Konto an Uni Passau Adresse
3. Effekt: Umleitung wird nicht funktionieren.
Wenn Sie nach dem Einrichten der Umleitung Ihrer studentischen E-Mail-Adresse auf Ihr privates E-Mail-Konto (z. B. gmail) eine E-Mail von eben diesem privaten gmail-Konto an Ihre studentische E-Mail-Adresse schicken und die Umleitung nicht funktioniert, liegt es daran, dass manche E-Mail-Anbieter die eben erwähnte Konstellation blocken.
Wenn Sie von einer anderen E-Mail-Adresse aus schreiben (und nicht von der, auf die die Umleitung geht), so wird die Umleitung funktionieren.
Erstellen Sie automatische (Außer-Haus-) Antwortnachrichten.
Sie können für die Antwort festlegen, dass die Nachricht zu einem bestimmten Zeitpunkt beginnt und endet.
Schritt 1:
Klicken Sie in der oberen Menüleiste auf den Reiter Datei.
Schritt 3:
Hier können Sie den Zeitraum für Automatische Antworten auswählen und einen passenden Text gestalten.
Schritt 4:
Im Register Innerhalb meiner Organisation können Sie nun den Text der automatischen Antwort eingeben, der an interne Absender versendet wird. Im Register Außerhalb meiner Organisation tragen Sie den Text ein, der an externe Absender versendet wird.
Schritt 5:
Im unteren Bereich finden Sie Regeln… . Sie können dort Ausnahmen erstellen, wenn zum Beispiel Mails mit hoher Priorität oder bestimmten Schlagwörtern empfangen werden, können diese an eine andere E-Mail-Adresse umgeleitet werden.
Schritt 6:
Bestätigen Sie mit Ok.
Hinweis:
Diese Funktion finden Sie im Outlook Web Access (OWA) unter „Einstellungen (Zahnrad) – Optionen“ im Abschnitt „E-Mail – Automatische Antworten“ .