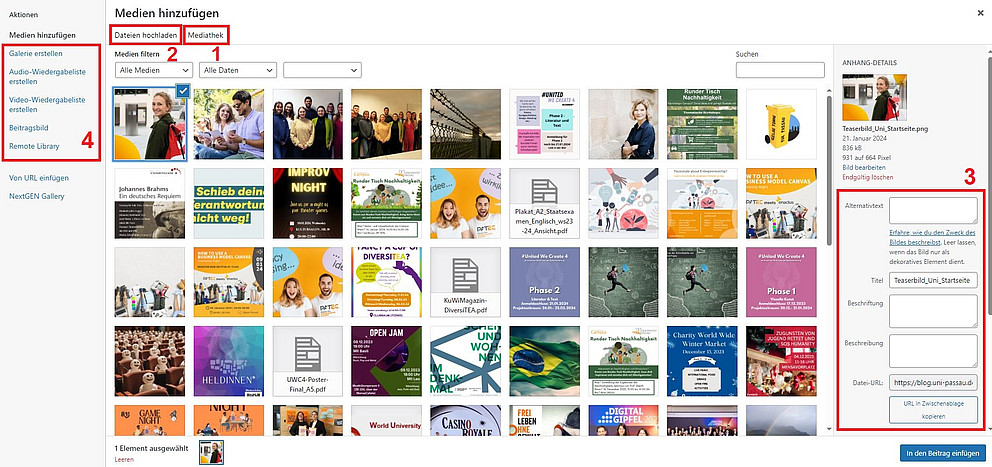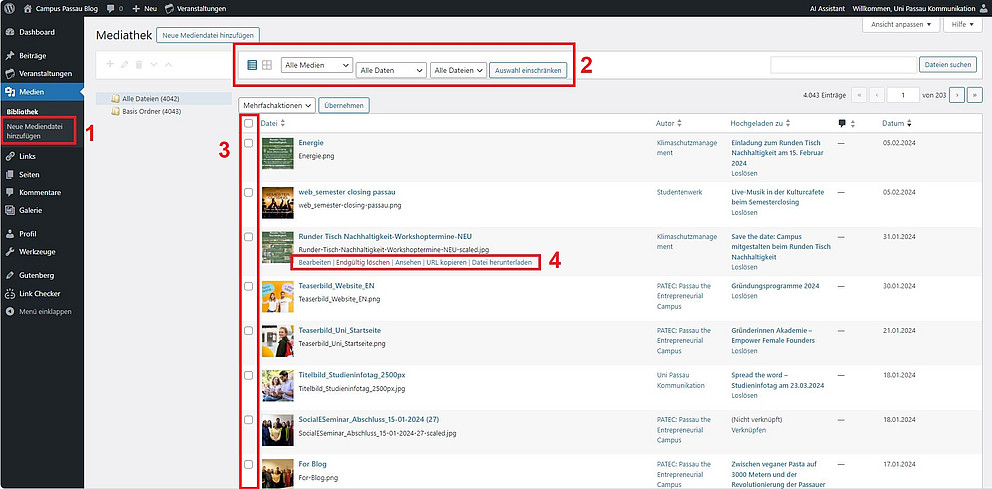Bilder und Videos
Hier lernen Sie, wie Sie
Bilder einbinden
In der Sidebar links haben Sie bei "Medien" die Möglichkeit, Ihre Medien (Bilddateien, PDF) in einer Übersicht einzusehen und neue Dateien hochzuladen.
Möchten Sie während der Bearbeitung Ihres Artikels eine Datei hinzufügen, klicken Sie auf "Dateien hinzufügen" oberhalb der Formatierungsleiste. Dort können Sie eine Datei hochladen und direkt in den Fließtext Ihres Artikels einbauen.
- [1] Bereits hochgeladene Dateien finden Sie unter "Mediathek".
- [2] Beim Reiter "Dateien hochladen" oder per Drag and Drop können weitere Dateien hinzugefügt werden.
[3] Ein aus der Liste ausgewähltes Bild kann rechts bearbeitet und in den Artikel eingebettet werden. Wichtig: Geben Sie für die Barrierefreiheit immer einen Titel sowie den alternativen Text für das Bild an. Diese Angaben benötigen Vorleseprogramme als Information. Soll im Artikel eine Bildunterschrift zu sehen sein, müssen Sie das entsprechende Feld ebenfalls ausfüllen.
[4] Des Weiteren kann auf der linken Seite eine Galerie mit mehreren Bildern erstellt sowie das Beitragsbild bestimmt werden.
Bei der Medienübersicht lassen sich Bilder, PDF- oder Audiodateien zentral hinzufügen oder löschen. Das Management von Medien lässt sich aber auch beim direkten Erstellen eines Beitrags vornehmen (siehe oben), weswegen diese Übersicht nicht unbedingt benötigt wird.
- Um neue Medien hinzuzufügen, klicken Sie auf Datei hinzufügen [1] in der Seitenleiste. Im Anschluss können Sie Dateien von den Ordnern Ihres Computers auswählen oder per Drag-and-Drop in das Browser-Fenster ziehen.
- In der Leiste über der Dateiliste [2] können Sie verschiedene Filter setzen: Sie können sich nur bestimmte Medien anzeigen lassen (z. B. nur Bilder), ein bestimmtes Datum auswählen oder die Ansicht der Medien umstellen (Symbole ganz links).
- Bei [3] und [4] können Sie - wie bei der Beitragsübersicht - mehrere Medien auswählen, um sie massenhaft zu löschen oder per roll-over eine Datei hinsichtlich des Titels, der Bildunterschrift etc. zu bearbeiten.
Auf PDF verlinken
Möchten Sie aus Ihrem Text auf eine PDF-Datei verlinken, müssen Sie die entsprechende Datei zunächst in die Mediathek laden. Das funktioniert genauso, wie oben bei den Bildern beschrieben.
Im nächsten Schritt müssen Sie die URL der PDF-Datei aus der Mediathek kopieren.
Im letzten Schritt müssen Sie die gewünschte Textstelle Ihres Beitrags markieren und auf die gerade kopierte PDF-URL verlinken, indem Sie diese in das URL-Feld einfügen (Strg+V oder Rechtsklick + "Einfügen"). Das funktioniert genauso, wie im Abschnitt "Im Text verlinken" beschrieben.
Videos einbinden
Sie können Videos mit Hilfe der Plattform Vimeo in Ihren Blog-Beitrag einbinden. Haben Sie eigene Videos, sollten Sie diese immer auf Vimeo hochladen und von dort aus in den Blog-Beitrag einbinden.
Und so geht es:
- Kopieren Sie dafür lediglich die URL des Videos im Browser, wenn Sie ein Video aufgerufen haben.
- Klicken Sie beim Bearbeiten Ihres Blogbeitrags auf den Button "GamiPress".
- In dem sich öffnenden Fenster wählen Sie in dem Dropdown-Menü, in dem standardmäßig immer zuerst "Single Achievement" ausgewählt ist, die Option "Vimeo" aus.
- Fügen Sie die URL nun einfach in dem dafür vorgesehenen Feld ein und bestätigen Sie die Eingabe abschließend mit "Insert Shortcode". Überprüfen Sie, ob das Einbinden des Videos funktioniert hat, indem Sie sich die Beitragsvorschau anzeigen lassen.
Achten Sie bei den Videos sehr genau auf das Urheberrecht: Videos mit Inhalten (z. B. Musik), für die keine Lizenz erworben wurde, dürfen nicht über eine offizielle Seite der Universität veröffentlicht werden. Weiteres finden Sie bei den Hinweisen zum Urheberrecht.