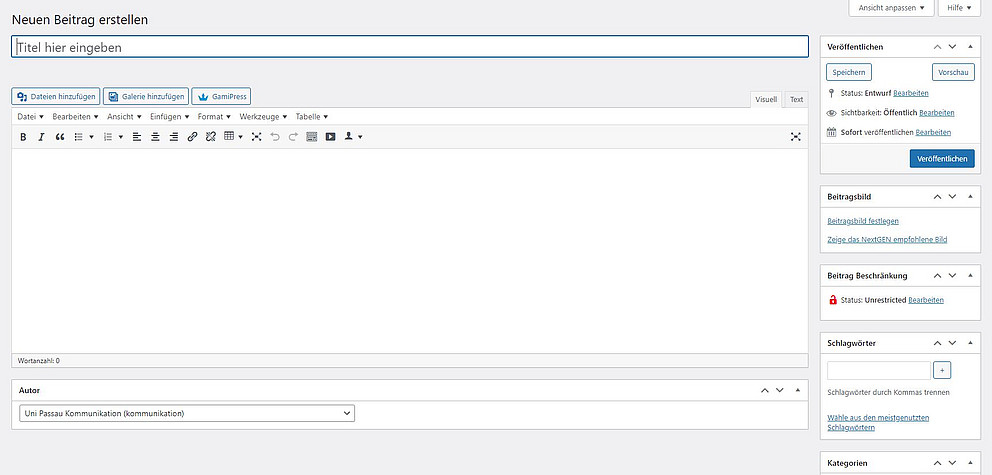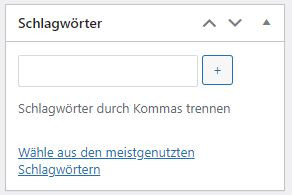Beitrag erstellen
Welche Funktionen die einzelnen Felder bei "Beitrag erstellen" haben, erfahren Sie im Folgenden auf dieser Seite.
Genauere Informationen zum Verfassen von Texten sowie dem Einfügen von Bildern und Videos erhalten Sie auf den folgenden Seiten.
Hier können Sie den Status Ihres Beitrages ändern. Während der Bearbeitung sollte die Sichtbarkeit privat sein. Dadurch ist der Status "privat veröffentlicht".
Wenn Sie den Zwischenstand Ihres Beitrags sichern wollen, vergessen Sie nicht, regelmäßig auf "Speichern" zu klicken. Sie können den abgespeicherten Beitrag dann auf der Übersichtsseite abrufen.
Mit einem Klick auf "Vorschau" wird ein neuer Tab geöffnet, der den bisherigen Bearbeitungsstand des Beitrags so anzeigt, wie er später öffentlich zu sehen sein wird.
Wenn Sie den Artikel fertig gestellt haben, können Sie die Sichtbarkeit zu öffentlich ändern und somit den Artikel veröffentlichen.
Wenn Sie einen Beitrag für einen späteren Zeitpunkt einplanen wollen, können Sie das Datum auf das gewünschte Veröffentlichkeitsdatum ändern. Der Artikel wird zu dem Zeitpunkt automatisch online gestellt.
Unterhalb des Titelfeldes befindet sich der Beitragseditor. Hier können Sie Ihren Text einpflegen und formatieren.
Alle Details zur Formatierung finden Sie auf der Seite zum Verfassen von Texten.
Bitte beachten Sie die sprachliche Gleichbehandlung von Frauen und Männern sowie die rechtlichen Vorgaben und Regelungen zum Urheberrecht und zur Barrierefreiheit.
Um Ihren Blogartikel barrierefrei zu gestalten, verwenden Sie bitte für die Gliederung des Artikels (Zwischen-)Überschriften und achten Sie auf die Hierarchie der Überschriften zueinander. Eine klare Struktur und aussagekräftige Reihenfolge ist erforderlich, damit ein Vorleseprogramm den Inhalt korrerkt wiedergeben kann.
Unterhalb von "Schlagwörter" legen Sie bitte mit Klick auf Beitragsbild – die Mediathek öffnet sich – das Bild für den Beitrag fest. Das Beitragsbild dient der ästhetischen Aufmachung Ihres Beitrags in der Übersicht auf der Startseite des Blogs. Falls Sie bereits ein Bild im Fließtext eingefügt haben, wählen Sie dieses zusätzlich als Beitragsbild aus, damit der Beitrag in der Übersicht attraktiver wird.
In der Mediathek können Sie entweder ein bereits hochgeladenes Bild auswählen, oder unter "Dateien hochladen" ein Bild von Ihrem Computer hochladen und anschließend als Beitragsbild festlegen.
Bitte weisen Sie Ihrem Beitrag eine oder mehrere Kategorien zu, die thematisch zu Ihrem Artikel passen. Sie finden die vorhandenen Kategorien zur Auswahl rechts neben dem Textfeld für Ihren Beitrag. Wählen Sie z. B. "Veranstaltungen", wenn es sich um die Ankündigung einer Veranstaltung handelt, oder "Stipendien", wenn es sich um eine aktuelle Ausschreibung handelt.
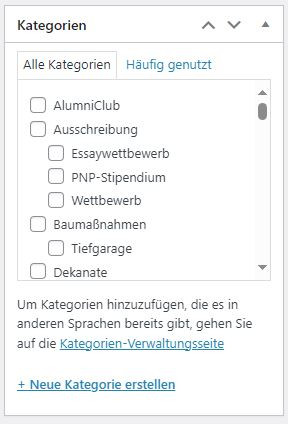
Unterhalb von "Kategorien" befindet sich das Eingabefeld für Schlagwörter. Thematisch lassen sich hier Stichwortwolken erzeugen, die den Beitrag näher umschreiben. Bitte trennen Sie die unterschiedlichen Schlagwörter mit einem Komma.
Das Vergeben von Schlagwörter hilft Besucherinnen und Besuchern des Blogs, bestehende Beiträge nach bestimmten Themenfeldern zu filtern. Darüber hinaus sind die Schlagwörter wichtig für die Suche von Themen über öffentliche Suchmaschinen wie Google.