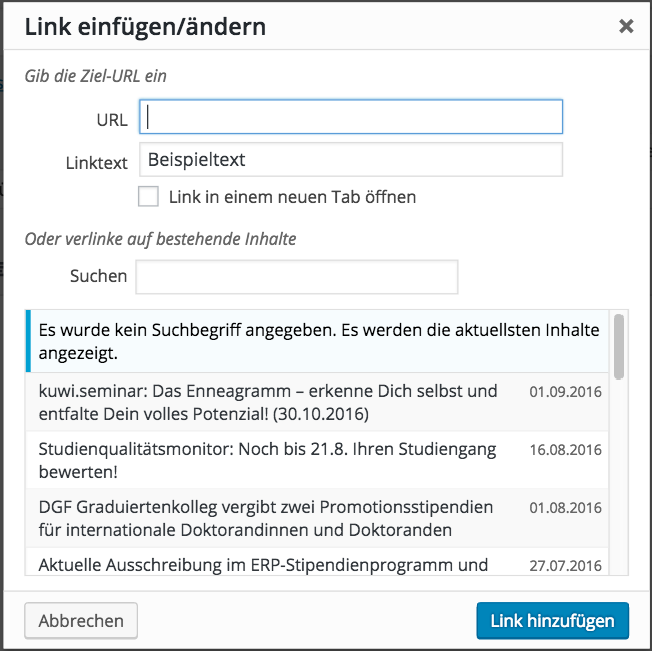Text verfassen
Unterhalb des Titelfeldes befindet sich der Beitragseditor. Hier können Sie Ihren Text einpflegen und formatieren. Bitte beachten Sie, dass Sie nach dem ersten Login möglicherweise noch auf "Werkzeugleiste umschalten" klicken müssen, um alle Formatierungsoptionen anzuzeigen.
Im Folgenden sind die wichtigsten Formatierungswerkzeuge kurz in ihrer Funktion erläutert.
Richtlinien beachten
Bitte beachten Sie beim Verfassen von Beiträgen stets die rechtlichen Vorgaben und Richtlinien der Universität.
Standardformatierungen
Zum Editieren und Formatieren Ihres Textes stehen Ihnen die aus Word bereits gewohnten Arbeitsmittel zur Verfügung.
- Formatierungen entfernen: Dieses Werkzeug ist sehr wichtig, wenn Texte für einen Beitrag von einer anderen Quelle in das Wordpress-Textfeld eingefügt werden. Dabei kann es oft zu Fehlern kommen. Markiert man einen Text und klickt auf "Foramtierungen entfernen", werden alle Zeichenstile (Fett, Kursiv etc.) entfernt und der Text normalisiert.
- Rückgängig/Wiederholen: Macht einen Arbeitsschritt rückgängig (Pfeil nach links) oder wiederholt ihn (Pfeil nach rechts), falls er doch gewünscht war.
- HTML-Editor: Fortgeschrittene Benutzerinnen und Benutzer können auch in den Textmodus umschalten und auf diese Weise HTML-Texte in das Textfeld einfügen und bearbeiten. Dafür müssen Sie rechts über der Werkzeugleiste von "Visuell" auf "Text" schalten. Bestehende Eingaben werden dann im HTML-Format angezeigt.

- Fetter Text, kann auch mit Strg+B erzeugt werden.
- Kursiver Text, kann auch mit Strg+I erzeugt werden.
- Durchgestrichener Text
- Text als Zitat markieren
- Sonderzeichen einfügen, z. B. Pfeile (↵, →, ↔), Copyright-Zeichen (©,™), oder mathematische Symbole (∞, ≠, ½)
Unter dem Reiter "Format", oberhalb der Werkzeugleiste, lassen sich noch weitere Formatierungen vornehmen, z. B. Unterstreichungen. Bitte gehen Sie jedoch sparsam mit diesen Formatierungsmöglichkeiten um: Weniger ist hier mehr, wenn Sie z. B. die Aufmerksamkeit Ihrer Leserinnen und Leser gezielt auf wichtige Informationen aufmerksam machen wollen.
 Links ausrichten: Text orientiert sich am linken Spaltenrand.
Links ausrichten: Text orientiert sich am linken Spaltenrand. Rechts ausrichten: Text orientiert sich am rechten Spaltenrand.
Rechts ausrichten: Text orientiert sich am rechten Spaltenrand. Mittig ausrichten: Text orientiert sich mittig.
Mittig ausrichten: Text orientiert sich mittig. Blocksatz: Text wird auf die Breite der gesamten Spalte verteilt, indem - wenn nötig - Abstände zwischen einzelnen Wörtern eingefügt werden.
Blocksatz: Text wird auf die Breite der gesamten Spalte verteilt, indem - wenn nötig - Abstände zwischen einzelnen Wörtern eingefügt werden.
Hinweis: Für das Blog sollte in der Regel nur die linke Ausrichtung gewählt werden, da dies für das Auge am angenehmsten zu lesen ist.
- Aufzählung: Hier reicht ein einfacher Klick auf das Listen-Symbol. Unter dem Auswahlpfeil können weitere Listenformate ausgewählt werden.
- Nummerierte Liste: Gleiche Funktionsweise wie die Aufzählung. Unter dem Auswahlpfeil können noch römische und griechische Zeichen gewählt werden.
- Einzug vergrößern/verringern: Will man z. B. eine Liste einrücken, kann man diese auswählen und den Einzug vergrößern (rechtes Symbol). Die Formatierung der Punkte wird sich dann automatisch verändern. Für einen normalen Text ist ein vergrößerter Einzug selten zu empfehlen.
- Tabelle einfügen: Funktioniert ähnlich wie bei MS Word, indem die Anzahl von Zeilen und Spalten ausgewählt werden kann. Nach dem Erstellen, kann das Tabellenfeld per Maus größer gezogen werden. Hat man die Tabelle ausgewählt, kann man mit einem weiteren Klick auf das Tabellen-Symbol unter "Tabelleneigenschaften" weitere Einstellungen vornehmen.
Überschriften vergeben
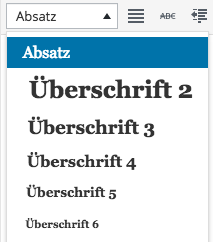
Bei (Zwischen-) Überschriften gelten dieselben Vorgaben wie bei TYPO3: Beginnen Sie bei den Absatzformaten immer mit Überschrift 2 und vergeben Sie dann hierarisch der Reihenfolge nach weiter Überschrift 3, Überschrift 4 etc.
Das Format "Absatz" steht für den Standardtext und kann ausgewählt werden, wenn eine Überschrift wieder in einen normalen Text zurück verwandelt werden soll.
Hinweis: Nutzen Sie aus Gründen der Barrierefreiheit bitte keine fette Schrift als Überschrift, sondern bleiben Sie immer bei den vorgegebenen Absatzformaten. Eine gefettete Textzeile nimmt ein Vorleseprogramm nicht als Überschrift wahr.
Im Text verlinken
Um einen Link zu setzen, markieren Sie bitte die Wortfolge, die verlinkt werden soll und klicken Sie dann in der ersten Zeile der Editorwerkzeuge auf das Kettensymbol . Klicken Sie jetzt nochmals auf das Zahnradsymbol , um weitere Optionen zum Verlinken zu öffnen.
Im danach aufgehenden Fenster können Sie zwei Arten von Links setzen:
- Externe Links, die auf ein beliebiges Ziel verlinken – immer beginnend mit http.
- Interne Links, die auf andere Beiträge des Blogs verlinken.
Um eine E-Mail-Adresse zu verlinken, markieren Sie bitte zunächst die zu verlinkende E-Mail-Adresse. Wählen Sie anschließend in der ersten Zeile der Editorwerkzeuge „Link einfügen/ändern“ per Klick auf das Kettensymbol aus und wählen Sie im sich öffnenden Dialogfenster „Übernehmen“ aus. Weitere Einstellungen über das Zahnradsymbol sind nicht erforderlich. Um eine E-Mail-Adresse erfolgreich zu verlinken, ist der Zusatz „mailto:“ vor der zu verlinken E-Mail-Adresse zwingend erforderlich, da die E-Mail-Adresse ansonsten nicht als solche erkannt wird. Dies wird vom Editor automatisch vorgenommen.
Um einen Link wieder zu entfernen, müssen Sie lediglich den entsprechenden Link ausgewählt haben (klick auf den Link oder markieren) und auf "Link entfernen" klicken.