Anleitung zum Erstellen barrierefreier PowerPoint-Präsentationen
Dokumenteigenschaften
Dokumententitel
Der Titel eines Dokuments erscheint nach der Konvertierung als Fenstertitel in der PDF-Datei. Menschen, die einen Screenreader nutzen, bekommen den Fenstertitel vorgelesen und wissen somit, um welches Dokument es sich handelt.
Zum Hinzufügen eines Dokumententitels gehen Sie folgendermaßen vor: Schaltfläche "Datei" - Bereich "Informationen"
Unter Informationen können Sie alle Metainformationen eintragen. Auch können weitere Angaben hinzugefügt werden, die das Dokument näher beschreiben.
Dokumentensprache
Jede PowerPoint-Präsentation ist in einer Grundsprache verfasst, was für Nutzerinnen und Nutzer von Screenreadern wichtig ist. Die Sprache in MS PowerPoint können Sie folgendermaßen prüfen und ändern: Infobereich unten - Sprache - Klick zum Ändern
Wenn Ihr Dokument über unterschiedliche Sprachen in verschiedenen Abschnitten verfügt, sollten Sie die Sprache für diese Abschnitte anpassen. Markieren Sie hierzu den gewünschten Text und ändern Sie die Sprache im unteren Infobereich.
Erstellen der Präsentation
Hinweise zur Gestaltung
Visuelle Eigenschaften von Texten wie Schriftgröße, Schriftfarbe, Positionierung, Anzahl von Platzhaltern usw. werden durch einen Folienmaster organisiert. Vermeiden Sie, zusätzliche Textfelder einzufügen sowie Leerzeilen oder Leerzeichen für die Platzierung von Texten innerhalb der Platzhalter zu verwenden. Ebenso sollten Sie in Ihrem Dokument die manuelle und automatische Silbentrennung vermeiden, diese wird bei der Konvertierung in ein PDF meist nicht richtig umgesetzt. Spalten sollten Sie ebenfalls nur über die dafür vorgesehenen Folienlayouts einfügen anstatt eigene Textfelder in einer Folie einzufügen: Registerkarte Start- Bereich Folien - Layout - Zwei Inhalte
Verwenden Sie ebenfalls keine kritische Elemente wie separate Textfelder, da die Lesereihenfolge nach der Konvertierung in ein PDF nicht mehr der optischen Lesereihenfolge entspricht.
Setzen Sie verschiedene, im Folienmaster definierte Layouts, für die Gestaltung Ihrer Folien ein. Der innhalb dadurch auf den Folien bereitgestellten Platzhalter sollten Sie mit folgenden Elementen arbeiten:
- Folientitel
- Auflistungen
- Links und Querverweise
- Tabellen
- Bilder, Grafiken und Diagramme
- Gruppierungen
- Videos
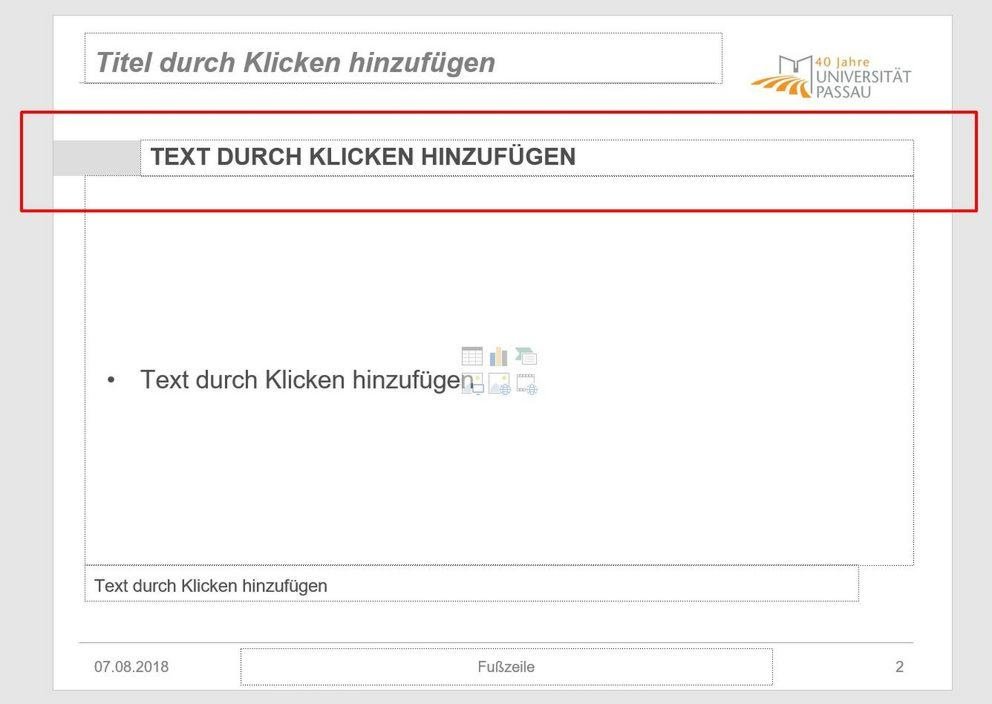
Folientitel werden von blinden oder sehbehinderten Nutzerinnen und Nutzern zur Navigation genutzt und bilden die Grundlage der Gliederungsansicht der Präsentation. Achten Sie deshalb darauf, dass jede Folie einen eindeutigen Titel hat.
Um einen Folientitel zu erstellen, fügen Sie diesen immer mit dem dafür vorgesehenen Platzhalter anstatt mit einem einfach Textfeld ein. Wählen Sie ein Folienlayout über Registerkarte Start - Folien - Layout. Alternativ können Sie ein Layout auch wählen, indem Sie direkt auf der Folie über das Kontextmenü das Layout wählen. Anschließend fügen Sie den Titel über den Platzhalter auf der Folie ein, wodurch sichergestellt wird, dass die Präsentation eine vollständige Inhaltsübersicht und Gliederung besitzt. Durch Registerkarte Ansicht - Präsentationsansichten - Gliederungsansicht können Sie prüfen, ob der Folientitel korrekt angewendet wurde.
Wenn Sie einen Folientitel auf bestimmten Folien nicht angezeigt haben möchten, dann können Sie diesen ausblenden. Hierbei gehen Sie folgendermaßen vor: Registerkarte Start - Bereich Bearbeiten - Markieren - Auswahlbereich... - Aufgabenbereich Auswahl. Es öffnet sich eine Dialogbox, in der Sie das "Augensymbol" rechts nebem dem betroffenen Inhaltsbezeichner anklicken können, um diesen aus- oder wieder einzublenden. Mit diesem Vorgehen stellen Sie sicher, dass der Titel korrekt in der Gliederung angezeigt wird, auf der Folie selbst jedoch verborgen ist.
Sind mehrere Elemente als durch das Folienlayout festgelegte Platzhalter enthalten, so sollten Sie die Reihenfolge festlegen. Prüfen Sie die Lesereihenfolge durch das Ein- und Ausblenden von Folienelementen: Registerkarte Start - Bereich Bearbeiten - Markieren - Auswahlbereich... - Aufgabenbereich Auswahl. Die Reihenfolge können Sie umsortieren, in dem Sie die einzelnen Elemente mit der Maus oder den Pfeil-Schaltflächen am oberen Rand der Liste verwenden. Achten Sie jedoch dabei darauf, dass das unterste Element zuerst vorgelesen wird, das oberste Element zuletzt.
Verwenden Sie bei Präsentationen besser Listen mit kurzen prägnanten Gliederungspunkten, als Textinhalte auszuformulieren. Zur Darstellung von Listen nutzen Sie die dafür vorgesehenen Platzhalter der Folien. Über Registerkarte Start - Bereich Absatz - Listen können Sie die Inhalte bzw. die Listen strukturieren. Das Zeichen vor dem Listeneintrag ist für die Barrierefreiheit irrelevant, Sie müssen jedoch die Gliederungsstruktur mit Hilfe von verschiedenen Listenebenen beachten. Erzeugen Sie die Einrückungen nicht durch Leerzeichen, sondern über die Tabulatorentaste. Alternativ dazu können Sie auch die von PowerPoint angebotenen Werkzeuge "Listenebene erhöhen" (Registerkarte Start - Bereich Absatz - Listenebene erhöhen) oder "Listenebene verringern" (Registerkarte Start - Bereich Absatz - Listenebene verringern) nutzen. Hiermit stellen Sie sicher, dass die Einrückungen nicht nur visuell dargestellt werden, sondern auch entsprechend semantisch ausgezeichnet sind.
In MS PowerPoint sind standardmäßig aktive Verknüpfungen durch die sog. AutoFormat-Funktion aktiv. Mit dieser können Sie während der Bildschirmpräsentation aktive Element per Mausklick aktivieren, diese führen zu dem verweisenden Element. Bei der Eingabe eines externen Links wird die aktive Verknüpfung generiert, sobald die Eingabe mit einem Leerzeichen oder Enter abgeschlossen wird. Ein Link kann ebenfalls über das Kontextmenü eingefügt werden: Objekt markieren - rechte Maustaste - Kontextmenüeintrag Hyperlink
Folgende Links können Sie einfügen:
- Link auf Dateien oder Webseiten
- Verweise auf eine Folie/Überschrift des aktuellen Dokuments
- Verweise auf neue Dokumente
- Verweise auf E-Mail-Adressen
Querverweise können Sie ebenfalls über das Kontextmenü Hyperlink einfügen. Dieser führt zu dem veweisenden Link und wird automatisch aktualisiert, wenn Änderungen an der Präsentation vorgenommen werden.
Wenn Ihre Folie Tabellen enthalten soll, müssen Sie darauf achten, dass diese logisch aufgebaut sind. Sehbehinderte Menschen navigieren über die Tastatur von Zelle zu Zelle und lassen sich so die Inhalte vorlesen. Sie erkennen dabei, welche Zellen die Kopfzeilen sind und was die einzelnen Zellen bedeuten, vorausgesetzt die Tabelle ist logisch aufgebaut und verfügt über die notwendige Struktur. Verzichten Sie deswegen darauf eine Tabelle über Tabulatoren und Leerzeichen zu simulieren sowie das Importieren von Tabellen aus anderen Anwendungen.
Um eine Tabelle einzufügen, gibt es mehrere Möglichkeiten:
- Sie nutzen das Symbol "Tabelle einfügen" im Platzhalter für den Folieninhalt und stellen im Dialog Tabelle einfügen ein, wie viele Spalten und Zeilen sie benötigen.
- Sie verwenden das Tabellentool in MS Office, in dem Sie den Inhaltsplatzhalter anklicken in den die Tabelle eingefügt werden soll
Wählen Sie über Registerkarte Einfügen - Bereich Tabellen - Tabelle mit der Maus die gewünschte Anzahl an Spalten und Zeilen. Die gewünschte Anzahl an Spalten und Zeilen kann dynamisch gewählt werden, indem Sie mit der Maus über die Matrix im Tabellentool fahren.
Verschiedene Methoden für das Einfügen von Tabellen werden unterstützt:
- Tabelle einfügen über die Matrix
- Tabelle einfügen über die Eingabe von Zeilen- und Spaltenanzahl sowie weitere Optionen für die Tabellenbreite
- Tabelle zeichnen
- Excel-Kalkulationstabelle
Die Konvertierung nach PDF wird bei allen bis auf die Excel-Kalkulationstabelle meist korrekt ausgeführt. Setzen Sie verbundene Zeilen sparsam ein, da diese für blinde Nutzerinnen und Nutzer nur sehr schwer verständlich sind. Auch sollten Sie auf komplexe und verschachtelte Tabellen verzichten und diese besser in mehrere einzelne einfachere Tabellen zerlegen.
Nachdem Sie eine Tabelle erstellt haben, unabhängig davon in welchem Format dies geschehen ist, können Sie anschließend eine Formatvorlage wählen. Durch diese Formatvorlage können Sie die Farbgebung sowie die Darstellung der Tabelle beeinflussen. Wählen Sie hierzu die Registerkarte Entwurf - Bereich Tabellenformatvorlagen. Achten Sie jedoch hierbei darauf, dass ausreichend Kontraste herrschen und Informationen auch ohne Farbe wahrnehmbar sind. Ist die Option Überschrift im Bereich Optionen für Tabellenformat im Reiter Entwurf aktiviert, wird die Kopfzeile visuell abgegrenzt dargestellt, jedoch wird keine Auszeichnung der Tabellenüberschrift vorgenommen. Dies hat zur Folge, dass die Tabellenüberschrift nicht automatisch in das PDF übernommen wird und muss somit nachträglich korrigiert werden.
In der Registerkarte Layout können Sie ebenfalls weitere Einstellungen an der Darstellung der Tabelle vornehmen, z. B. Ein-/Ausblenden von Gitternetzlinien, Einfügen von Zeilen/Spalten, Verbinden oder Teilen von Zellen.
Um der blinden oder sehbehinderten Leserin sowie dem blinden oder sehbehinderten Leser eine schnelle Einschätzung sowie die Bedeutung der Tabelle zu ermöglichen, müssen Sie der Tabelle einen Titel und eine Zusammenfassung hinzufügen. Die Zusammenfassung ist besonders für komplexe und große Tabellen wichtig. Leserinnen und Leser, die keinen Zugang zu den visuellen und räumlichen Strukturen haben, erschließen sich diese durch Inhalte der einzelnen Zellen, die sich zu einem Gesamtbild zusammensetzen. Die Zusammenfassung soll auf den Zweck und auf die zu zeigenden Merkmale hinweisen. Die sehbehinderte Nutzerin oder der sehbehinderte Nutzer können somit gezielt danach suchen und den Sinn der Inhalte besser nachvollziehen.
Einen Titel legen Sie folgendermaßen an: Tabelle anklicken - rechte Maustaste - Kontextmenü-Eintrag - Form formatieren - Aufgabenbereich Form formatieren - Formoptionen - Größe und Eigenschaften - Titel bzw. Alternativtext
Hinweis: der Titel der Tabellen wird noch nicht bei der Konvertierung nach PDF übernommen und muss nachträglich im PDF hinzugefügt werden
Um Bilder und Grafiken auch blinden oder sehbehinderten Nutzerinnen und Nutzern zugänglich zu machen, müssen diese eine aussagekräftige Alternativbeschreibung aufweisen. Entsprechend des Grafiktyps sollte die Bildbeschreibung konsistent und in einer strengen Reihenfolge strukturiert werden, wobei hier empfohlen wird, sich vom Groben und Allgemeinen zum Feinen und Speziellen zu orientieren.
Für nicht-visuelle Leserinnen und Leser sollte die Bildbeschreibung alle notwendigen Informationen entsprechend dem Zweck der Grafik oder des Bildes enthalten. Diese sollten sich am Kontext und abhängig vom Zweck des Bildes orientieren:
- Absicht/Zweck des Bildes
- abgebildeter Ort
- Objekte, Gebäude, Menschen
- Emotionen, Atmosphäre
- Was passiert im Bild?
- Farben, wobei die visuelle Beschreibung in Diagrammen nur nowendig ist, wenn dadurch weitere Zusatzinformationen geliefert werden
Alternativtext für Bilder definieren
Um einen Alternativtext für ein Bild in PowerPoint hinzuzufügen, gehen Sie folgendermaßen vor: Bild anklicken - rechte Maustaste - Kontextmenü-Eintrag Grafik formationeren - Aufgabenbereich Grafik formatieren - Größe und Eigenschaften - Alternativtext. Sie finden rechts im Anwendungsfenster den Aufgabenbereich Grafik formatieren, in diesem können Sie den Titel sowie den Alternativtext für die aktuelle Grafik bearbeiten. Aufgabenbereich Grafik formatieren - Layout und Eigenschaften - Alternativtext, in diesem Bereich geben Sie unter "Beschreibung" Ihren Alternativtext zu dem Bild ein.
Beispiele für Alternativbeschreibungen:
- Dekorative Bilder, sog. Schmuckgrafiken: diese enthalten keine inhaltlich relevanten Informationen und benötigen aus diesem Grund keinen Alternativtext. Die Schmuckgrafiken müssen jedoch später im PDF manuell als nicht wichtig markiert werden.
- Bilder mit Text: für Werbung, Logos etc. soll ein Alternativtext hinterlegt werden, z. B. lautet für das Logo der Universität Passau der Alternativtext "Universität Passau".
- Inhaltlich relevante Bilder: das Bild bezieht sich auf den Inhalt, jedoch wird es im Text nicht näher beschrieben. Im Alternativtext sollte eine detaillierte Bildbeschreibung angegeben werden.
- Formeln: Wenn Bilder mit mathematischen Formeln oder Sonderzeichen dargestellt werden, so sollte der Alternativtext eine textuelle Variante der Formel enthalten. Diese Beschreibung sollte idealerweise mit ASCII-Mathematikschrift oder LaTeX-Schreibweise dargestellt werden.
- Diagramme: im Alternativtext sollte der beschreibende Text des Diagramms aufgeführt werden.
Binden Sie Diagramme nicht als Grafiken ein, sondern erstellen Sie diese direkt in PowerPoint. Hierzu klicken Sie auf das Diagrammsymbol auf einer Folie oder auf einen leeren Platzhalter und fügen das entsprechende Diagramm über Registerkarte Einfügen - Bereich Illustrationen - Diagramm ein.
Haben Sie das Diagramm ausgewählt, erscheint anschließend ein neues Fenster, in dem Sie Ihre Daten wie gewohnt eingeben können. Wenn Sie das Diagramm markieren, stehen Ihnen auch drei Diagrammtools wie Entwurf, Layout und Format zur Verfügung.
Über Registerkarte Entwurf - Diagrammfomatvorlagen können Sie vordefinierte Diagrammformatvorlagen wählen. Nehmen Sie bei der Farbwahl jedoch Rücksicht auf blinde oder sehbehinderte Nutzerinnen und Nutzer, indem Sie auf ausreichende Kontraste zwischen den Datenreihen achten und die Informationen sollen ebenfalls ohne Farbgebung verständlich sein. Einzelnen Farben können Sie manuell anpassen. Klicken Sie dazu die entsprechende Datenreihe an und legen den Fülleffekt folgendermaßen fest: Element anklicken - Registerkarte Start - Bereich Zeichnung - Füllefffekt
Geben Sie Ihrem Diagramm einen aussagekräftigen Titel, indem Sie zweimal auf den entsprechenden Platzhalter im Diagramm klicken, um den vorgegebenen Text bearbeiten zu können.
Hinweis: Geben Sie für Ihr Diagramm ebenfalls wie für eine normale Grafik einen aussagekräftigen Alternativtext an, da komplexe Daten bei der Konvertierung nach PDF meist verloren gehen.
Sie können innerhalb Ihrer Präsentation eigene Grafiken oder Diagramme durch Freiformen zeichen, jedoch sollten Sie diese einzelnen Elemente anschließend zu einer Gruppierung zusammenführen. Folgende Vorteile sind durch eine Gruppierung gegeben:
- Sie müssen nur einen Beschreibungstext für die Gruppierung erstellen anstatt für jedes einzelne Element.
- Die Platzierung einer Gruppe ist einfacher als bei Einzelelementen.
Für die Gruppierung von Elementen gehen Sie folgendermaßen vor:
- Wählen Sie die einzelnen Elemente aus, indem jedes Element bei gedrückter Shift-Taste einzeln angewählt wird.
- Die Gruppierung erfolgt anschließend über das Kontextmenü: Rechte Maustaste - Kontextmenüeintrag Gruppieren - Gruppieren
Sie können die Gruppierungen jederzeit über den Befehl Gruppierung aufheben wieder entfernen sowie auf die einzelnen Elemente innerhalb der Gruppe weiterhin zugreifen, um diese zu bearbeiten oder zu verschieben ohne die Gruppierung aufzuheben.
Hinweis: Gruppierungen werden in PowerPoint 2013 nicht in PDF exportiert, sie müssen diese anschließend wieder manuell zusammenfügen.
Die Gruppe kann für den Export über das Kontextmenü Als Grafik speichern... als Bild gespeichert und danach für die Gruppe durch ein einzelnes Bild ersetzt werden.
Nachdem Sie die Gruppierung abgeschlossen haben, müssen Sie noch einen Alternativtext hinzufügen, um den Aufbau der gruppierten Elemente sinnvoll zu beschreiben.
In Ihrer PowerPoint-Präsentation haben Sie die Möglichkeit, Videos über die entsprechende Schaltfläche Video einfügen oder über einen leeren Platzhalter einzufügen. Sie können jedoch auch über Registerkarte Einfügen - Bereich Medien - Video - Onlinevideo... oder Video auf meinem Computer ein Video oder eine Audiodatei platzieren.
Für Videos geben Sie ebenfalls einen Alternativtext an, der beschreibt, was in dem Video passiert und die Intention zusammenfasst. Die Eingaben können Sie folgendermaßen vornehmen: Video anklicken - rechte Maustaste - Kontextmenü-Eintrag Video formatieren - Aufgabenbereich Video formatieren - Größe und Eigenschaften - Alternativtext. Für ein Video müssen Sie einen Alternativtext angeben, der allen blinden, sehbehinderten und auch sehenden Nutzerinnen und Nutzern, die keinen direkten Zugang zur Alternativbeschreibung haben, zugänglich ist.
Geben Sie zusätzlich zum Alternativtext den Link zu Quelle sichtbar an, wenn es sich um ein Onlinemedium handelt. Sie können damit aus einem statischen PDF immer noch auf den Videoinhalt zugreifen. Platzieren Sie die Webadresse am einfachsten über ein Textfeld auf der Folie über Reiter Einfügen - Bereich Illustrationen - Formen - Gruppe Standardformen - Textfeld.
Sie haben die Möglichkeit Ihre Präsentation in PowerPoint mit vielfältigen Animationen zu versehen. Hier ist jedoch das Problem, dass sich diese Animationen nicht in ein statisches PDF überführen lassen.
Verzichten Sie aus diesem Grund lieber auf Animationen und betonen Sie wichtige Inhalte in anderer Weise, die blinden oder sehbehinderten Nutzerinnen und Nutzern ebenfalls zugänglich sind. Sollten Sie die Anmiationen dennoch verwenden wollen, so sollten diese erst durch Nutzereingaben (z. B. einem Tastendruck) sichtbar werden, damit Sie eine manuelle Steuerung der Inhalte gewährleisten.




