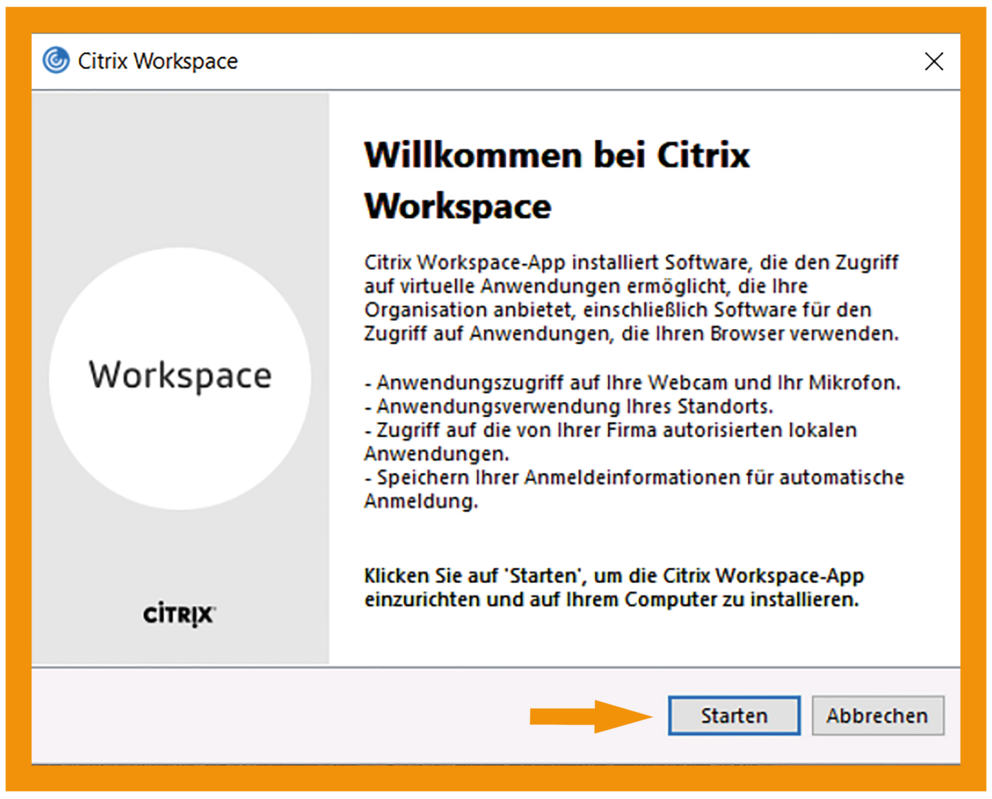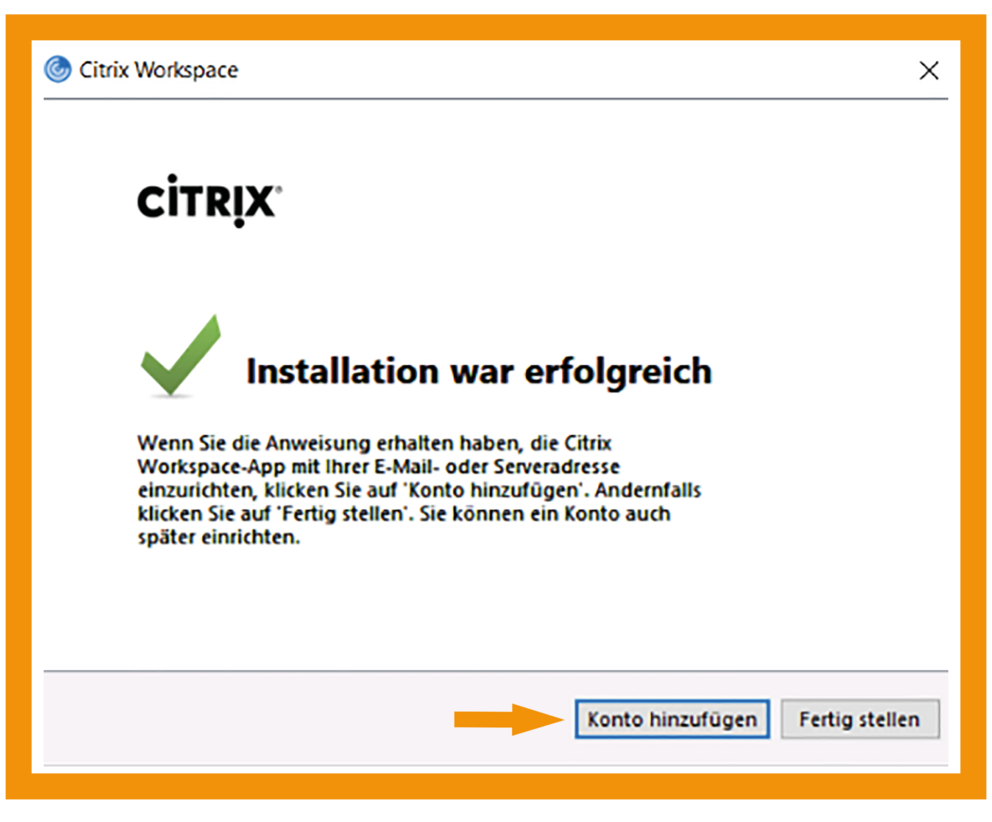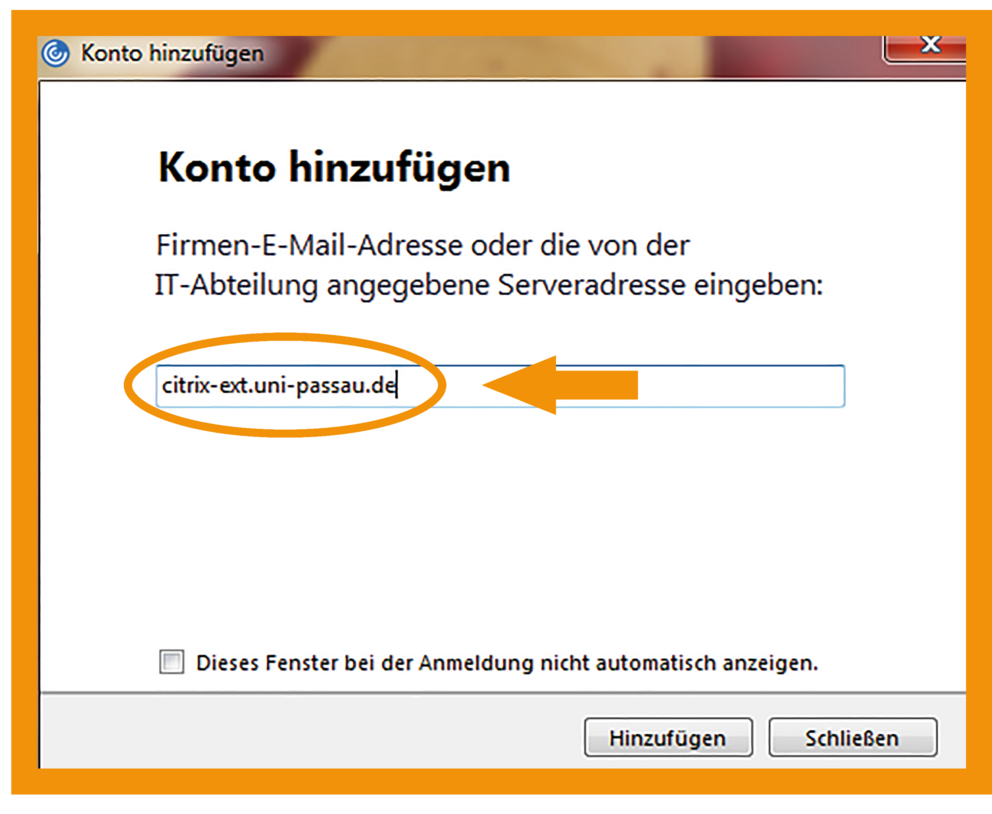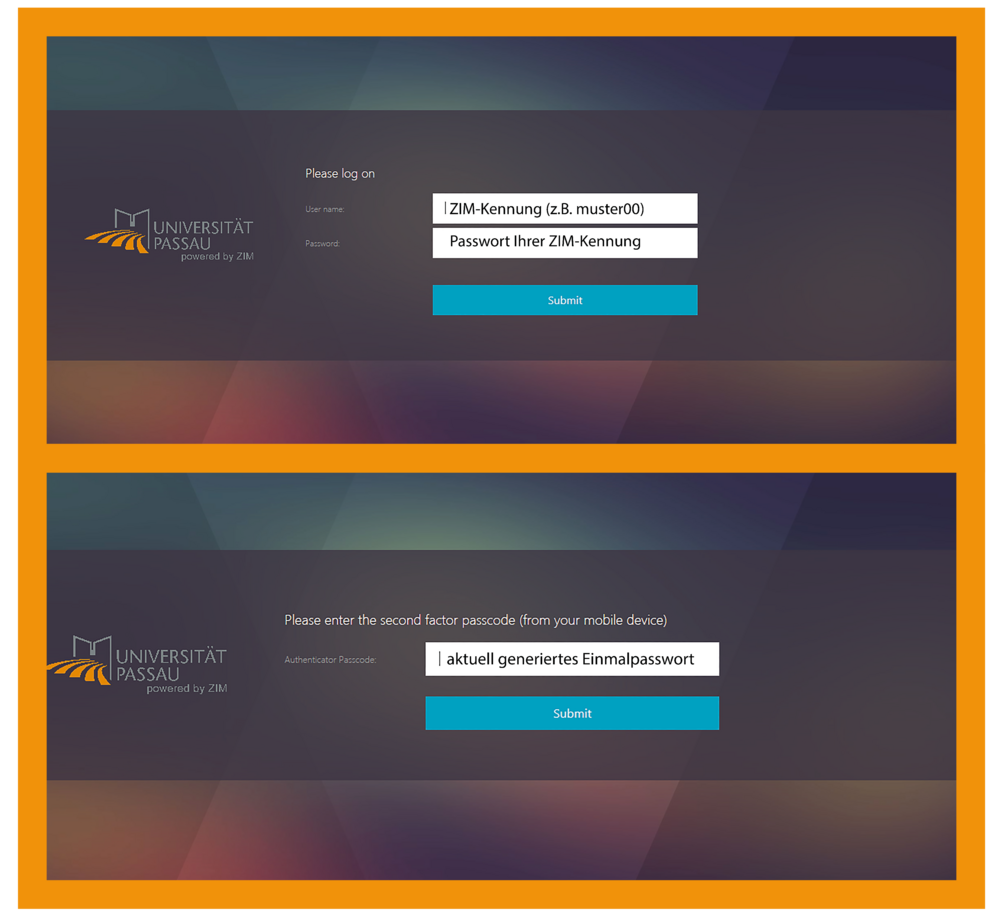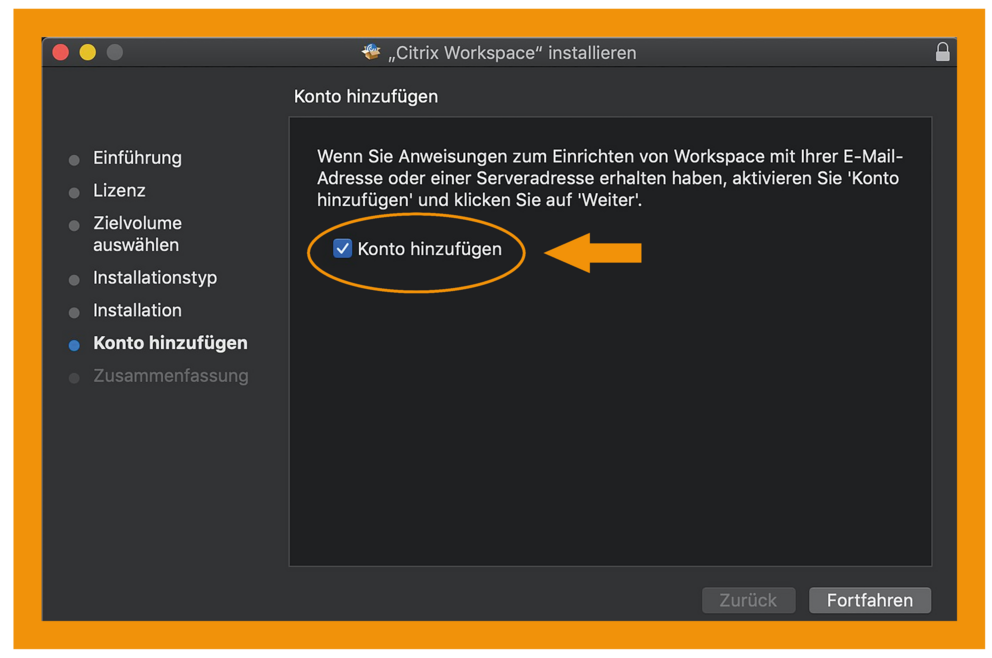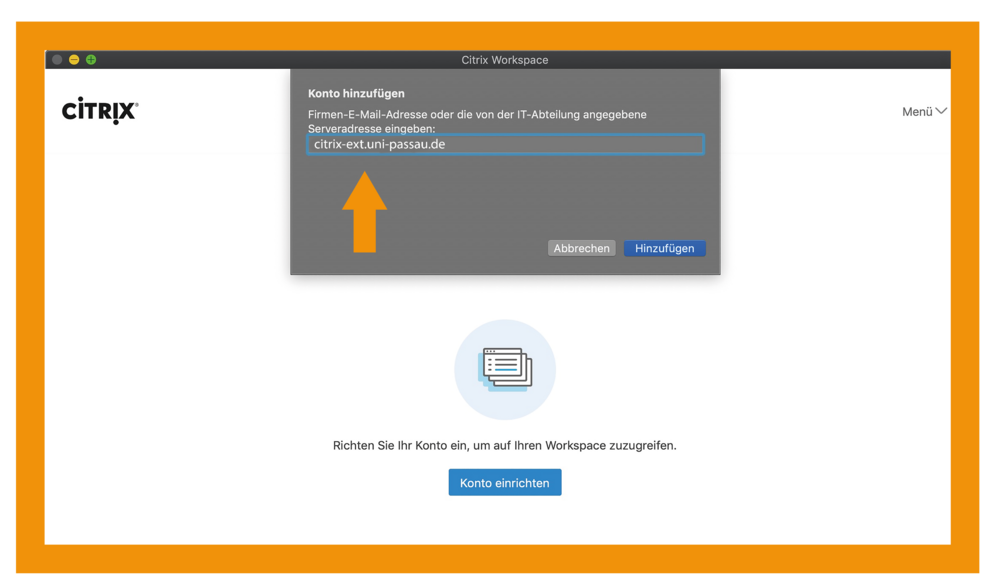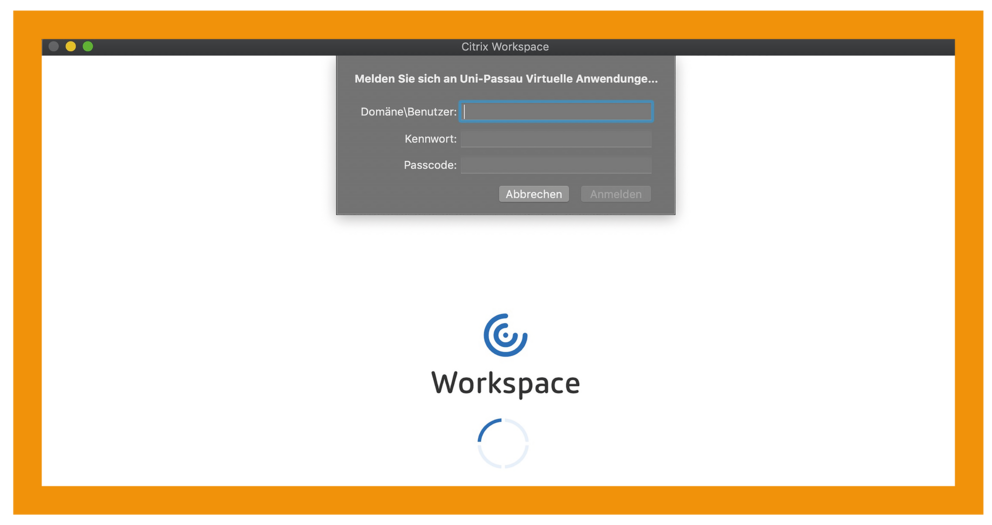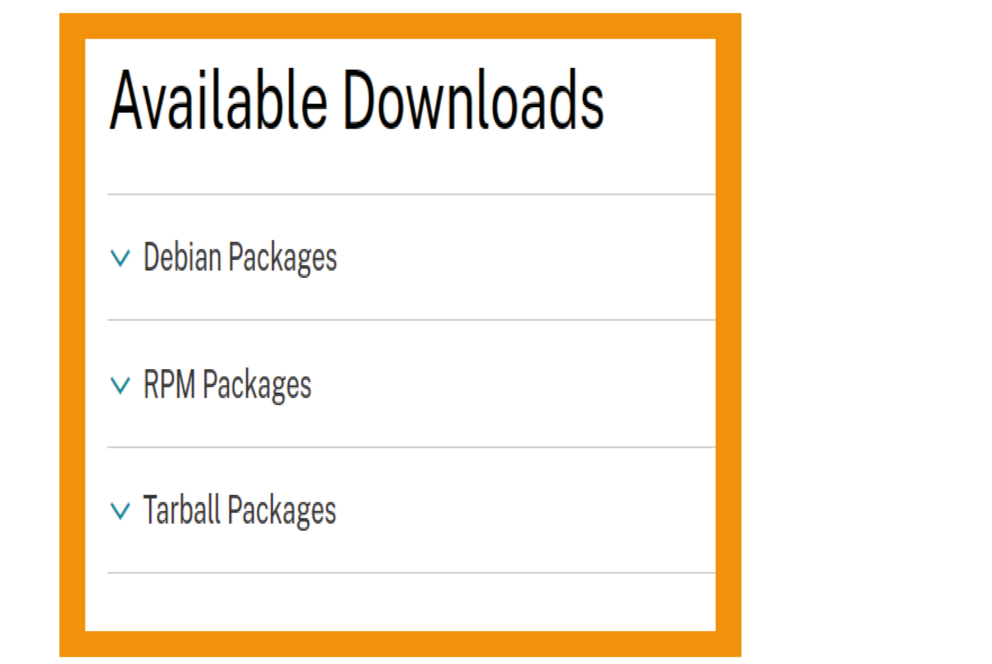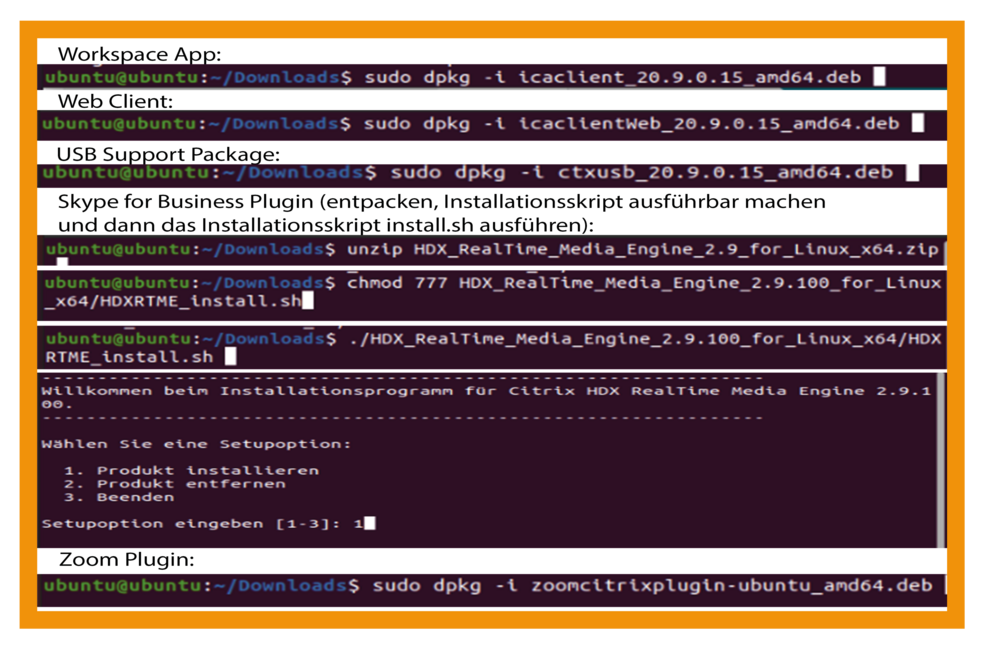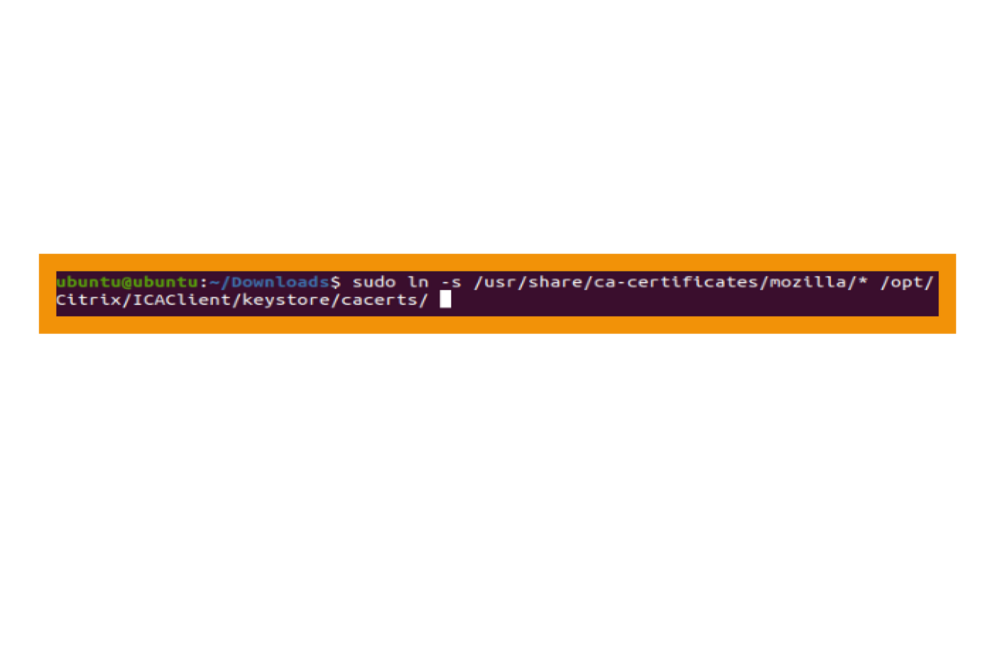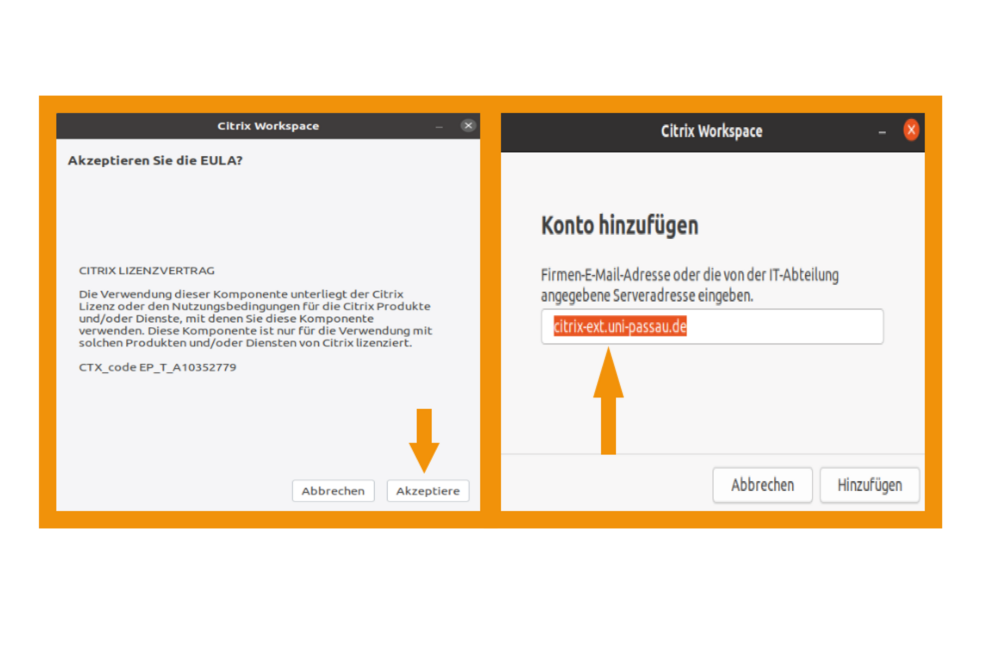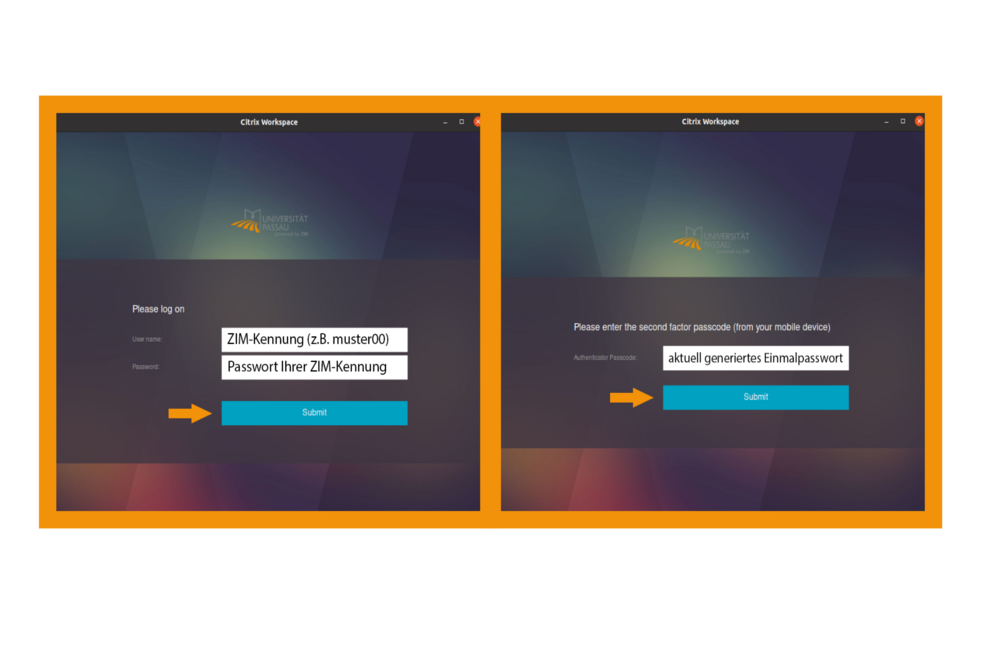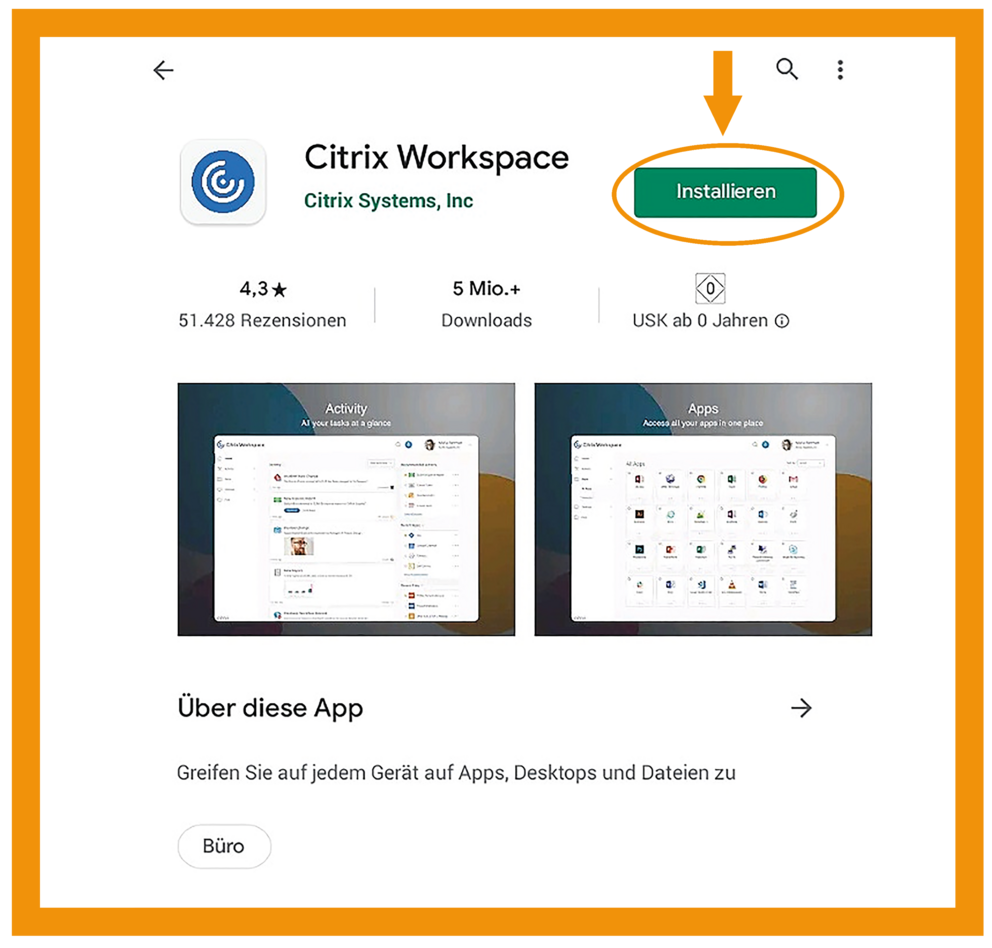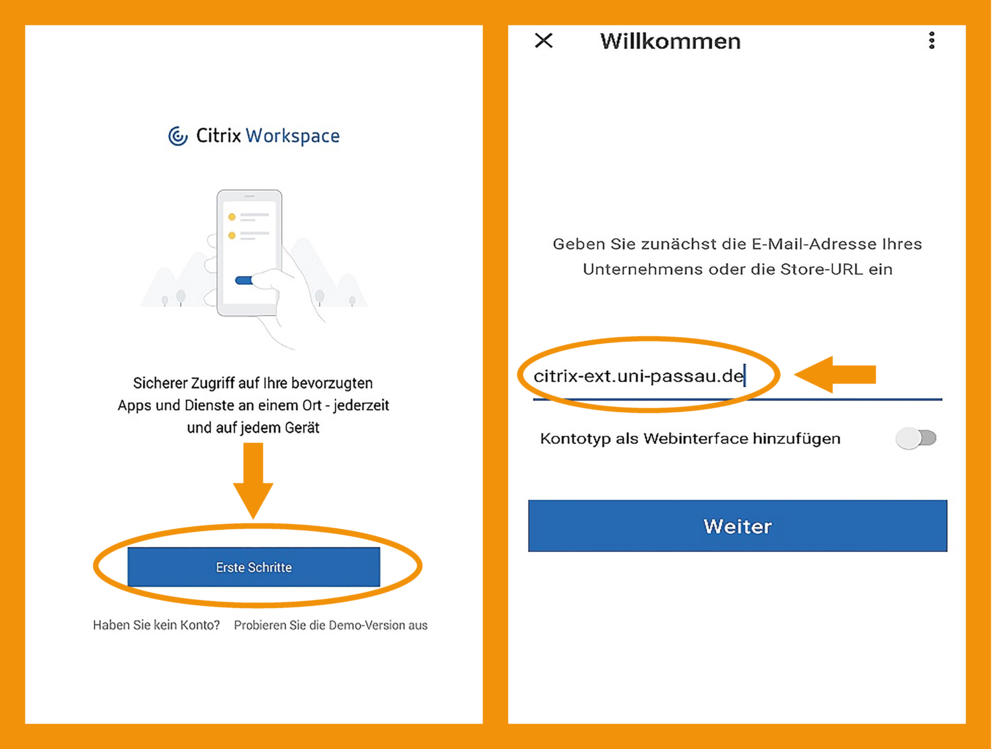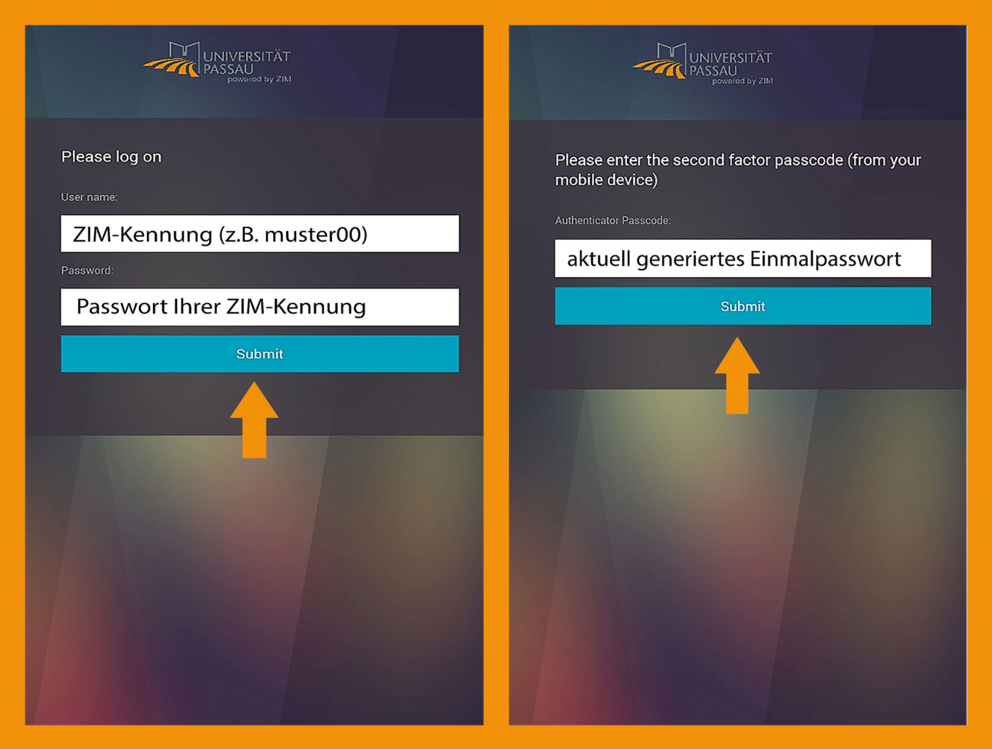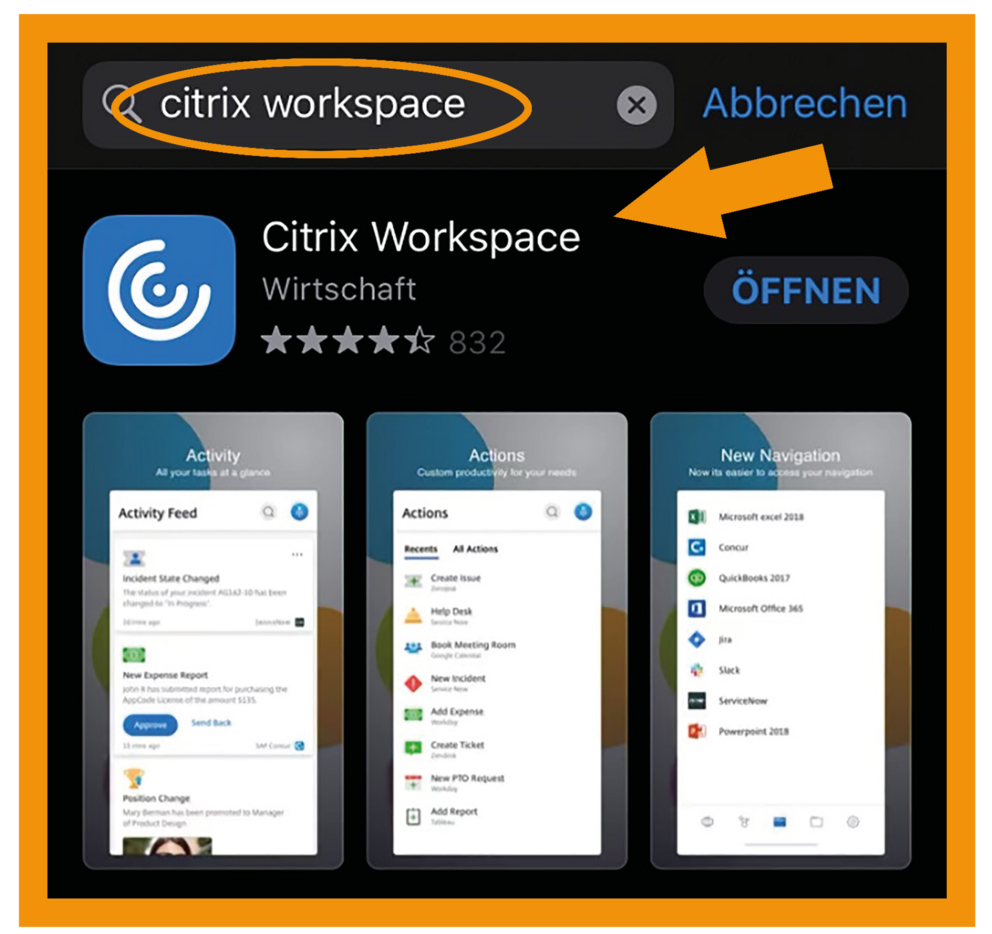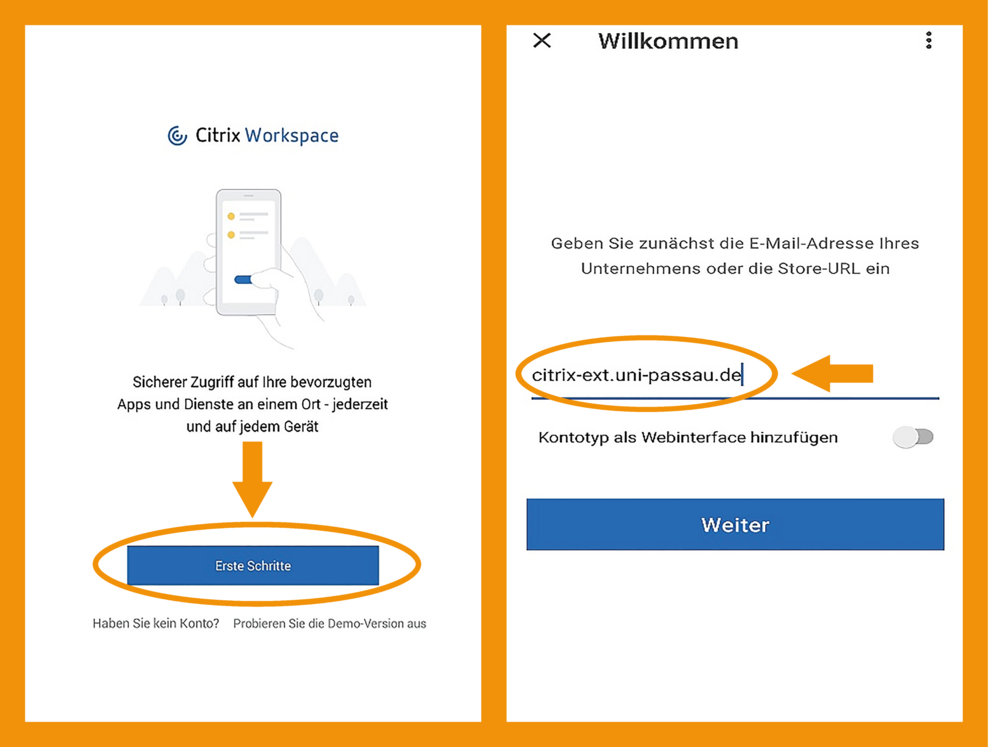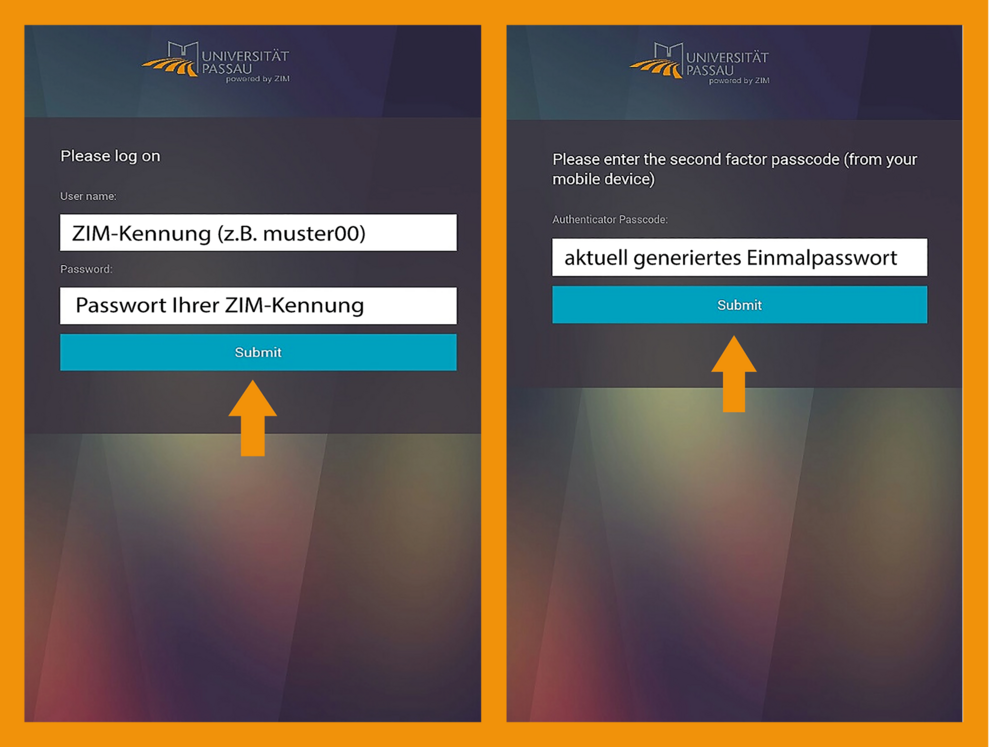Citrix Workspace App
Initiale Installation wichtiger Software
Um mit Citrix auf Ihrem privaten Gerät arbeiten zu können, ist die Grundvoraussetzung die sogenannte Citrix Workspace App zu installieren. Auf der Citrix Downloadseite finden Sie die aktuellen Versionen der Betriebssysteme für Ihre Geräte (Rechner, Laptops, Smartphones, Tablets).
Nach erfolgreichem Download der Citrix Workspace App folgen Sie den Anweisungen der Schritt-für-Schritt-Anleitung, die Ihnen dabei hilft, Citrix auf einem privaten Gerät zu installieren.
Für Windows-Basisbetriebssysteme besuchen Sie bitte: https://www.citrix.com/downloads/workspace-app/workspace-app-for-windows-long-term-service-release/workspace-app-for-windows-LTSR-Latest.html
Für MacOS-Basisbetriebssysteme besuchen Sie bitte:
https://www.citrix.com/de-de/downloads/workspace-app/mac/workspace-app-for-mac-latest.html
Für Linux-Basisbetriebssysteme besuchen Sie bitte:
https://www.citrix.com/de-de/downloads/workspace-app/linux/workspace-app-for-linux-latest.html
Schritt 1:
Download der notwendigen Programme für Linux
Je nach eingesetzter Distribution werden verschiedene Pakete zum Download angeboten.
Folgen Sie der Installationsanleitung für Ihr Betriebssystem in der Dokumentation des Herstellers.
Bitte beachten Sie, dass mehrere Pakete installiert werden müssen, um den vollständigen Funktionsumfang verwenden zu können. Die Installationspakete finden sich auf der Downloadseite des Herstellers unter der jeweiligen Paketquelle:
- Citrix Workspace App for Linux
- Citrix Workspace App for Linux Web client
- USB Support Package
Schritt 3:
Zertifikatsfehler:
Je nach Konfiguration kann es vorkommen, dass bei der Verbindung zum Workspace Zertifikatsfehler auftreten. Um dies zu vermeiden kann der Zertifikatsstore der Workspace App auf den Zertifikatsstore des Firefox gelinked werden. Dadurch sind die nötigen Root-Zertifikate auch in der Workspace App bekannt.
Schritt 4:
Starten und konfigurieren Sie die Citrix Workspace App. Rufen Sie die App über das Programmmenü auf (wahlweise über die Kommandozeile).
Akzeptieren Sie die EULA.
Führen Sie die Installation bis zum Schluss durch. Geben Sie nun das folgende Konto der Universität Passau für den externen Zugang an: citrix-ext.uni-passau.de Klicken Sie hier auf „Hinzufügen”.
Für Android-Basisbetriebssysteme besuchen Sie bitte den Google Play Store: https://play.google.com/store/apps/details?id=com.citrix.Receiver
Schritt 3:
Nach Eingabe und Bestätigung des Kontos, werden Sie auf den Bildschirm weitergeleitet, an dem Sie sich selbst einloggen können.
Zunächst geben Sie Ihre ZIM-Kennung und Ihr Passwort ein. Daraufhin werden Sie aufgefordert das aktuell generierte Einmalpasswort aus der Google Authenticator App einzugeben. Nun haben Sie Zugriff über Citrix auf Ihrem Android-Gerät.
Für iOS-Basisbetriebssysteme besuchen Sie bitte den App Store: https://apps.apple.com/de/app/citrix-workspace/id363501921
Schritt 3:
Nach Eingabe und Bestätigung des Kontos, werden Sie auf den Bildschirm weitergeleitet, an dem Sie sich selbst einloggen können.
Zunächst geben Sie ihre ZIM-Kennung und Ihr Passwort ein. Daraufhin werden Sie aufgefordert das aktuell generierte Einmalpasswort aus der Google Authenticator App einzugeben. Nun haben Sie Zugriff über Citrix auf Ihrem iOS-Gerät.
Hinweis:
Falls Sie Probleme haben, sich über die Desktop App in Citrix anzumelden, nutzen Sie bitte in Ausnahmefällen den Online-Zugang.