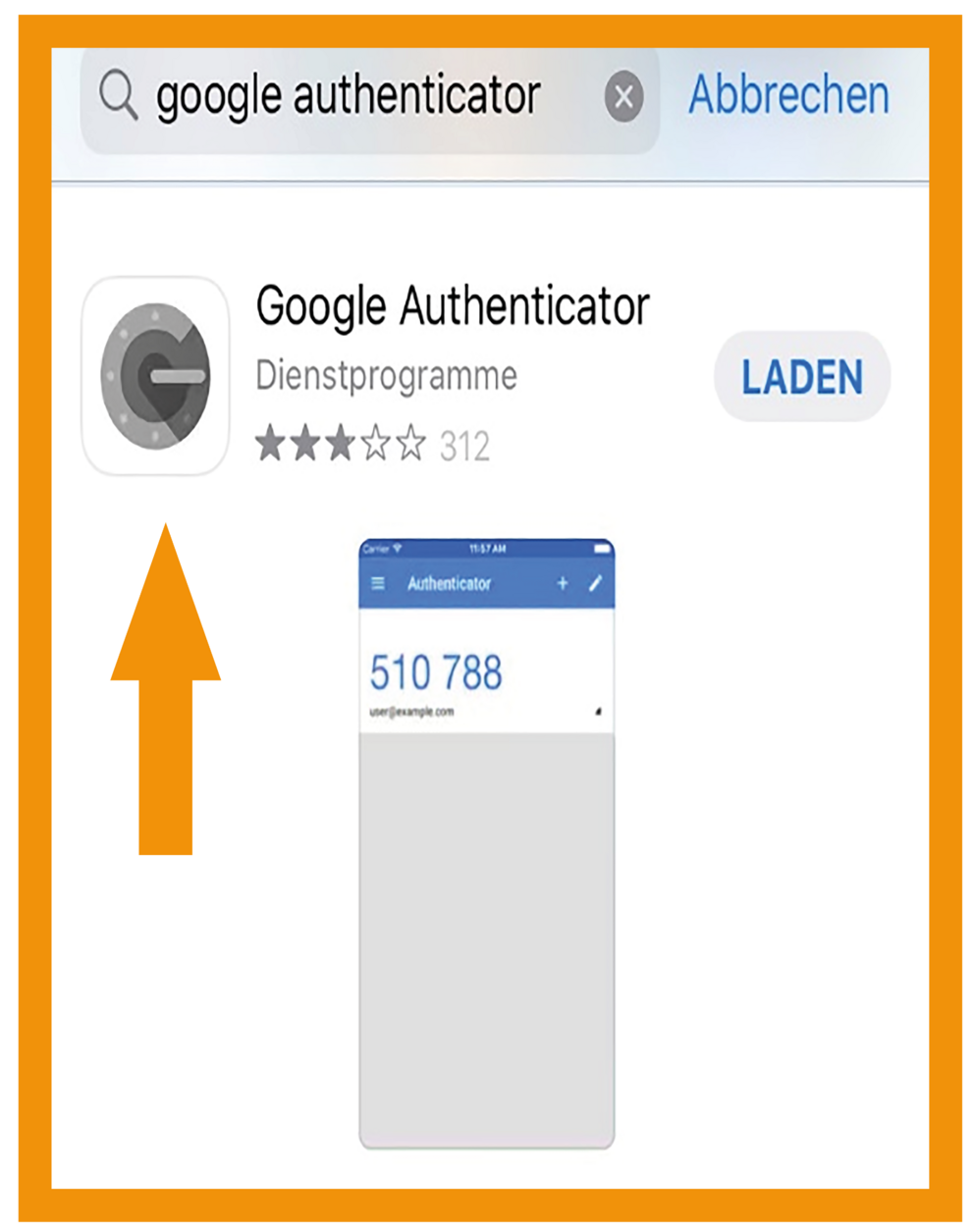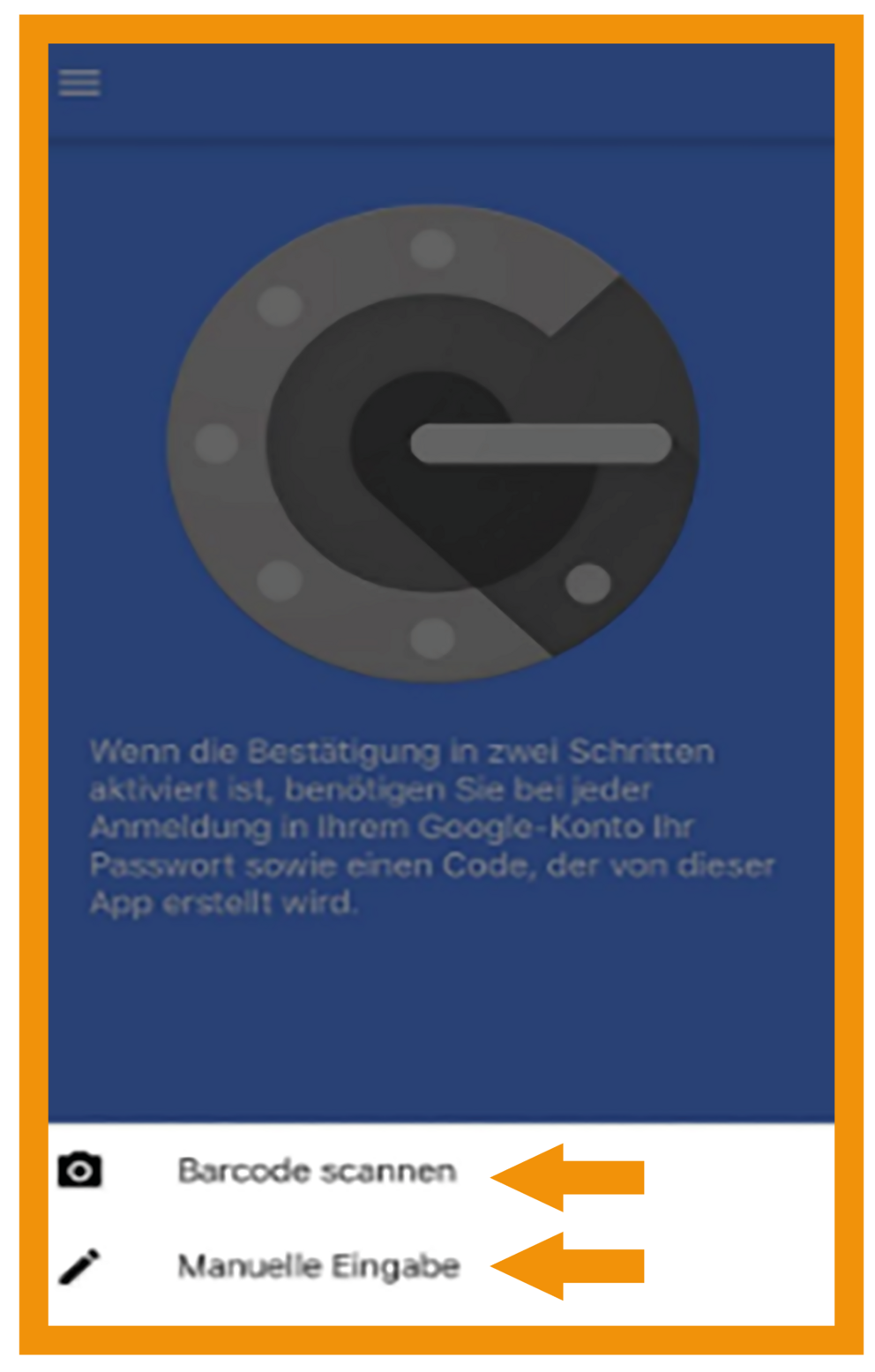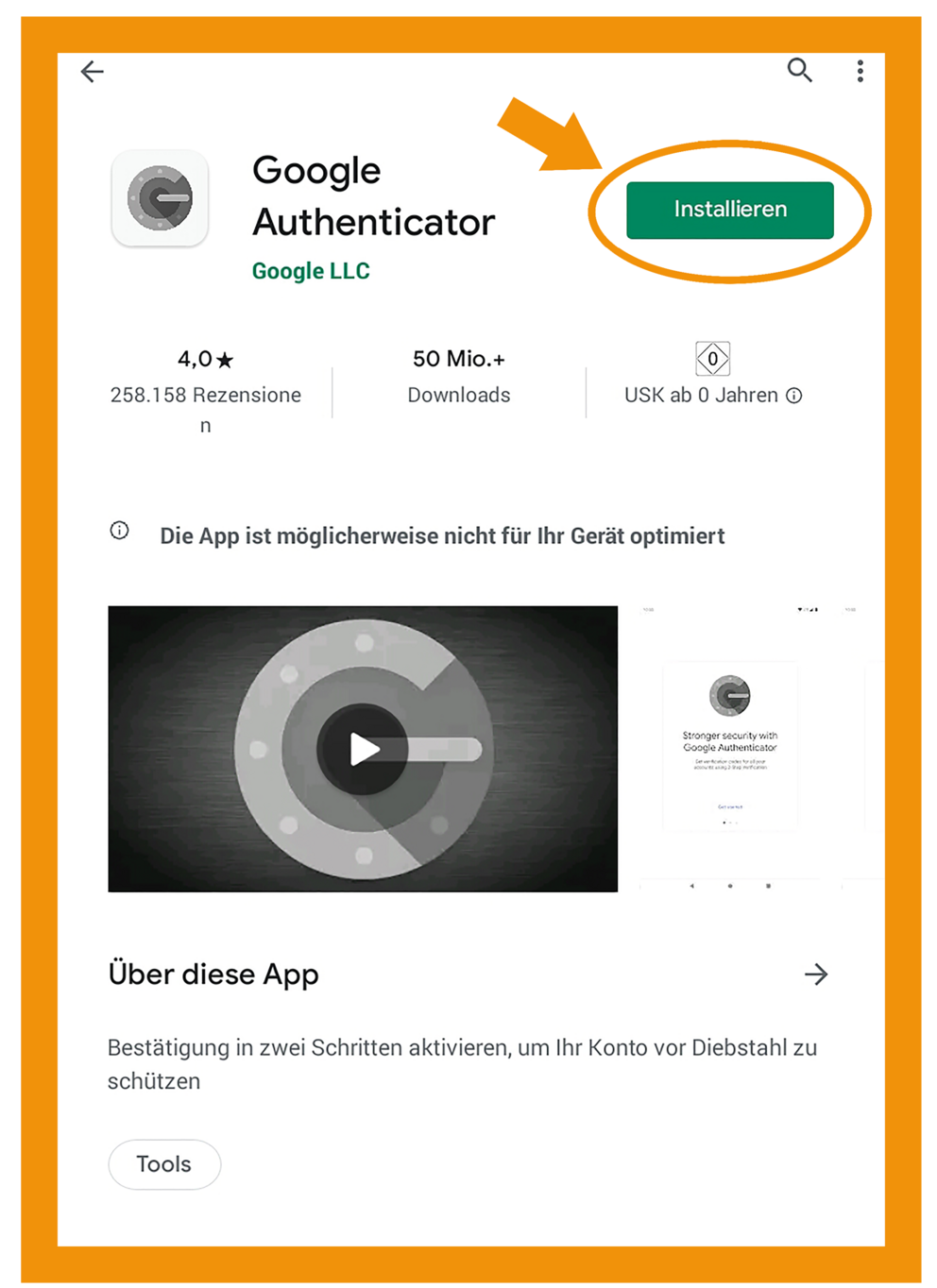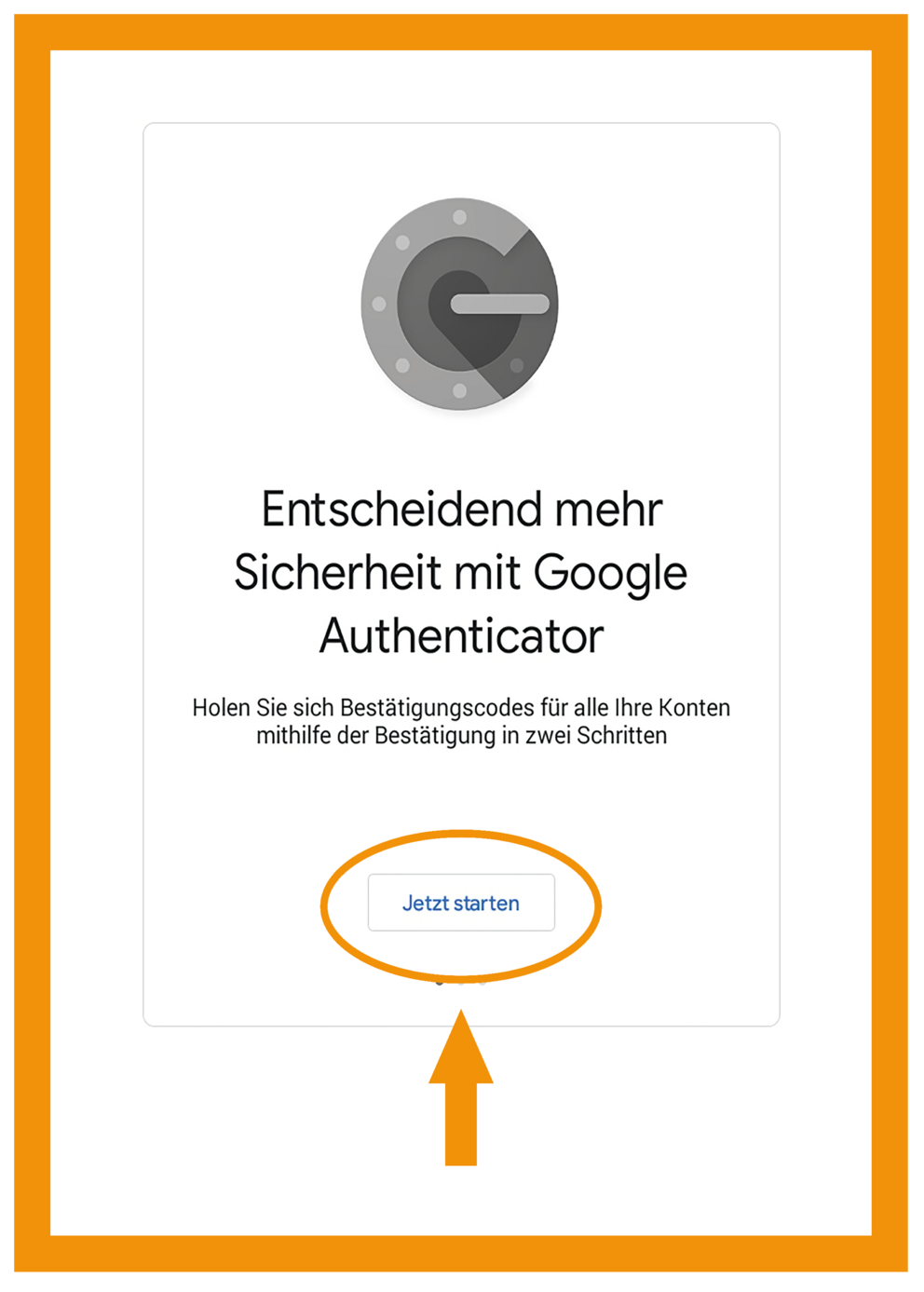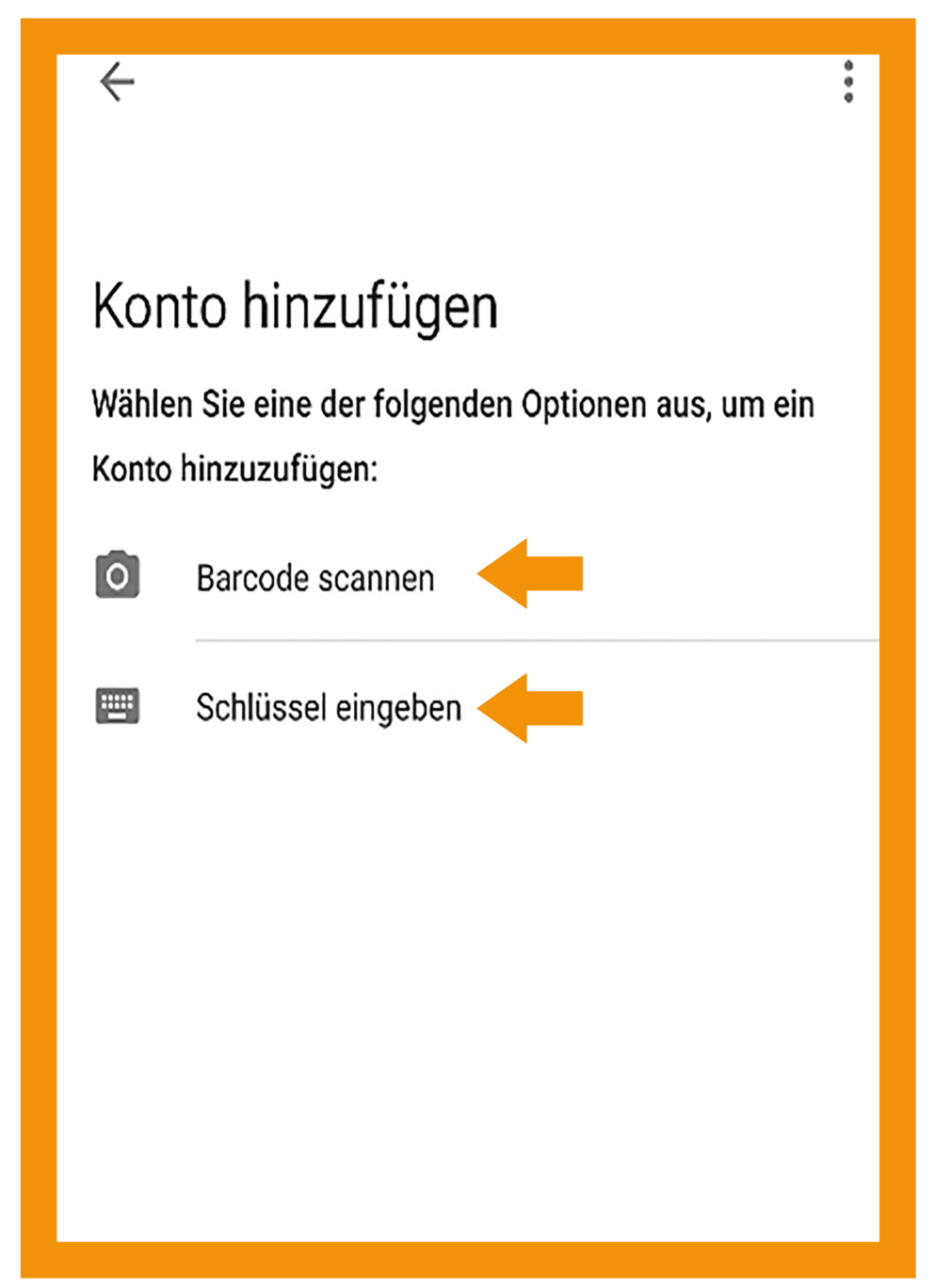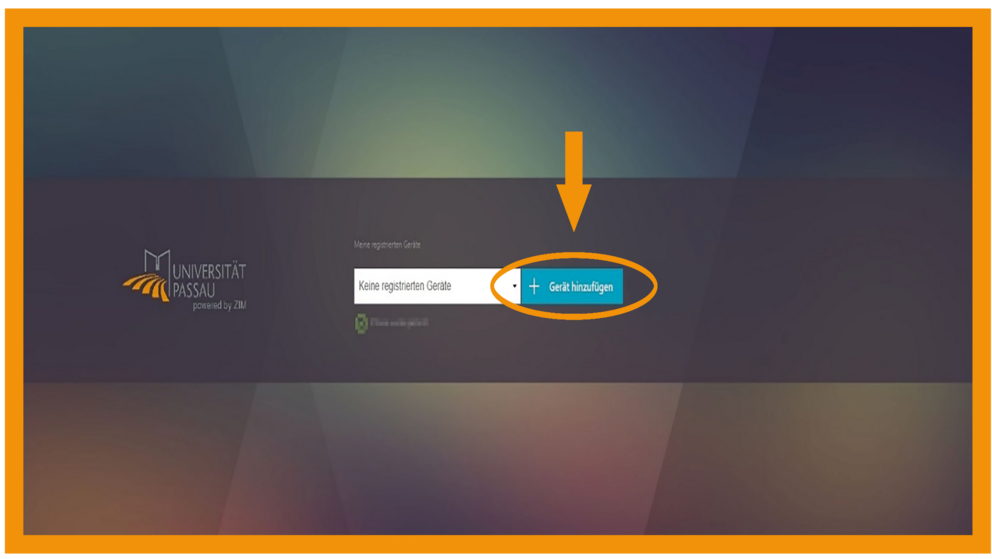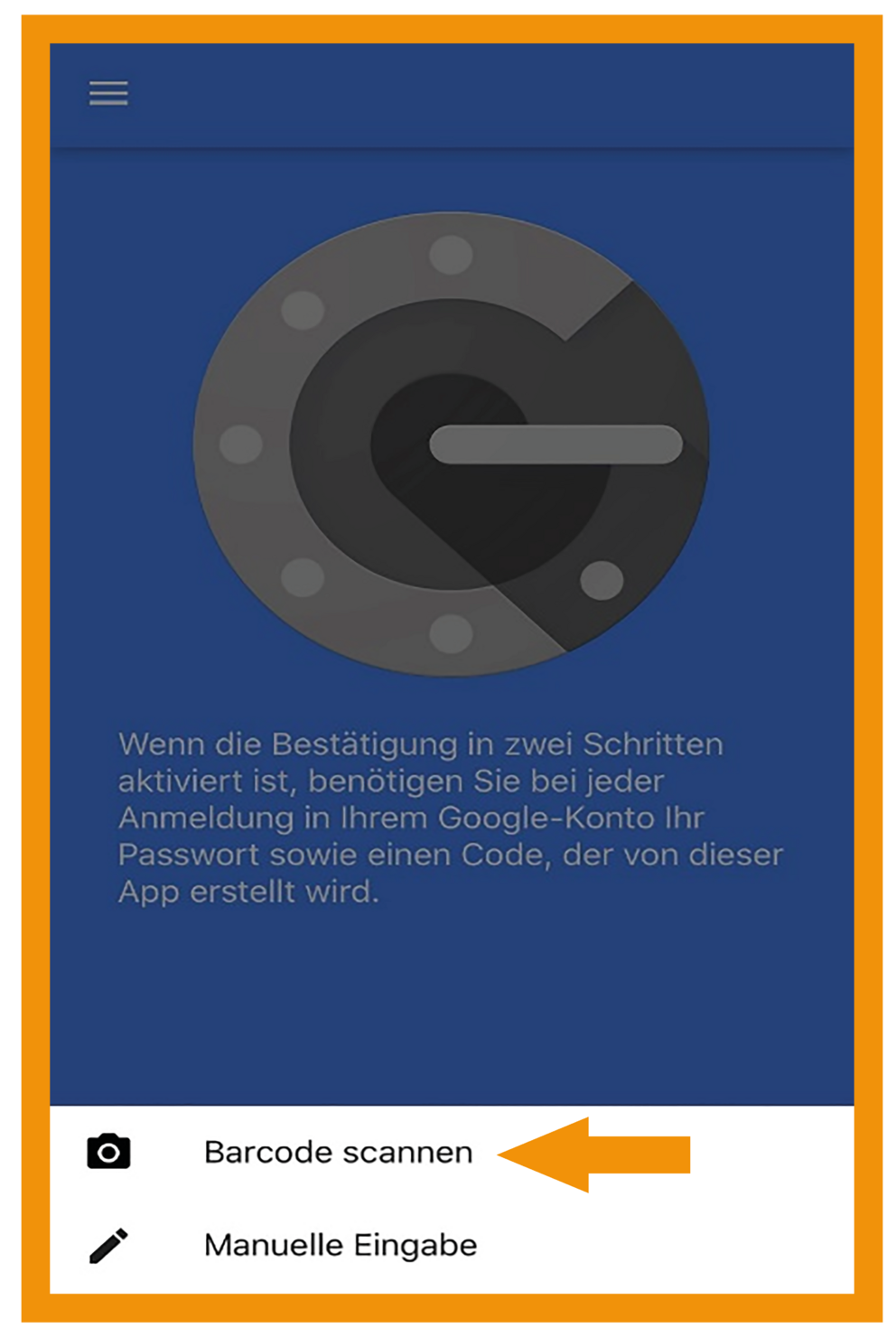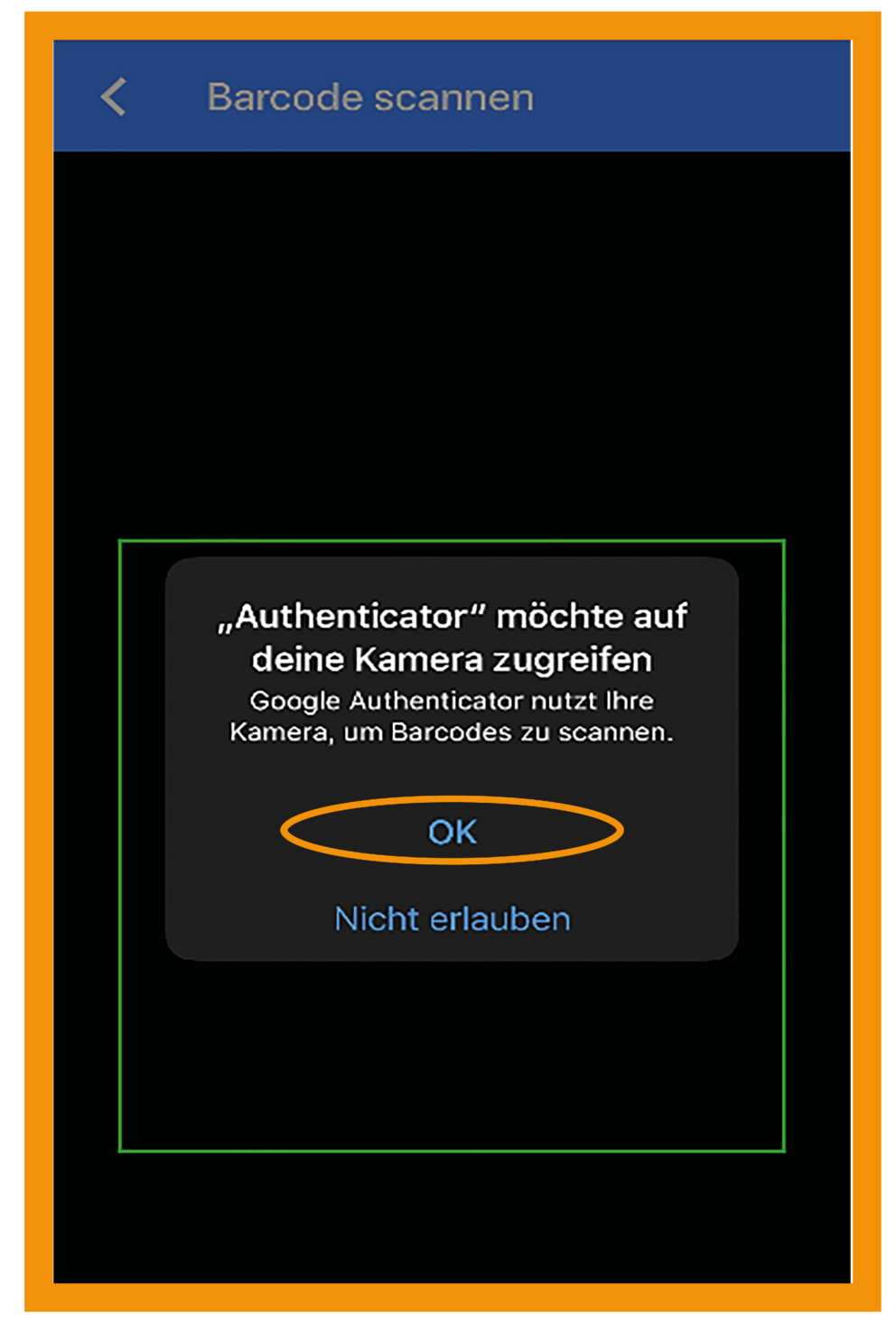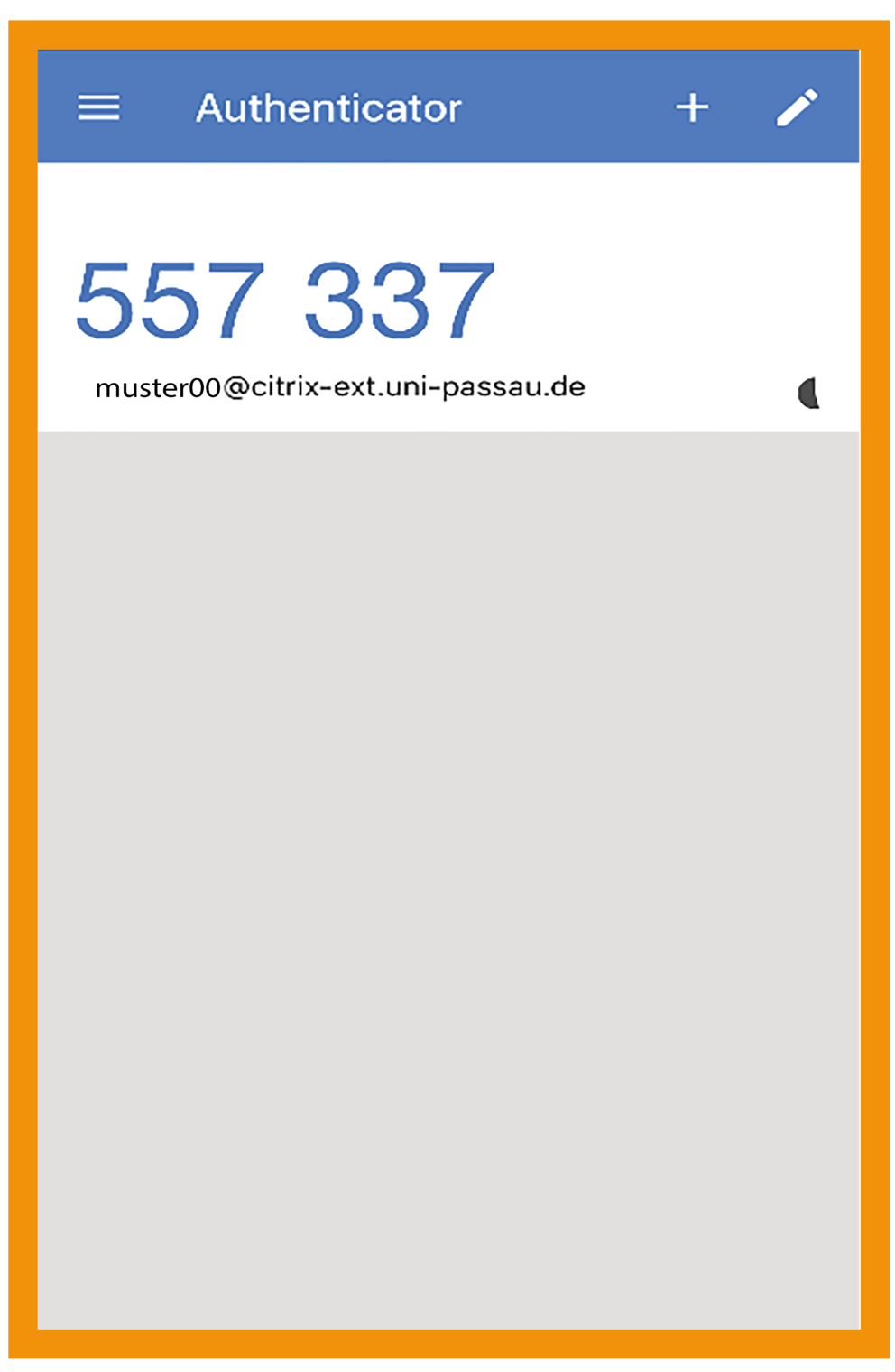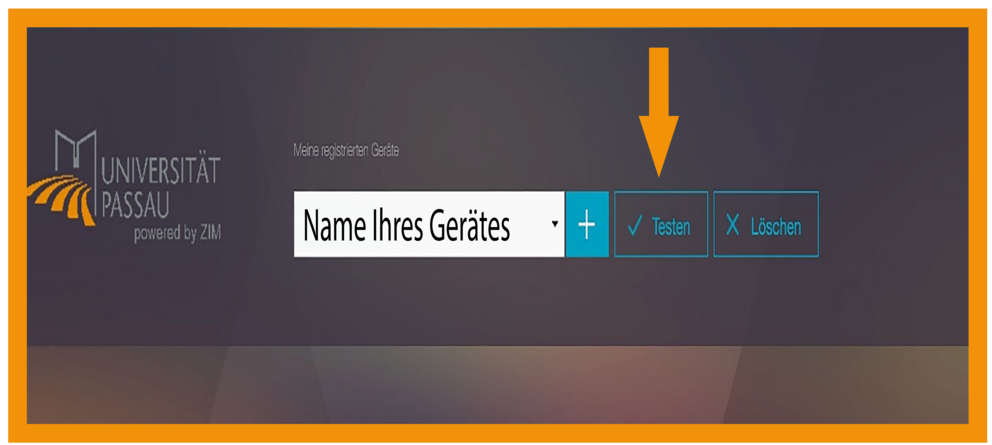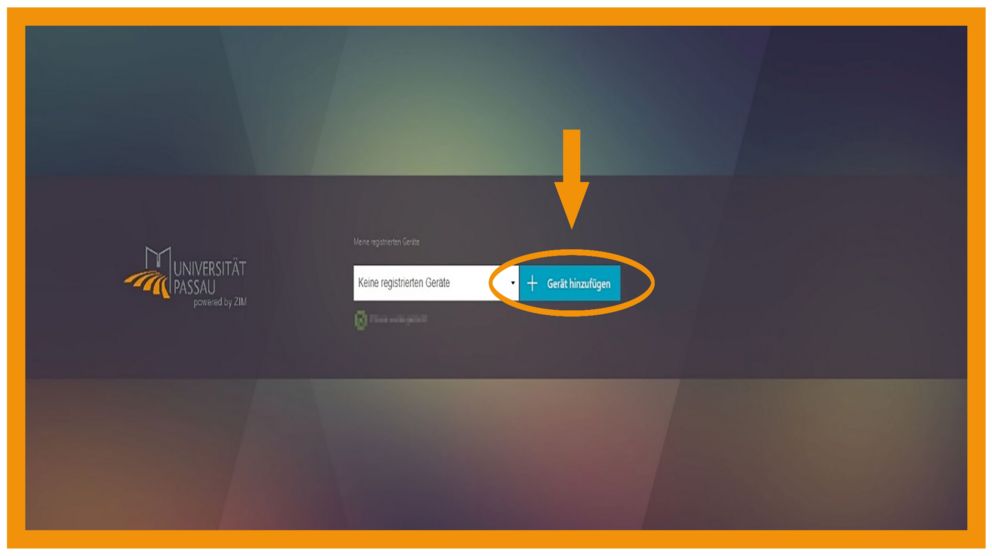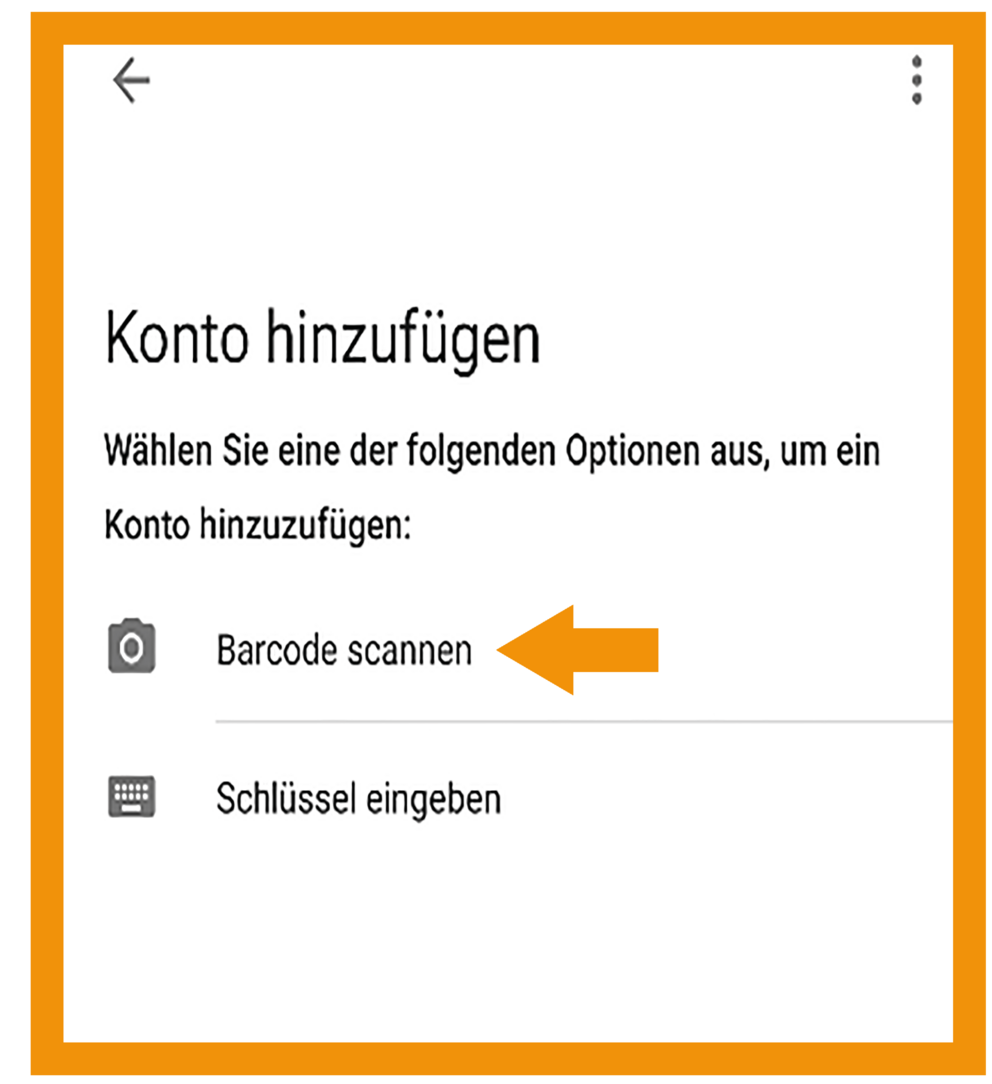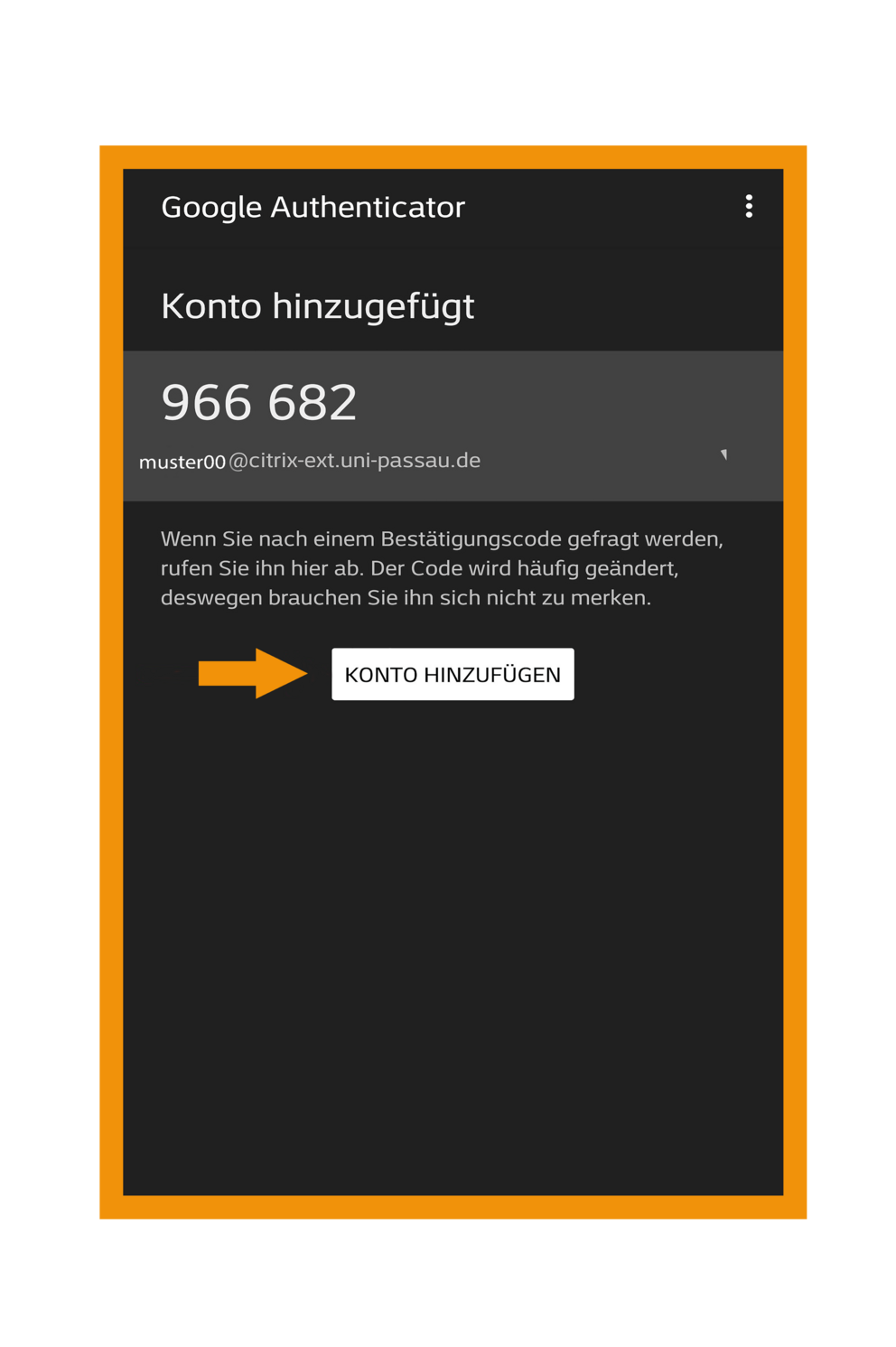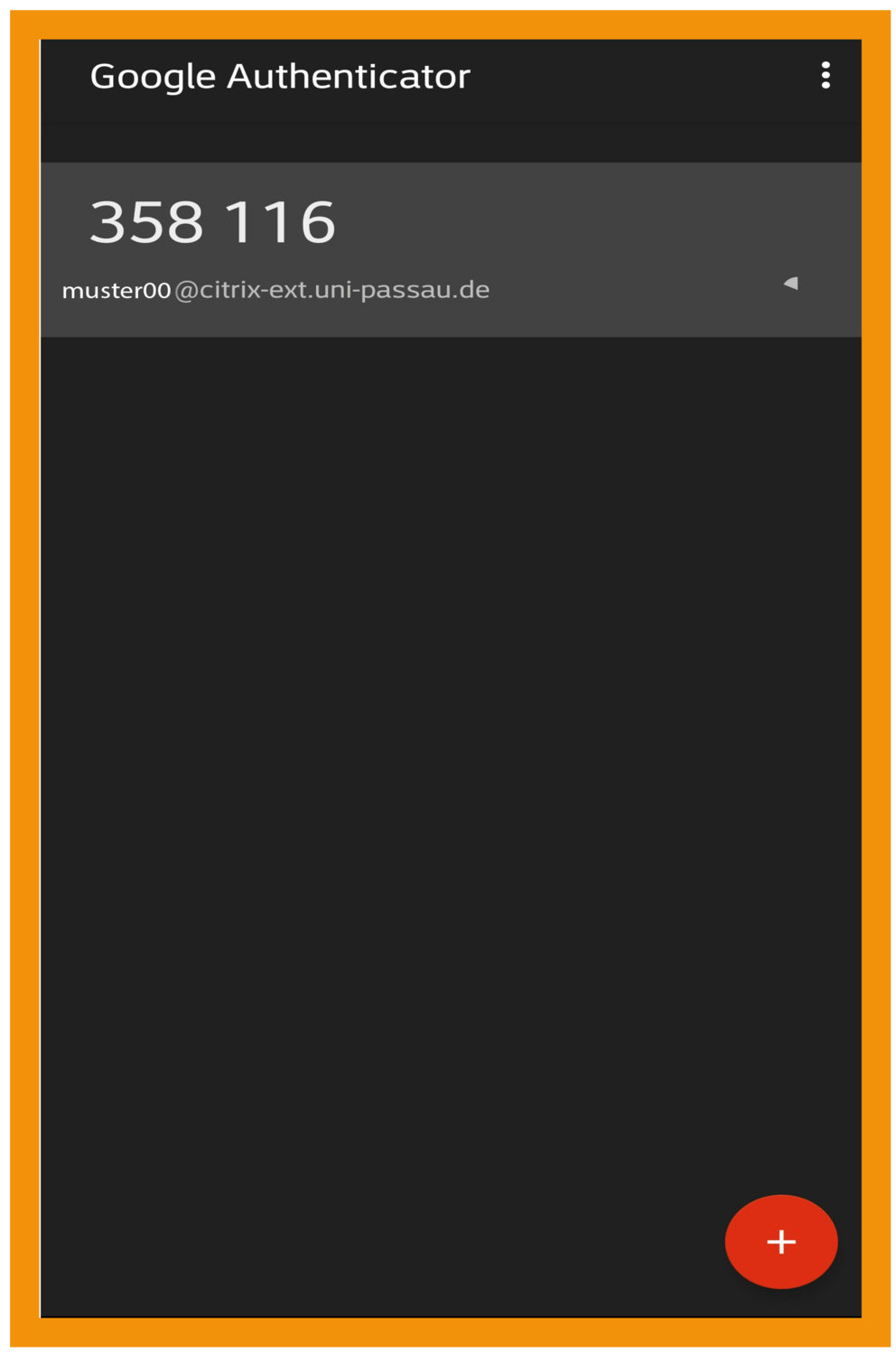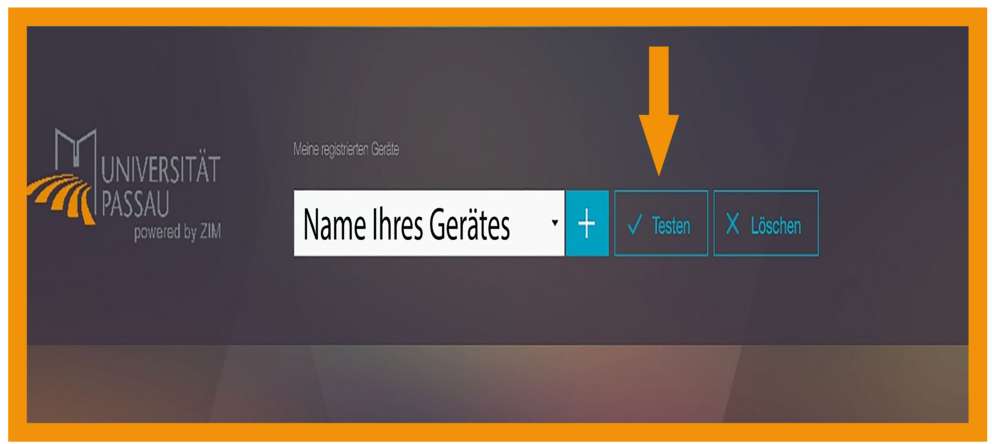Externer Zugang (2FA)
Zwei-Faktor-Authentifizierung
Die Verbindung zum Digital Workspace kann sowohl aus dem internen Netz der Universität als auch von einem externen Netzwerk aufgebaut werden.
Um von Extern (WLAN an der Universität, Netzwerk zuhause oder weltweit) auf Citrix zugreifen zu können, ist es aus Sicherheitsgründen erforderlich, dass Sie Ihr Smartphone oder Tablet für die sogenannte Zwei-Faktor-Authentifizierung (2FA) einrichten.
Dies ist notwendig, um auf Ihrem Gerät mit Ihrer ZIM-Kennung Einmalpasswörter generieren zu können.
Schritt 1:
Für die Installation der 2FA ist es erforderlich, aus dem App-Store Ihres Betriebssystems eine spezielle Anwendung auf Ihrem Smartphone herunterzuladen.
iOS
Schritt 3:
Klicken Sie auf „Einrichtung starten”, anschließend sehen Sie ein neues Fenster, bei dem Sie ein Konto hinzufügen können.
Dabei haben Sie stets die Auswahl, einen Barcode zu scannen oder alternativ einen Schlüssel manuell einzugeben. Wählen Sie eine der beiden Optionen, um Ihr Smartphone zu registrieren.
Der QR-Code ist auf dem Gerät zu finden auf dem Sie Citrix nutzen wollen.
Gehen Sie dazu auf citrix-ext.uni-passau.de/manageotp.
Schritt 4:
Nun ist die Applikation auf Ihrem iOS-Gerät verwendbar und kann mit Ihrer ZIM-Kennung verknüpft werden, um dort Einmalpasswörter generieren zu lassen, mit denen man sich beim externen Zugang bei Citrix anmeldet.
Android
Schritt 2:
Bitte installieren Sie die App.
Nach erfolgreicher Installation der App auf einem Android-Gerät erscheint diese nun in der Übersicht aller installierten Apps auf ihrem Smartphone oder Tablet. Wenn die App nun geöffnet wird, sollte dieser Bildschirm erscheinen.
Wenn Sie danach gefragt werden, ob ein Google-Konto hinzugefügt werden soll, so können Sie diesen Schritt überspringen.
Schritt 3:
Klicken Sie auf „Start”. Anschließend sehen Sie ein neues Fenster, in welchem Sie ein Konto hinzufügen können.
Dabei haben Sie stets die Auswahl, einen Barcode zu scannen oder alternativ einen Schlüssel einzugeben. Wählen Sie eine der beiden Optionen, um Ihr Smartphone zu registrieren.
Der QR-Code ist auf dem Gerät zu finden, auf dem Sie Citrix nutzen wollen.
Gehen Sie dazu auf citrix-ext.uni-passau.de/manageotp.
Schritt 4:
Nun ist die App auf Ihrem Android-Gerät verwendbar und kann mit Ihrer ZIM-Kennung verknüpft werden, um dort Einmalpasswörter generieren zu lassen, mit denen ein externer Zugang zu Citrix möglich ist.
Schritt 2:
iOS
Da nun die App auf ihrem Smartphone installiert ist, kann das Gerät registriert werden, um valide Einmalpasswörter für den externen Zugang zu generieren.
Können Sie die Ersteinrichtung nicht an der Universität durchführen, so können Sie exakt(!) einmal Ihr Smartphone für die 2FA auf der Website https://citrix-ext.uni-passau.de/manageotp einrichten.
Schritt 1:
Bitte melden Sie sich auf der Webseite citrix-ext.uni-passau.de/manageotp mit Ihrer
ZIM-Kennung und Ihrem Passwort an.Bitte beachten: Die Einrichtung der 2FA von Extern können Sie auf diesem Weg exakt einmal selbst für Ihr Smartphone oder Tablet vornehmen. Wenn Sie also z.B. ein neues Smartphone haben, loggen Sie sich unbedingt mit dem alten Gerät nochmals in Citrix ein, gehen Sie über den Browser VIA Citrix auf https://citrix-ext.uni-passau.de/manageotp und registrieren Sie dort das neue Gerät.
Sollten Sie diese Möglichkeit nicht mehr haben (z.B. durch Geräteverlust) oder auf weitere Probleme stoßen, so kontaktieren Sie bitte den ZIM-Support.
Bitte beachten: Es ist zwingend erforderlich den Barcode-Scanner der App „Google Authenticator“ zu nutzen! Bitte scannen Sie den Code nicht mit einer anderen beliebigen App.
Schritt 6:
Das Konto wurde nun betriebsbereit eingerichtet. Der vorhandene Button „Testen” ermöglicht eine Überprüfung, ob die Einrichtung erfolgreich war. Dazu klicken Sie auf den „Testen”-Button, anschließend kommt die Abfrage eines Einmalpassworts. Dazu in der App das Einmalpasswort ablesen, eingeben und bestätigen. Wenn der Test funktioniert, so ist die 2FA erfolgreich eingerichtet.
Bitte beachten: Stellen Sie sicher, dass Ihr Smartphone und Ihr Rechner die gleiche Uhrzeit eingestellt haben. Nur so ist die 2FA valide.
Nun ist die App auf Ihrem iOS-Gerät verwendbar und kann mit Ihrer ZIM-Kennung verknüpft werden, um dort Einmalpasswörter generieren zu lassen.
Android
Da nun die App auf Ihrem Smartphone installiert ist, kann das Gerät registriert werden, um valide Einmalpasswörter für den externen Zugang zu generieren.
Können Sie die Ersteinrichtung nicht an der Universität durchführen, so können Sie exakt (!) einmal Ihr Smartphone für die 2FA auf der Website https://citrix-ext.uni-passau.de/manageotp einrichten.
Schritt 1:
Bitte melden Sie sich auf der Website https://citrix-ext.uni-passau.de/manageotp mit Ihrer ZIM-Kennung und Ihrem Passwort an. Danach erscheint diese Webseite.
Bitte beachten: Die Einrichtung der 2FA auf diesem Weg können Sie exakt einmal selbst für Ihr Smartphone oder Tablet vornehmen. Wenn Sie also z.B. ein neues Smartphone haben, loggen Sie sich unbedingt mit dem alten Gerät nochmals in Citrix ein, gehen Sie über den Browser VIA Citrix auf https://citrix-ext.uni-passau.de/manageotp und registrieren Sie dort das neue Gerät.
Sollten Sie diese Möglichkeit nicht mehr haben (z.B. durch Geräteverlust) oder auf weitere Probleme stoßen, so kontaktieren Sie bitte den ZIM-Support.
Bitte beachten: Es ist zwingend erforderlich den Barcode-Scanner der App „Google Authenticator“ zu nutzen! Bitte scannen Sie den Code nicht mit einer anderen beliebigen App.
Schritt 6:
Das Konto wurde nun betriebsbereit eingerichtet.
Der vorhandene Button „Testen” ermöglicht eine Überprüfung, ob die Einrichtung erfolgreich war. Dazu klicken Sie auf den „Testen”-Button, anschließend kommt die Abfrage eines Einmalpassworts. Dazu in der App das Einmalpasswort ablesen, eingeben und bestätigen. Wenn der Test funktioniert, so ist die 2FA erfolgreich eingerichtet.
Bitte beachten: Stellen Sie sicher, dass Ihr Smartphone und Ihr Rechner die gleiche Uhrzeit eingestellt haben. Nur so ist die 2FA valide.
Nun ist die App auf Ihrem iOS-Gerät verwendbar und kann mit Ihrer ZIM-Kennung verknüpft werden, um dort Einmalpasswörter generieren zu lassen.
Bitte beachten: Die Einrichtung der 2FA auf diesem Weg können Sie exakt einmal selbst für Ihr Smartphone oder Tablet vornehmen. Wenn Sie also z. B. ein neues Smartphone haben, loggen Sie sich unbedingt mit dem alten Gerät nochmals in Citrix ein, gehen Sie über den Browser VIA Citrix auf https://citrix-ext.uni-passau.de/manageotp und registrieren Sie dort das neue Gerät.
Sollten Sie diese Möglichkeit nicht mehr haben (z. B. durch Geräteverlust):
Sie können neue Geräte für 2FA einrichten im Kabelnetzwerk der Universität, also entweder in Büroräumen oder in PC-Pools.
Support
Bei weiteren Fragen und Unklarheiten wie zum Beispiel die Registrierung eines Zweitgeräts für die 2FA, finden Sie weitere Informationen rund um das Thema Citrix in der Übersicht der häufig gestellten Fragen (FAQs). Laden Sie sich ebenfalls gerne weitere Anleitungen herunter.
Falls Sie auf weitere Probleme stoßen, schauen Sie bitte auch auf unser Portal https://www.it-support.uni-passau.de/