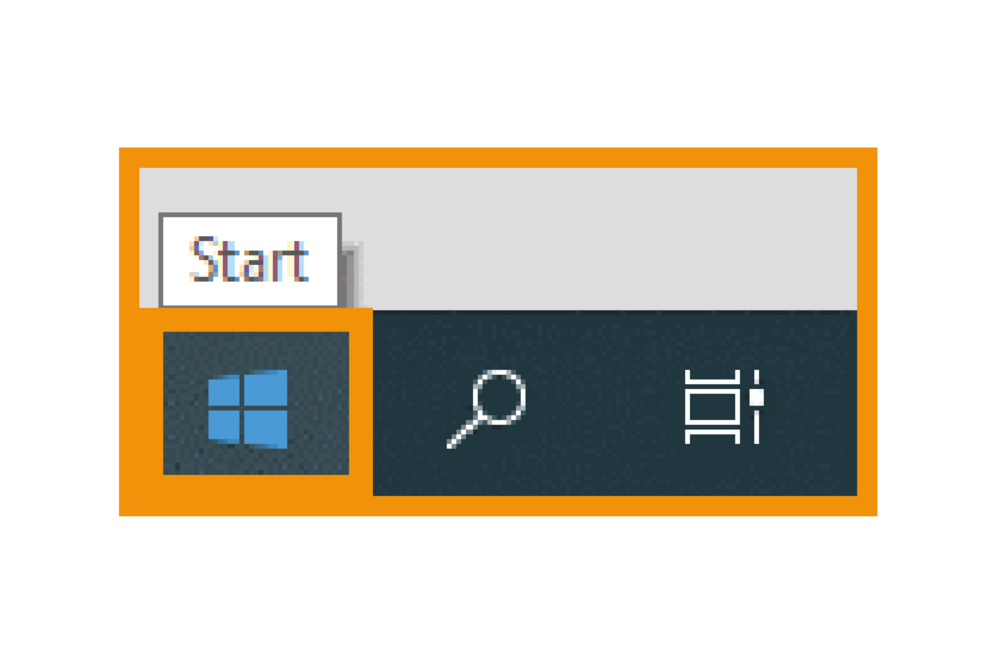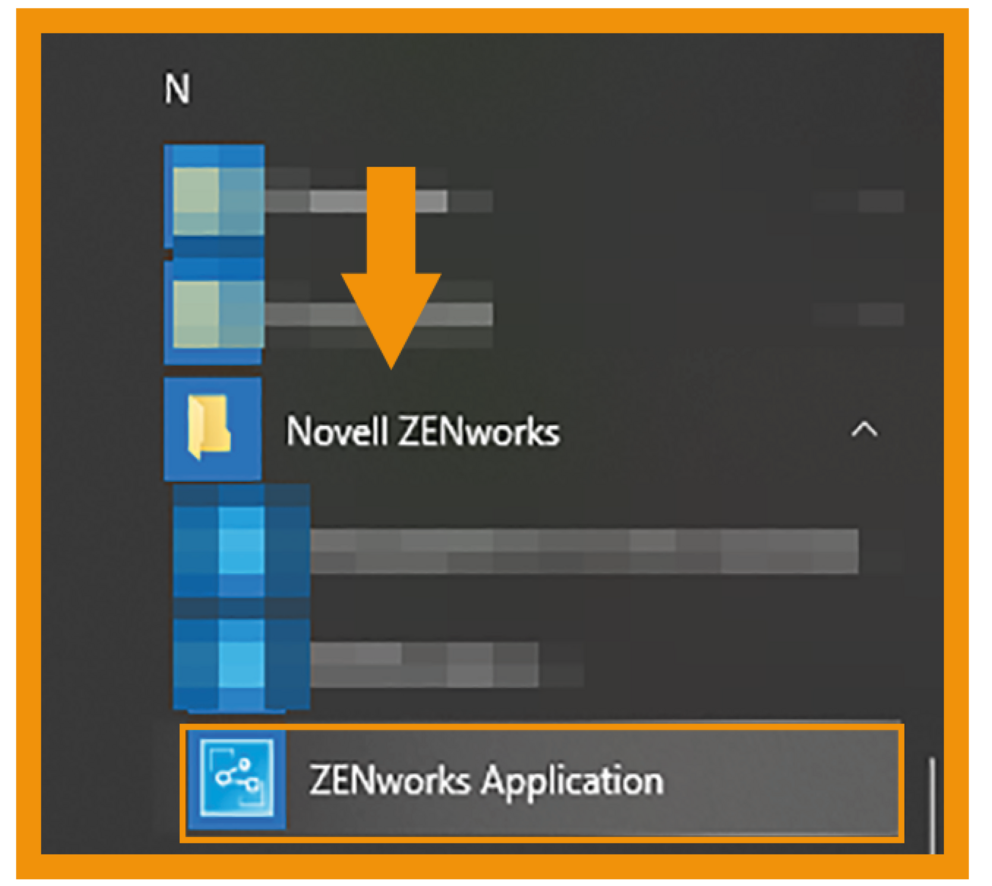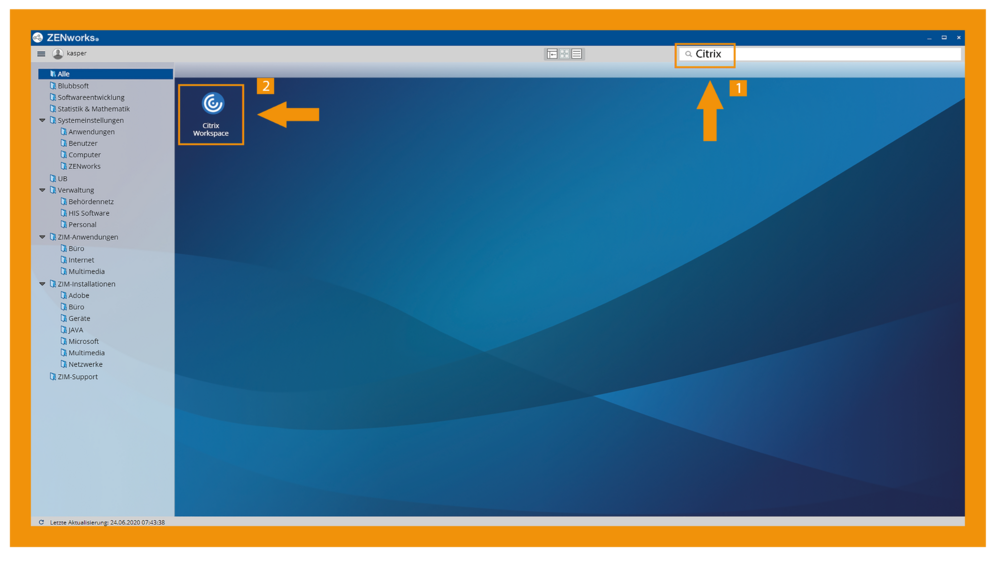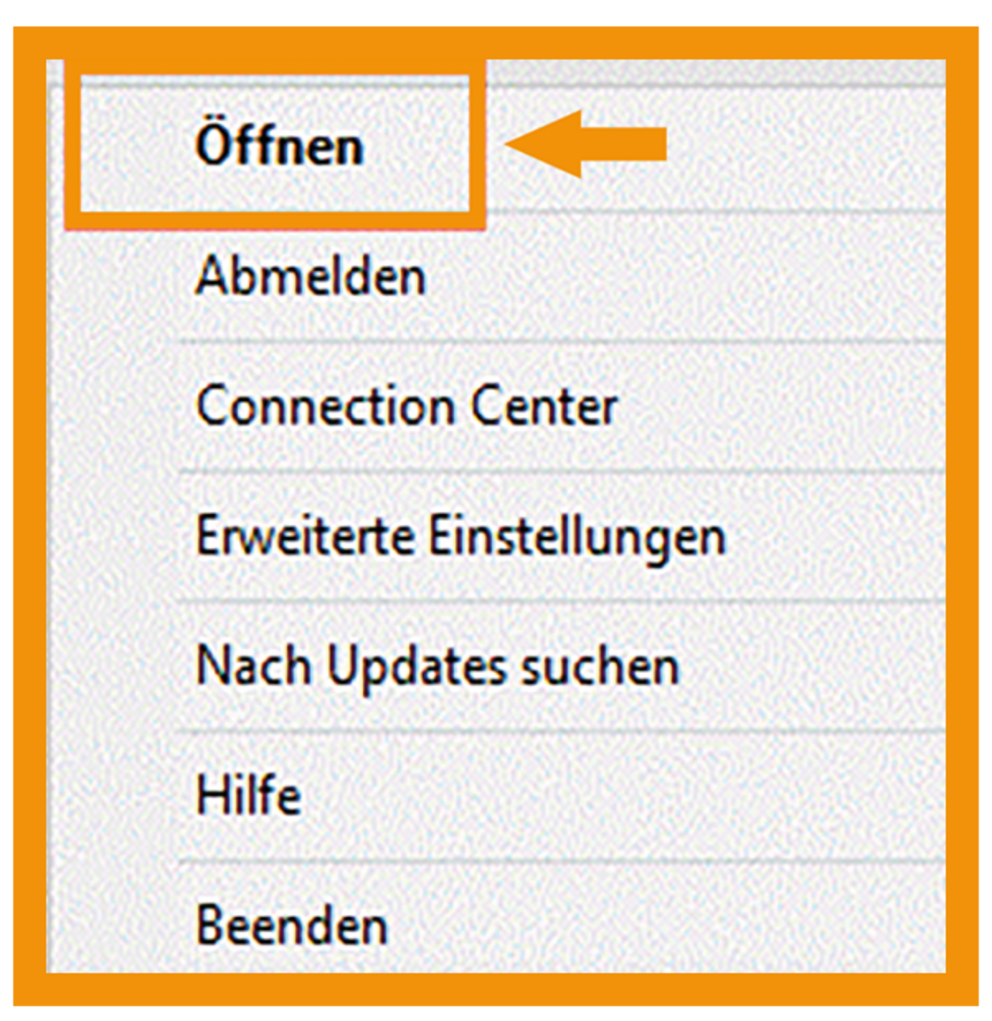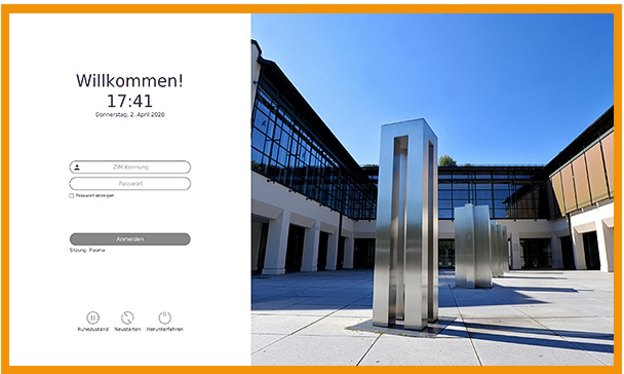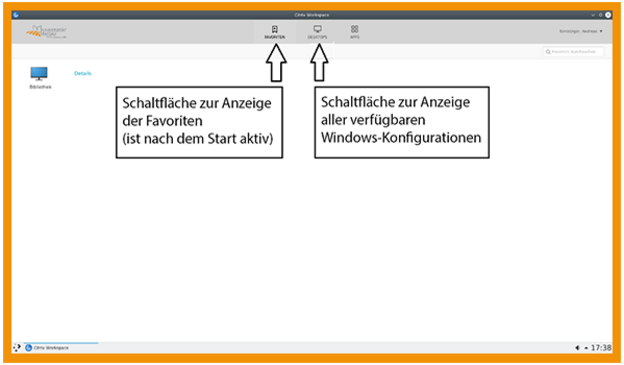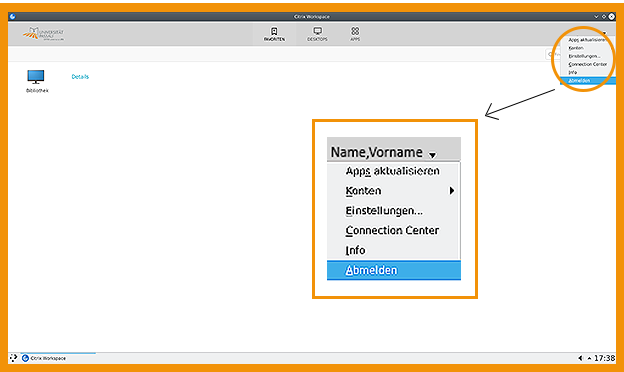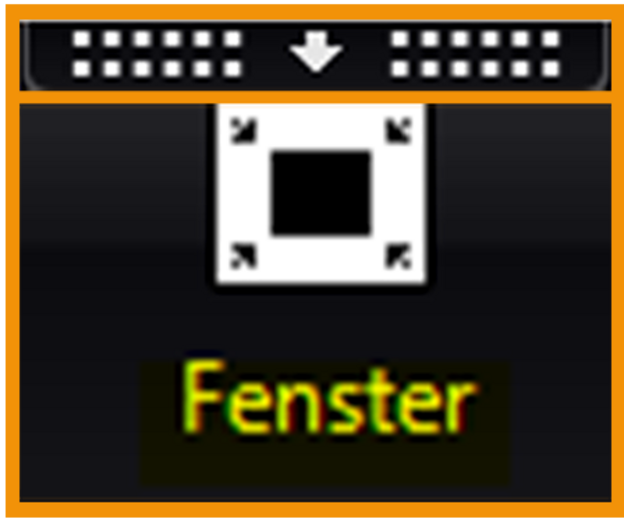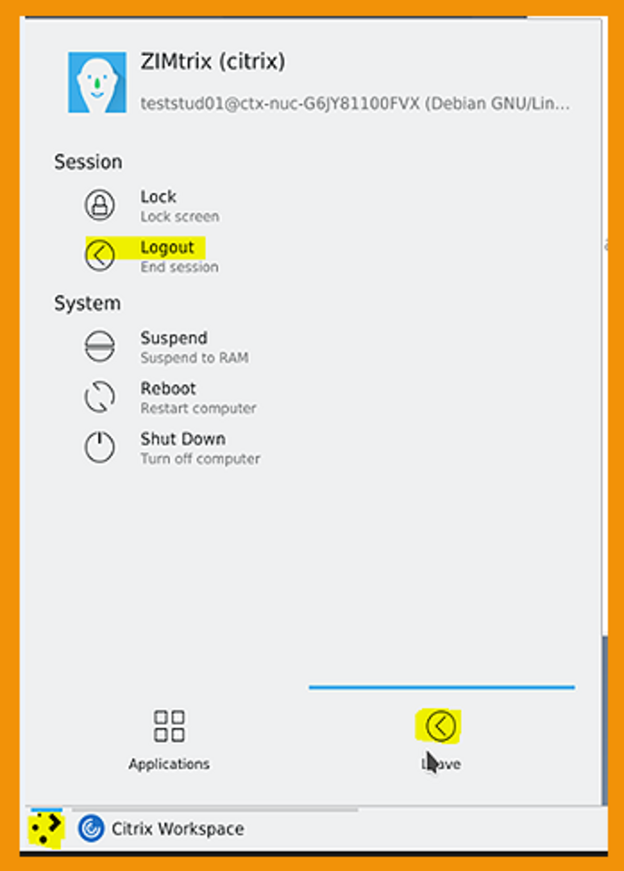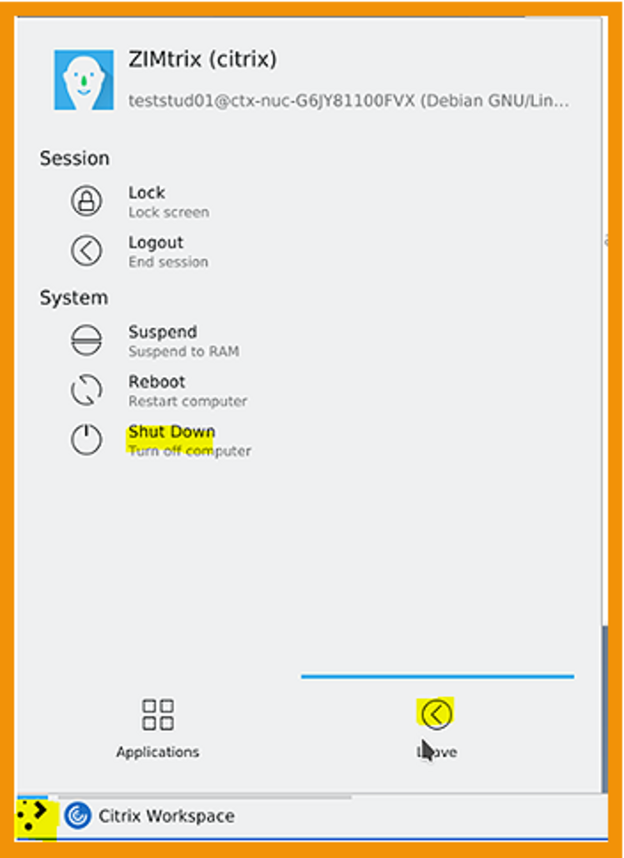ZIM-Geräte
ZenWorks
Die Verbindung zum Digital Workspace kann sowohl aus dem internen Netz der Universität als auch von einem externen Netzwerk aufgebaut werden.
Bitte beachten: Sollten Sie ein Gerät vom ZIM erhalten haben, die Installation jedoch selbst vornehmen, folgen Sie bitte der Installationsanleitung für Privatgeräte. Da diese Geräte nicht vom ZIM verwaltet werden, steht Ihnen ZenWorks ebenfalls nicht zur Verfügung.
Im internen Netzwerk befinden Sie sich, wenn Sie sich in einem Universitätsbüro befinden und per Kabel mit dem Netzwerk verbunden sind.
Folgen Sie den Schritten, um Citrix auf Dienstgeräten (zur Verfügung gestellt durch das ZIM) einzurichten.
Bitte beachten: Sollten Sie ein Gerät vom ZIM erhalten haben, die Installation jedoch selbst vornehmen, folgen Sie bitte der Installationsanleitung für Privatgeräte. Da diese Geräte nicht vom ZIM verwaltet werden, steht Ihnen ZenWorks ebenfalls nicht zur Verfügung.
Um von Extern (WLAN an der Universität, Netzwerk zuhause oder weltweit) auf Citrix zugreifen zu können, ist es aus Sicherheitsgründen erforderlich, dass Sie Ihr Smartphone oder Tablet für die sogenannte Zwei-Faktor-Authentifizierung (2FA) einrichten.
Dies ist notwendig, um auf Ihrem Gerät mit Ihrer ZIM-Kennung Einmalpasswörter generieren zu können.
Folgen Sie hierfür den Anweisungen der Zwei-Faktor-Authentifizierung (2FA).
Intel NUC
Der Intel NUC ist der standardisierte Thin Client des ZIMs zur Nutzung von Citrix ohne eigene Festplatte. Der Thin Client startet von alleine den Citrix Receiver. Somit müssen Sie nur noch Ihre Arbeitsumgebung auswählen.
Desktop und Favoriten:
Sie sehen das Receiver-Fenster, das nach dem Start immer das Register „Favoriten“ anzeigt. Zur Vereinfachung haben Sie die Möglichkeit, die gewünschte Windows-Session in den Favoriten anzuzeigen. Hierzu wechseln Sie in das Register „Desktops“, klicken mit der linken Maustaste auf Details und wählen dann „Zu Favoriten hinzufügen“.
Mit einem Doppelklick auf das Desktopsymbol starten Sie die Windows-Session.
Windows-Session beenden:
Beenden Sie die Windows-Session über Windows-Knopf > Benutzersymbol > Abmelden. Nach dem Beenden der Windows-Session schalten Sie das Gerät aus oder Sie müssen sich zusätzlich noch vom Citrix-Receiver abmelden. Dazu klicken Sie rechts oben auf Ihren Namen und wählen im dann erscheinenden Menü Abmelden.
Hinweis: Bitte melden Sie sich vom Gerät ab, bzw. sperren Sie dieses, wenn Sie Ihren Arbeitsplatz verlassen
Intel NUC ausschalten:
Wenn Sie den Intel NUC ausschalten möchten, können Sie nach dem Beenden der Windows-Sitzung einfach auf den Einschaltknopf des Gerätes drücken. Danach fährt es sich herunter und schaltet sich ab.
Alternativ können Sie das Gerät über das „Startmenü“ des NUC > Leave > Shut Down herunterfahren.