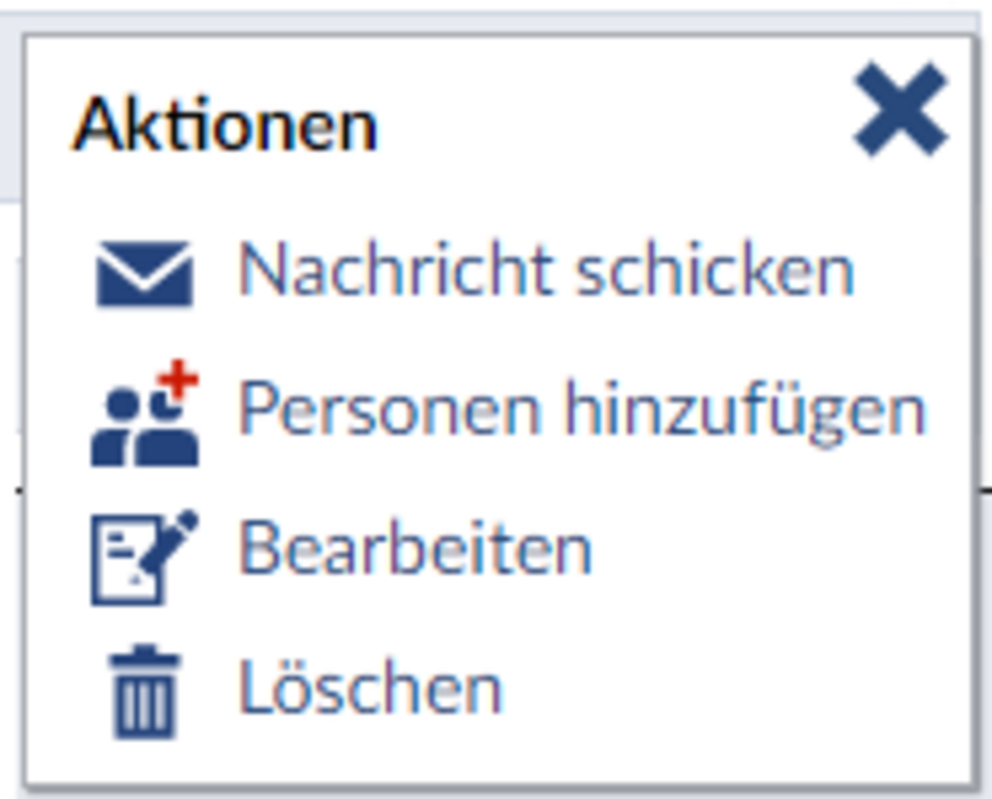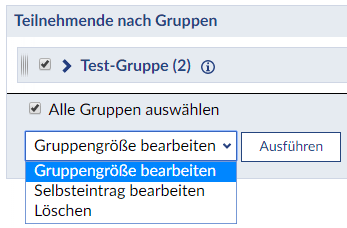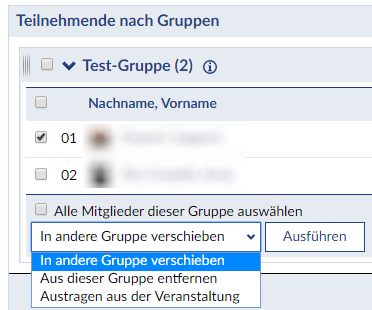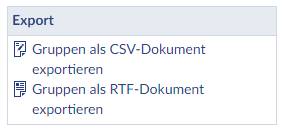Funktionen/Gruppen
Eine oder mehrere Gruppen anlegen
Sie können Ihre Teilnehmenden in unterschiedliche Gruppen einteilen und beispielsweise einen Dateiordner oder das Kommunikations-Tool Blubber freigeben, um eine effiziente Gruppenarbeit zu ermöglichen.
Schritt 1: Anlegen über Aktionen
Um eine oder mehrere Gruppen anzulegen, klicken Sie zunächst auf den Reiter "Teilnehmende" und dann links im Seitenmenü auf "Gruppen". Unte Aktionen können Sie hier, ebenfalls links, eine neue Gruppe oder mehrere Gruppen gleichzeitig anlegen.
Schritt 2: Einstellungen
Es öffnet sich ein neues Fenster und es erscheinen Ihre Auswahlmöglichkeiten. Außer der Eingabe eines Namens gibt es hier keine weiteren Pflichtangaben.
Geben Sie einen Namen ein und die gewünschte maximale Gruppengröße an. Wählen Sie aus, ob Sie einen Dateiordner und Blubber aktivieren möchten. Wenn die Teilnehmenden sich selbst einer Gruppe zuordnen dürfen, setzen Sie den Haken bei "Selbsteintrag erlaubt" und geben Sie an, in welchem Zeitraum die Zuordnung möglich sein soll. Sie können einer Gruppe auch einen bestimmten Veranstaltungstermin zuordnen.
Legen Sie die neue Gruppe an, indem Sie auf "Speichern" klicken.
Teilnehmende manuell einer Gruppe hinzufügen
Wenn Sie keinen Selbsteintrag gewählt haben, können Sie als Dozierender oder als Tutorin bzw. Tutor, die Teilnehmenden manuell einer Gruppe zuordnen.
Schritt 1: Aktionenmenü öffnen
Klicken Sie hierfür rechts auf die drei Punkte und wählen Sie "Personen hinzufügen" aus.
Schritt 2: Teilnehmende auswählen
Sie können hier auch veranstaltungsfremde Personen hinzufügen, indem Sie deren Namen oder ZIM-Kennung in der Suche eingeben. Sie können aber auch auf Veranstaltungsteilnehmende klicken oder auf Teilnehmende ohne Gruppenzuordnung. Dann könne Sie hier aus der Liste auswählen. Klicken Sie den entsprechenden Namen an, um die Person auszuwählen.
Sichern Sie Ihre Auwahl, indem Sie auf "Speichern" klicken.