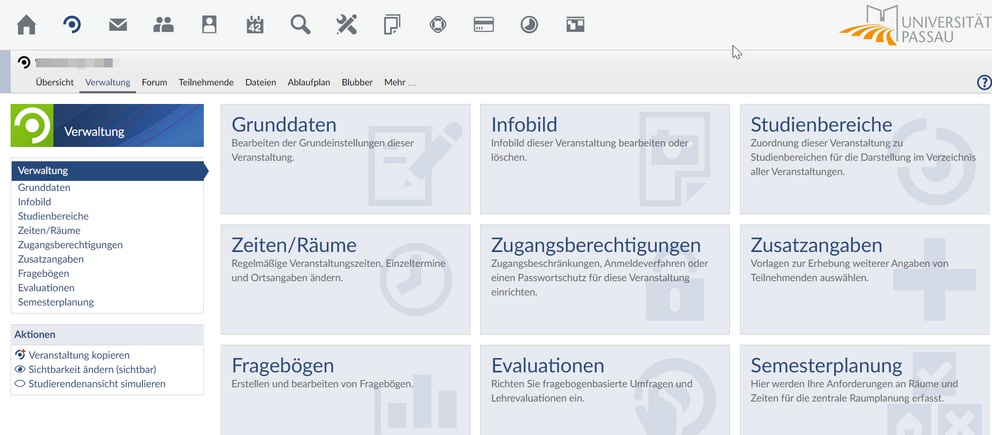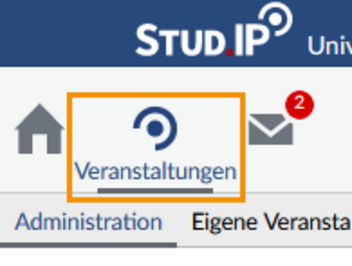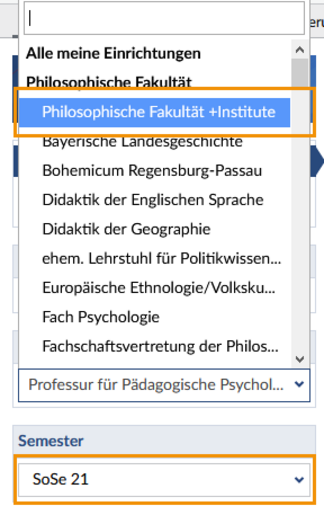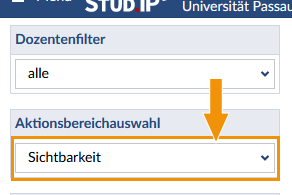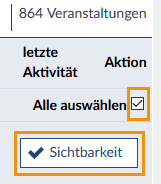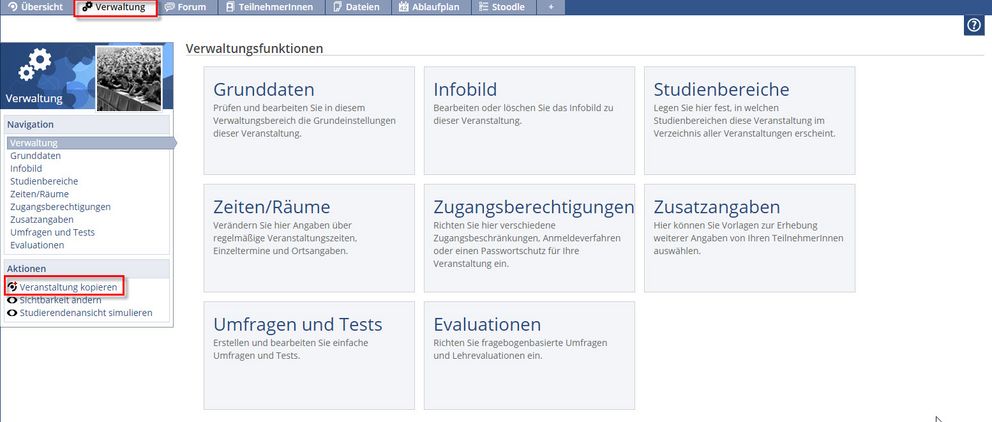Verwaltung
In der Verwaltung der Veranstaltung können Dozierende alle Angaben zur Veranstaltung einsehen und überarbeiten. Die Verwaltung gliedert sich in mehrere Bereiche, die Sie über die verschiedenen Felder ansteuern können. Die blaue Markierung in der Sidebar zeigt Ihnen immer an, auf welcher Seite der Veranstaltungsadministration Sie sich aktuell befinden.
In der Sidebar können Sie außerdem zwischen folgenden Aktionen wählen:
| Aktion | Beschreibung |
|---|---|
| Veranstaltung kopieren | Wenn Sie eine identische Veranstaltung für kommende Semester anlegen wollen, bietet sich diese Funktion dafür an. Weitere Informationen finden Sie hier. |
| Veranstaltungen archivieren | Diese Option ist sinnvoll, wenn Veranstaltungen aus vergangen Semestern archiviert werden sollen. Dieser Schritt kann allerdings nicht rückgängig gemacht werden. |
| Sichtbarkeit ändern | Da Veranstaltungen direkt nach ihrer Erstellung unsichtbar sind, müssen diese manuell sichtbar geschaltet werden. Gehen Sie dazu auf Sichtbarkeit ändern und weisen Sie der Veranstaltung durch ein Häkchen die Sichtbarkeit zu. |
| Sperrebene ändern | Unter diesem Punkt können Sie die Sperrebene der Veranstaltung ändern. |
Bitte beachten Sie vorab: Um Veranstaltungen zentral sichtbar schalten zu können, benötigen Sie eine Stud.IP‐Admin‐Kennung mit Einrichtungszuordnung.
Eine zentrale Sichtbarschaltung erfolgt bei Bedarf durch Dekanate oder Einrichtungsleitungen. Die Sichtbarschaltung von einzelnen eigenen Veranstaltungen kann davon unberührt weiterhin wie beschrieben per Aktion in der Sidebar der Veranstaltung durchgeführt werden.
Schritt 1:
Sie sind mit Ihrer Admin‐Kennung in Stud.IP eingeloggt. Wählen Sie den Bereich Veranstaltungen.
Schritt 4:
Bei einer sehr hohen Anzahl an Veranstaltungen zeigt Ihnen Stud.IP zunächst diese Meldung an.
In diesem Fall klicken Sie auf den Link und lassen Sie sich alle Veranstaltungen anzeigen.
Übersicht über die Verwaltungsfunktionen
| Name | Beschreibung |
|---|---|
| Grunddaten | Prüfen und Bearbeiten Sie in diesem Verwaltungsbereich die Grundeinstellungen dieser Veranstaltung. |
| Infobild | Bearbeiten oder Löschen Sie das Veranstaltungsbild. |
| Studienbereiche | Legen Sie hier fest, in welchen Studienbereichen diese Veranstaltung im Verzeichnis aller Veranstaltungen erscheint. |
| Zeiten/Räume | Verändern Sie hier Angaben über regelmäßige Veranstaltungszeiten, Einzeltermine und Ortsangaben. |
| Zugangsberech-tigung | Richten Sie hier verschiedene Zugangsbeschränkungen, Anmeldeverfahren oder einen Passwortschutz für Ihre Veranstaltung ein. |
| Zusatzangaben | Hier können Sie Vorlagen zur Erhebung weiterer Angaben von Ihren Teilnehmerinnen und Teilnehmern auswählen. |
Fragebögen | Erstellen und Bearbeiten Sie Fragebögen. |
| Evaluationen | Richten Sie fragebogenbasierte Umfragen und Lehrevaluationen ein. |
| Semesterplanung | Hier werden Ihre Anforderungen an Räume und Zeiten für die zentrale Raumplanung erfasst. |
Veranstaltung kopieren ist eine einfache Möglichkeit Veranstaltungen anzulegen, die sich semesterweise oder jährlich wiederholen. Die Grunddaten der Veranstaltung werden beim Kopieren übernommen, d. h. Sie müssen diese Daten nicht nochmals eingeben, können aber beim Kopieren Ergänzungen oder Korrekturen vornehmen.
Sie können eine Veranstaltung kopieren, indem Sie in der Verwaltung der bereits bestehenden Veranstaltung in der Sidebar auf Veranstaltung kopieren, klicken. Sie werden nun zum Veranstaltungs-Assistent weitergeleitet.
Alle Grunddaten, die Sie in der Verwaltung eingegeben haben, werden beim Kopieren übernommen. Wenn Sie ein Anmeldeverfahren eingerichtet haben, wird auch dieses kopiert.
Wenn Sie ein Anmeldeverfahren kopieren, müssen Sie gegebenenfalls den Anmeldezeitraum korrigieren! Beim Kopieren wird bei Semester immer das folgende Semester angegeben. Sie können die Semesterangabe im Veranstaltungs-Assistenten unter Schritt 1: Grunddaten bei Bedarf selbst korrigieren.
Wenn die Veranstaltung im falschen Semester angelegt wird, können Sie die Semesterangaben selbst nicht mehr ändern. Wenden Sie sich in diesem Fall bitte an den ZIM-Support.
Alle Daten außer Grunddaten und Anmeldeverfahren werden beim Kopieren nicht übernommen. Dazu zählen zum Beispiel Dateien, die jedoch von einer Veranstaltung in eine andere kopiert werden können, Zeit- und Raumangaben, Teilnahmelisten, Anmeldedaten oder Foreneinträge. Diese Bereiche müssen für jede Veranstaltung individuell eingerichtet werden.