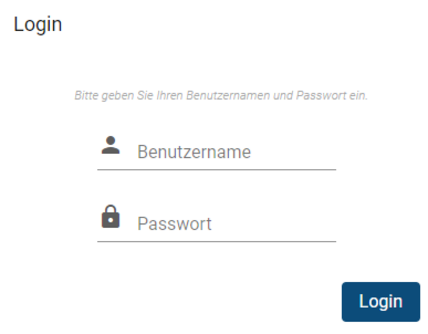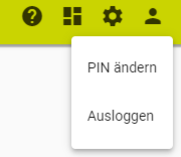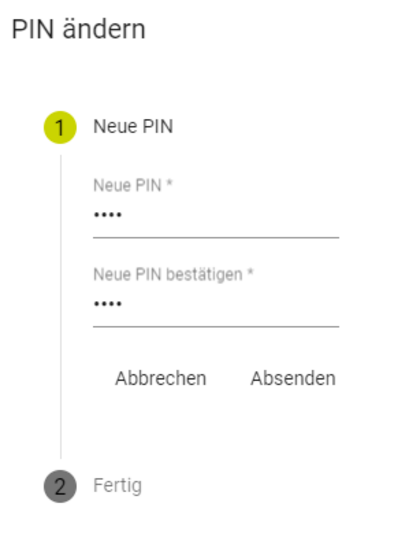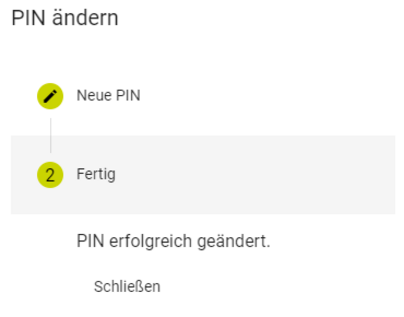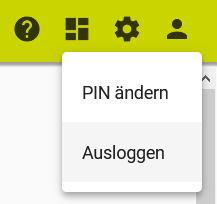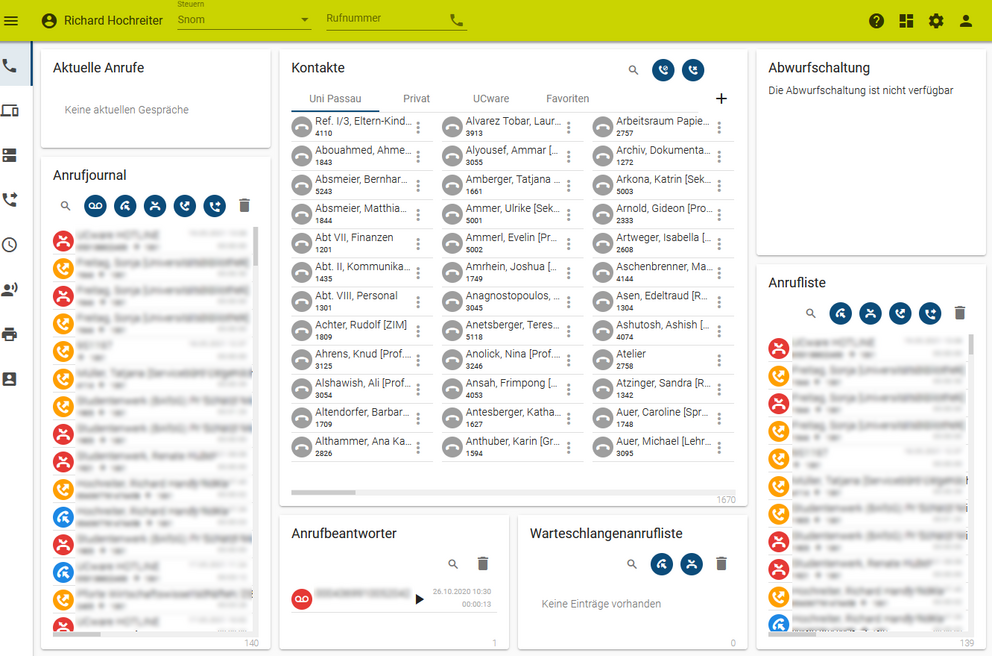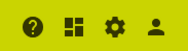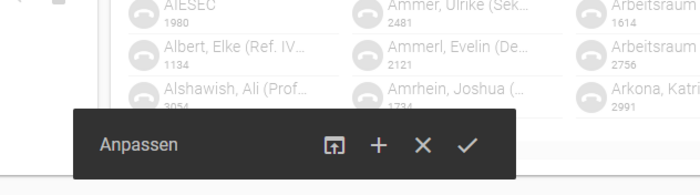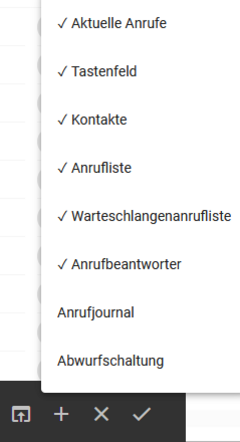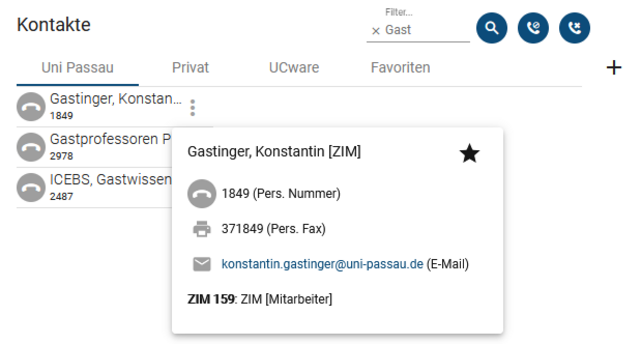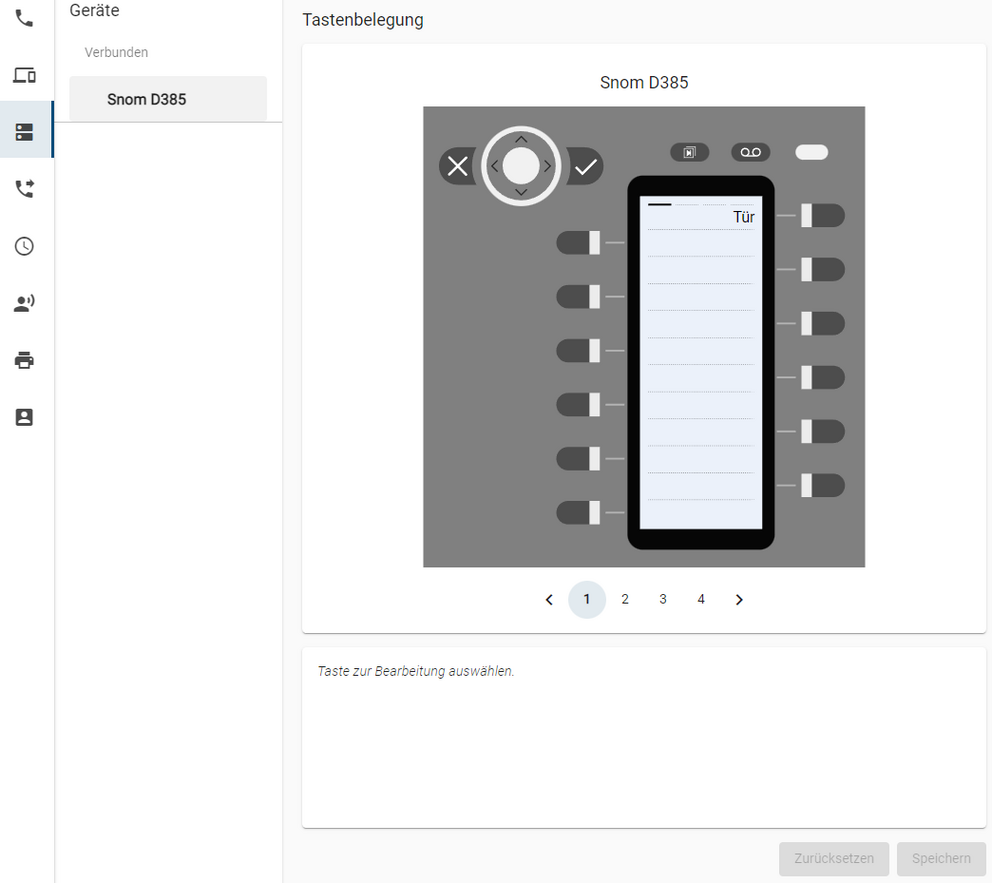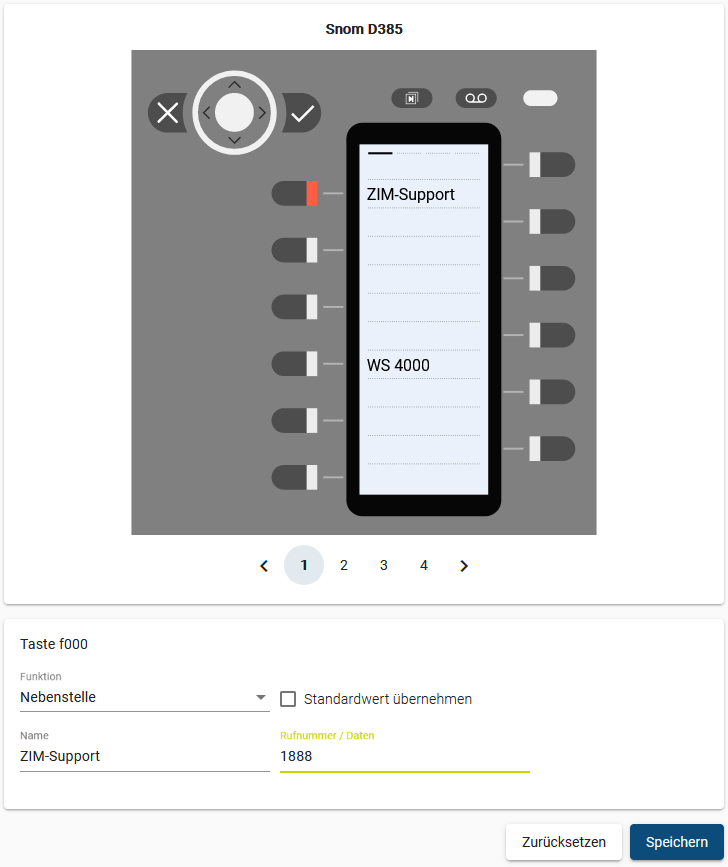Dienste und Funktionen
Anruf ausgehend
| Aufbauen eines Anrufs | Um einen Anruf aufzubauen, wählen Sie die interne oder externe Rufnummer und drücken die Verbindungs- oder Wähltaste. Die Bezeichnung ist je nach verwendeter Schnittstelle unterschiedlich. Alternativ können Sie die Rufnummer aus einer Liste Uni-interne Nebenstellen sind grundsätzlich vierstellig. Ein externer Anruf ist immer mit Vorwahl zu wählen. |
| Beenden eines Anrufs | Um einen Anruf zu beenden, legen Sie den Hörer auf oder drücken die entsprechende Beenden-Taste. Letzteres kann je nach verwendeter Schnittstelle variieren. |
Anruf eingehend
Um einen Anruf anzunehmen, nehmen Sie den Hörer auf oder drücken die entsprechende Rufannahmetaste.
Wird der Anrufer in einem Telefonbuch (der Uni Passau oder privat) geführt, dann erscheint am Snom-Telefon und am UCC-Client der eingetragene Name.
Während des Anrufs
Am Snom-Telefon können Sie während des Gesprächs die Lautstärke ändern.
Sie können auch zwischen den Modi "Freisprechen", "Headset" und "Hörer" wechseln, ohne das Gespräch trennen zu müssen.
Möchten Sie Ihren Gesprächspartner von einem Gespräch z. B. mit weiteren Kollegen im Raum ausschließen, können Sie die "Mikrofon stumm"-Taste oder die "Halten"-Taste drücken.
Bei den anderen Softwareschnittstellen finden sich ähnliche Tasten mit derselben Funktion.
| "Halten"-Taste | Mit Betätigen dieser Taste pausiert das Gespräch und der Gesprächspartner hört eine Wartemusik. |
| "Transfer"-Taste ("Anrufweiterleitung") | Mit dieser Taste können Sie den Anruf weiterleiten. |
| "Drag-and-Drop" | Am UCC-Client können Sie zwei Gespräche verbinden, indem die beiden Gespräche in der Liste mit der Maus per "Drag-and-Drop"-Funktion zusammengezogen werden. |
| UCC-Client | Im UCC-Client erfolgt die Verwaltung von Ansagen. |
| Navigationsmenü "Ansagen" | Im Navigationsmenü „Ansagen“ (am linken Rand) können Sie eigene Ansagen über Ihr Snom-Telefon aufzeichnen oder eine bestehende Audio-Datei hochladen. Diese Ansagen können Auf unserer Seite Rufumleitung finden Sie den Punkt Rumumleitung - Ansagen. Hier finden Sie alle Informationen zur Erstellung einer Ansage. Öffnen Sie bitte folgenden Link: Rufumleitung - Ansagen. |
Mit der E-Mail Funktion E-Mail Benachrichtigungen können Sie sich bei Bedarf per
E-Mail über verpasste Anrufe oder Anrufbeantworternachrichten informieren lassen.
In der Weboberfläche des UCC-Client https://tkuc1.zim.uni-passau.de/client/ können Sie die Funktion E-Mail-Benachrichtigung einrichten. Öffnen Sie am am linken Rand die Benutzereinstellungen. Sie können zwischen sofortigen Benachrichtigungen und täglichen Zusammenfassungen wählen.
Sie möchten nicht gestört werden?
Das Snom-Telefon bietet auf Tastendruck die Aktivierung der "Bitte nicht stören"-Funktion an. Ein Anrufer hört über eine Ansage, dass Sie derzeit nicht erreichbar sind.
Alternativ dazu können Sie im Rufumleitungsprofil bei "Besetzt/DND" andere Parameter setzen.
Am Display Ihres Snom-Telefons werden nur die verpassten Anrufe angezeigt, eine visuelle oder akustische Signalisierung eines Anrufversuchs bei aktiver„Bitte nicht stören“-Funktion erfolgt nicht.
Anmerkung: "DND" steht für "Do not disturb" (englisch, "Bitte nicht stören").
Konferenz mit Skype for Business
| Geplante Konferenz | Ertellen Sie eine Termineinladung in Microsoft Outlook. Öffnen Sie Ihren Microsoft Outlook-Kalender und drücken Sie die Taste "Neue Elemente". Wählen Sie dann "Skype-Besprechung" im Menü oben. Anschließend versenden Sie den fertiggestellten Termin an die Teilnehmer. Jeder Teilnehmer erhält mit dem Termin einen Link zur direkten Einwahl oder als alternative Angabe zur Einwahl mit dem Telefon. |
| Spontane Konferenz | Fügen Sie in einem bestehenden Gespräch weitere Teilnehmer mithilfe der Taste "Weitere Personen einladen" (rechts oben im Gesprächsdialog) hinzu. |
Dreier-Konferenz am Snom-Telefon
| Voraussetzung ist ein Gespräch zwischen zwei Teilnehmern | Ein Teilnehmer kann durch Drücken der "Halten"-Taste den anderen in die Warteposition setzen und mit einem dritten Teilnehmer ein Gespräch aufbauen. Der Teilnehmer in der Warteposition hört die Wartemusik. |
| Starten einer Dreier-Konferenz | Der organisierende Teilnehmer bekommt die Möglichkeit zu einer Dreier-Konferenz am Display durch ein "Dreieck"-Symbol (dritte Funktionstaste unter dem Display) angezeigt. Durch das Drücken dieser Taste werden alle drei Teilnehmer zusammengeführt. Am Display des Organisators sind alle anderen Teilnehmer optisch angezeigt. Das Abspielen der Wartemusik wird gestoppt. |
| Beendigung der Dreier-Konferenz durch den Organisator | Alle Gespräche werden beendet. |
| Beendigung der Dreier-Konferenz durch einen anderen Teilnehmer | Der vormalige Organisator kann mit dem verbleibenden Teilnehmer weiter das Gespräch führen. Abhängig von der Anrufreihenfolge ist der verbleibende Teilnehmer eventuell durch die Halten-Taste wieder aktiv zu schalten. |
| Erstellen einer Konferenz | Die Erstellung funktioniert wie es im Kapitel "Audiokonferenzen" beschrieben wurde. Durch zusätzliches Aktivieren einer verbundenen Webcam wird aus der Audiokonferenz eine Videokonferenz. Ebenso ist ein Mix für die Teilnehmer möglich, z. B. nur Audio oder Audio und Video. |
| Übertragen von Bildschirminhalten | Sie finden im aktiven Gesprächsdialog des Skype for Business-Clients am unteren Rand eine Taste "Inhalte übertragen". Durch Drücken öffnet sich ein Menü, indem Sie mit "Desktop übertragen" Ihren gesamten Bildschirminhalt oder mit "Fenster übertragen" nur ein ausgewähltes Fenster übertragen können. |
Öffnen Sie die Seite https://tkuc1.zim.uni-passau.de in einem Webbrowser (z. B. Mozilla Firefox, Google Chrome) und melden Sie sich am UCC-Client an.
Benutzername: ZIM-Kennung
Passwort: persönliches Passwort (wie bei Windows-Anmeldung)
Mit der Taste "Login" wird die Anmeldung ausgeführt.
Sie benötigen eine PIN ("Persönliche Identifikations-Nummer") zur Anmeldung am Tischtelefon "Snom D385". Um eine PIN zu erstellen oder eine vorhandene zu ändern gehen Sie wie folgt vor:
Der UCC-Client gliedert sich in folgende drei grundlegende Bereiche:
- einen grünen Info-Balken im oberen Bereich
- eine Navigationsleiste im linken Bereich
- eine Detailseite zum ausgewählten Menü der Navigationsleiste
In der Navigationsleiste links finden sich verschiedene Menüpunkte. Durch klicken auf diese Menüpunkte ändert sich das Aussehen und damit die angebotenen Funktionen der Detailseite rechts davon.
Navigationsleiste des UCC-Clients
Hauptseite: Sie öffnen damit die Hauptseite des UCC-Clients. Hier können Sie die Ansichten auf der Hauptseite anpassen.
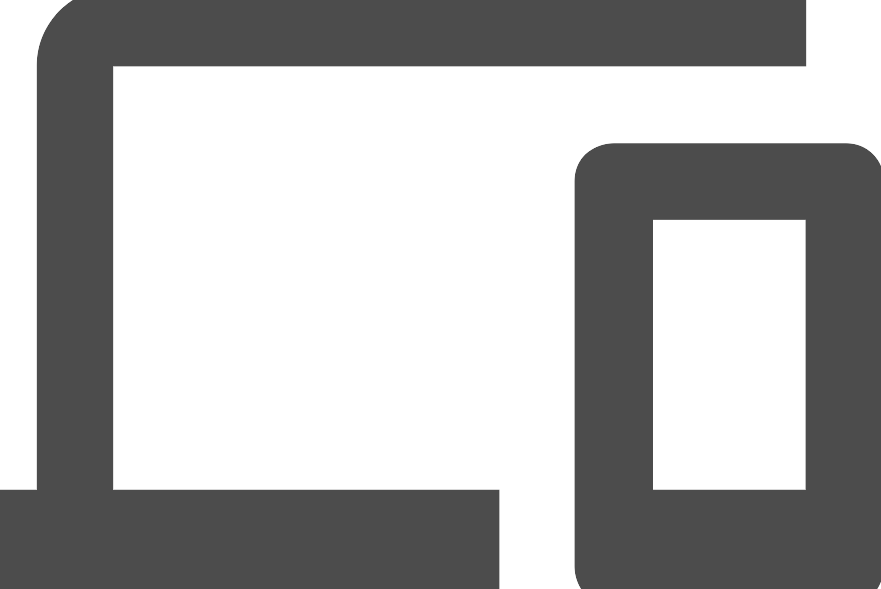
Rufnummernkonfiguration: In der Rufnummernkonfiguration ist es Ihnen möglich eigene Slots, eigene Rufnummer, Klingeltöne, Warteschlangen und Abwurfschaltung zu verwalten.
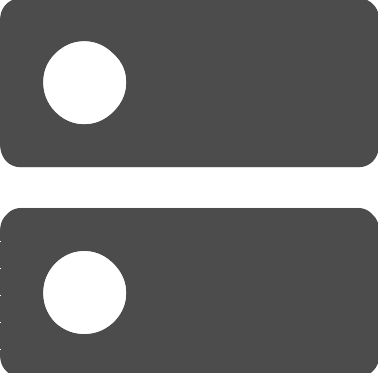
Tastenbelegung: Hier können Sie die Tastenbelegung für die einzelnen Funktionstasten Ihres Snom-Telefons festlegen.
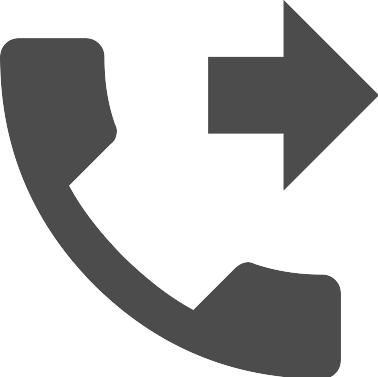
Rufumleitungsprofile: Sie erstellen und verwalten in diesem Menü Rufumleitungsprofile für Ihre Anrufe, Warteschlangen, Urlaub etc.
Geplante Rufumleitung: Sie können einmalige und wiederkehrende, zeitgesteuerte Rufumleitungen (z. B. für geplante Abwesenheiten) anlegen und verwalten. Beachten Sie dazu die Seite Geplante Rufumleitung.
Ansagen: Hier haben Sie Möglichkeit Ansagen mit dem Telefon aufzunehmen und verfügbare Ansagen hochzuladen und zu verwalten.
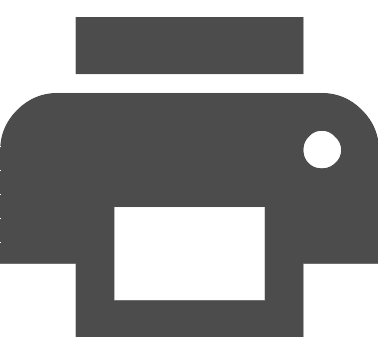
Fax-Management: Über den UCC-Client können Sie Faxe senden, Ihre empfangenen Faxe sichten und ausgehende Faxe verwalten.
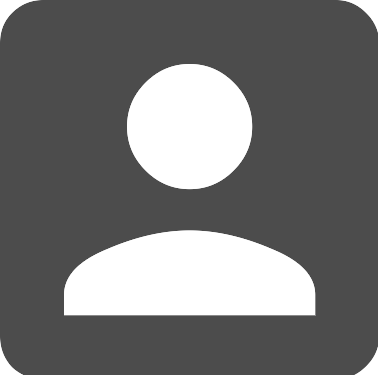
Benutzereinstellungen: In diesem Menü legen Sie fest, ob Sie sich per E-Mail über verpasste Anrufe oder Anrufbeantworternachrichten informieren lassen. Sie können zwischen sofortigen Benachrichtigungen und
täglichen Zusammenfassungen wählen.
Auf der Hauptseite finden Sie Übersichten und Funktionen:
- Ruflisten für alle Anrufe über die persönliche Nebenstelle (Angenommen, Verpasst, Gewählt, Weitergeleitet)
- Ruflisten für verfügbare Warteschlangen (Angenommen, Verpasst)
- Informationen zu Nachrichten auf dem Anrufbeantworter
- Beginnen, Halten, Verbinden und Beenden von Telefonaten
- Alle Kontakte der Uni Passau
- Alle eingetragenen privaten Kontakte
Anpassung der Hauptseite
Die Übersichtsblöcke lassen sich individuell anpassen. Klicken Sie in der rechten oberen Ecke auf das Symbol "Anpassen" (vgl. Abb. unten).
In diesem Zustand ist es möglich, die Übersichtsblöcke zu verschieben und die Größen der einzelnen Blöcke anzupassen.
Weitere Übersichtsblöcke können über die Taste "Hinzufügen" im Anpassen-Menü hinzugefügt werden.
Jeder Eintrag mit einem Haken wird in der Hauptseite angezeigt.
Bestätigen Sie die Änderungen mit dem "Häkchen".
Mit der Taste "Standard" werden die Einstellungen auf die Standardeinstellungen zurückgesetzt.
Mit der Taste "Abbrechen" wird das Menü geschlossen, ohne Änderungen durchzuführen.
Kontakte und Telefonbücher im UCC-Client
Stellen Sie sicher, dass der Übersichtsblock "Kontakte" auf der Hauptseite aktiviert ist. Im Reiter "Uni Passau" befinden sich alle Kontakte der Universität Passau. Diese Einträge werden zentral verwaltet.
Eigene individuelle Telefonbücher erstellen Sie durch Drücken der "Plus-Taste". Innerhalb jedes privaten Telefonbuchs können Sie Kontakte hinzufügen und diese in Gruppen kategorisieren. Zur Anlage drücken Sie den blauen runden Button mit dem weißen Stift im Block "Kontakte".
In allen Telefonbüchern können Sie einzelne Kontakte als Favoriten markieren ("Stern"). Diese finden sich dann gesammelt im Reiter "Favoriten".
Für jedes Telefonbuch kann mithilfe der Filterfunktion ("Lupen-Symbol") die angezeigte Auswahl eingeschränkt werden. Geben Sie dazu den Namen oder auch nur Teile des Namens in das Filter-Feld ein.
Klicken Sie auf die drei grauen Punkte rechts neben dem Eintrag, öffnet sich ein Dialog mit weiteren Informationen zu dem Kontakt. In diesem Beispiel sehen Sie, dass der Eintrag auch als Favorit markiert wurde ("Stern" ist aktiviert).
Quick-Lookup - Kontakte suchen im Snom-Tischtelefon
Geben Sie den Namen eines Kontakts über die Zahlentasten am Telefon ein, indem Sie die Tasten einfach drücken. Sie können dies tun, ohne das Telefonbuch erst zu öffnen. Die intelligente Suchfunktion der Telefonanlage erkennt Ihr Anrufziel automatisch. Zusätzlich erhält man eine direkte Namensvorschau gewählter Telefonnummern.
Am Snom-Telefon ist im rechten unteren Bereich ein weiteres Display mit Tastenreihen links und rechts davon vorhanden. Diese Tasten können individuell mit Funktionen definiert werden, um so für Sie eine optimale Arbeitsumgebung zu schaffen.
Ihnen stehen auf vier Seiten jeweils 12 Funktionstasten zur Verfügung. Die verschiedenen Seiten öffnen Sie mit der Weiter-Taste oder durch klicken auf die Ziffern 1, 2, 3 oder 4 unterhalb der Tastenreihen.
Um eine Taste mit einer Funktion zu belegen, sind folgende Schritte notwendig:
- Klicken Sie im UCC-Client auf die Taste, die belegt werden soll. Eine markierte Taste wird rotangezeigt.
- Im unteren Bereich entfernen Sie den Haken bei "Standardwert übernehmen".
- Wählen Sie bei "Funktion" den entsprechenden Eintrag aus und ergänzen Sie Name und Rufnummer/Daten nach Ihrem Wunsch.
- Drücken Sie "Speichern", um die Eingabe zu bestätigen. Die Änderungen werden zeitgleich am Snom-Telefon aktualisiert.
Folgende Optionen stehen zur Verfügung:
| Funktion | Beschreibung |
| Nebenstelle | Direktruf zu einer internen Nebenstelle |
| An-/Abmelden Warteschlange | An einer Warteschlange an- und abmelden |
| Abwurfschaltungstaste | Aktivieren und deaktiveren der Abwurfschaltung ("Chef/Sek"-Funktion) |
| Rufumleitungsprofil | Aktivieren und deaktivieren der Rufumleitung |