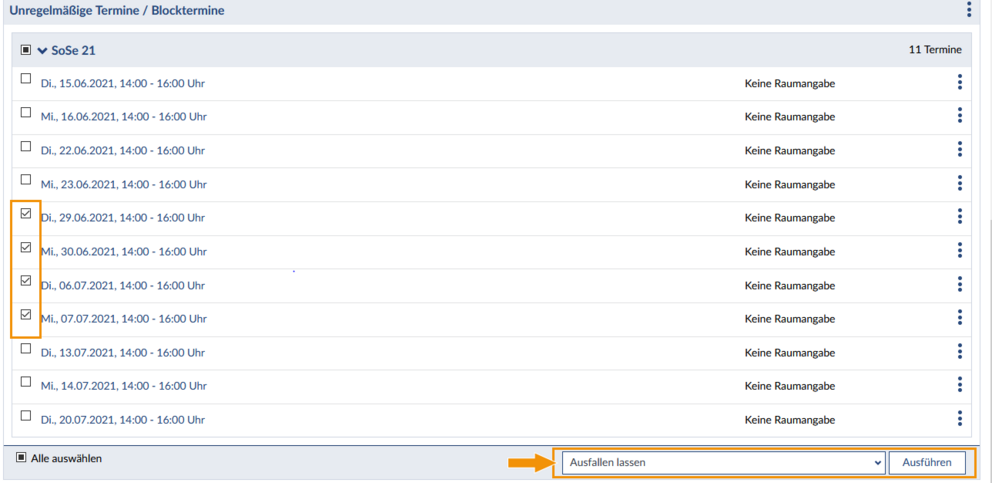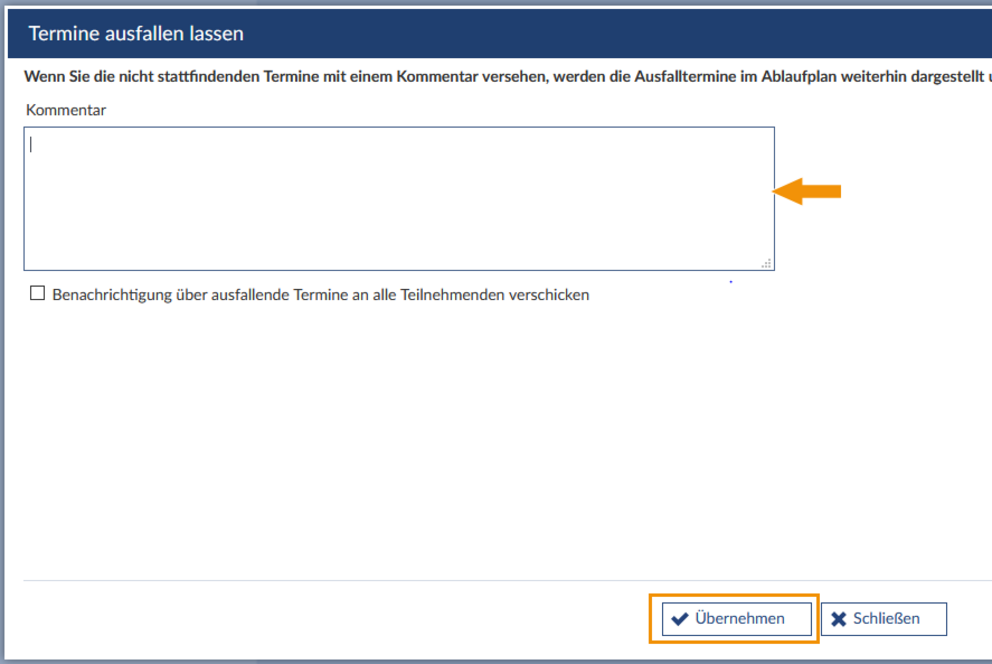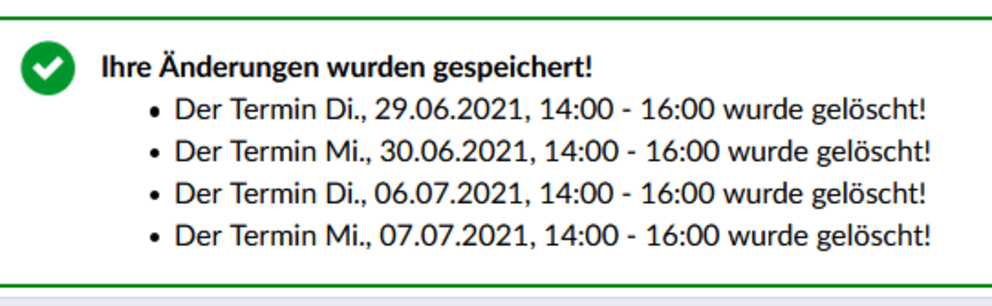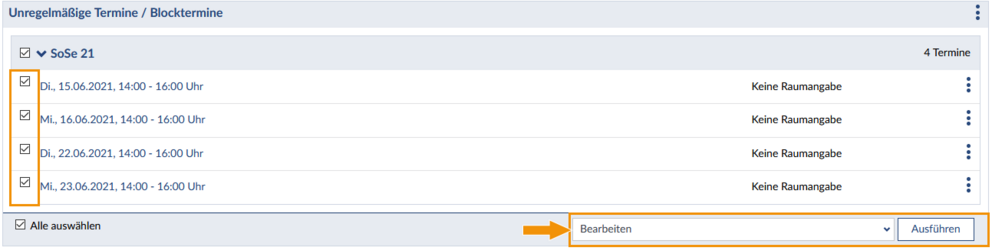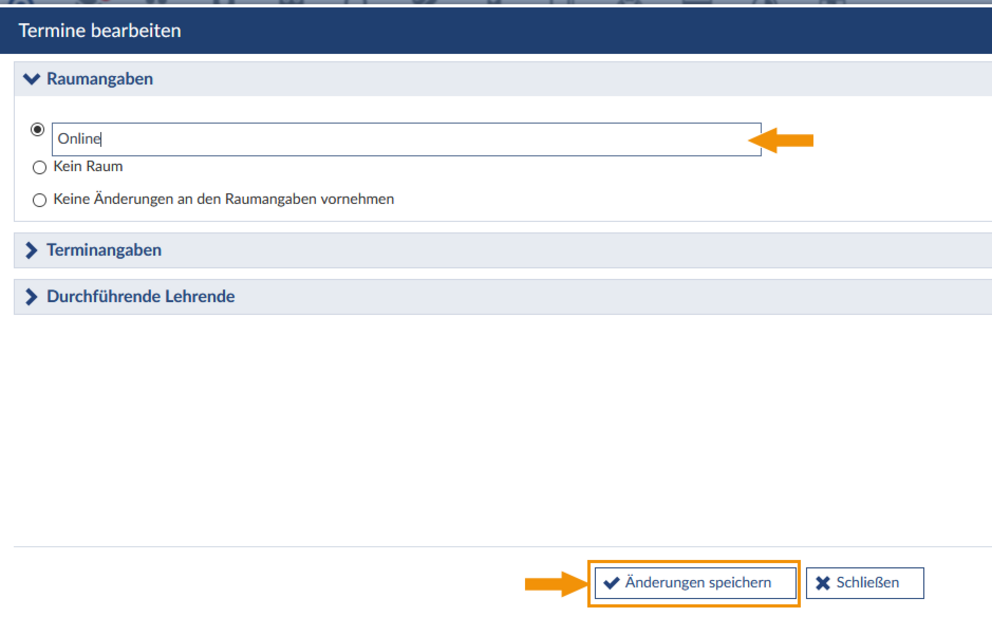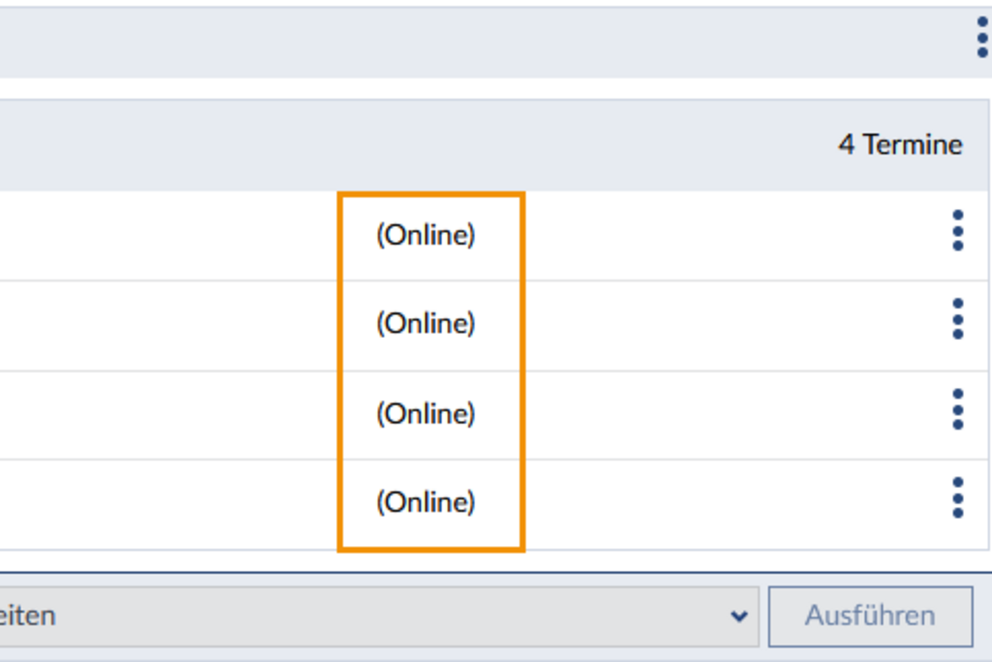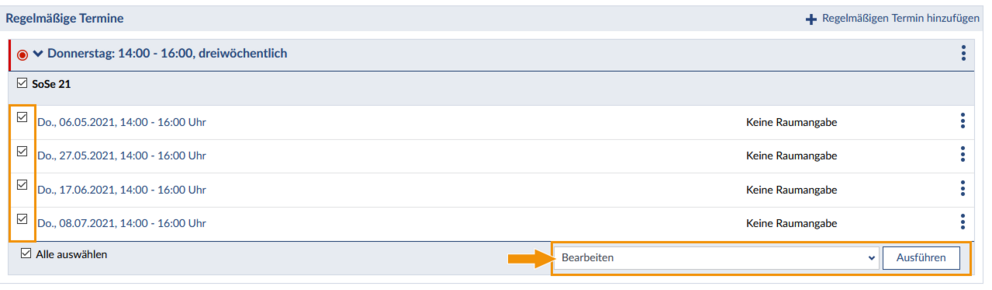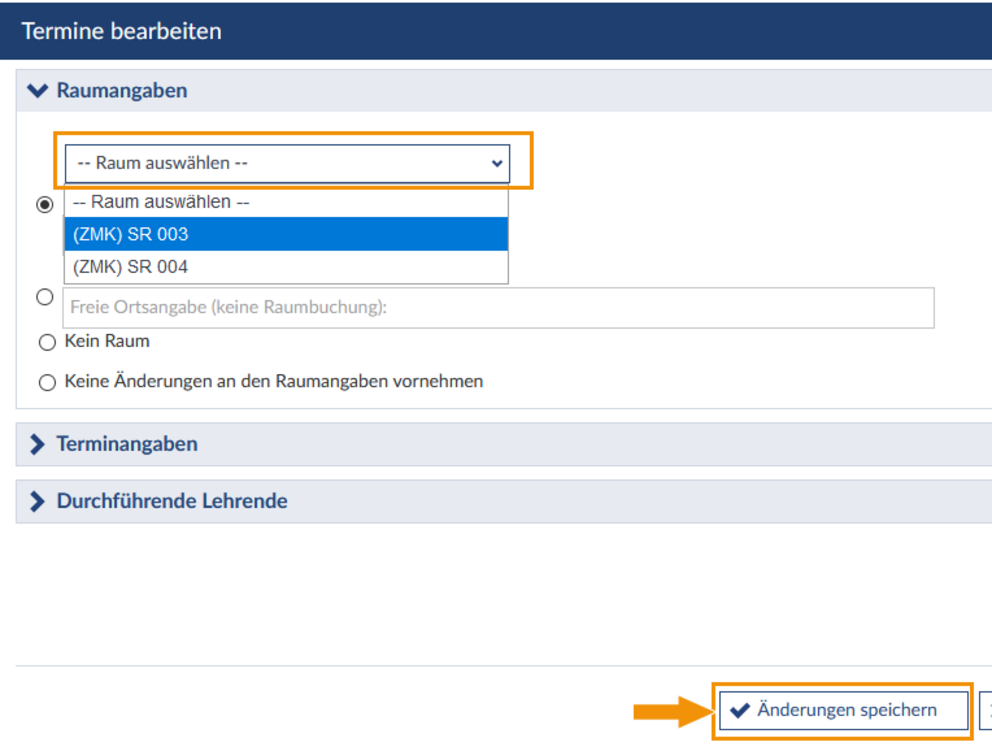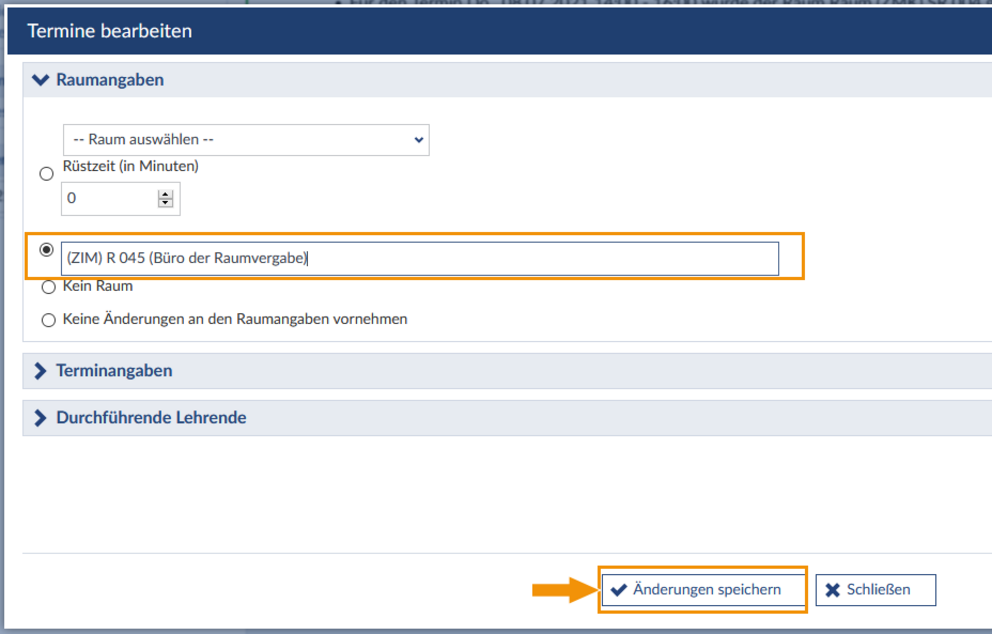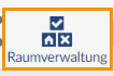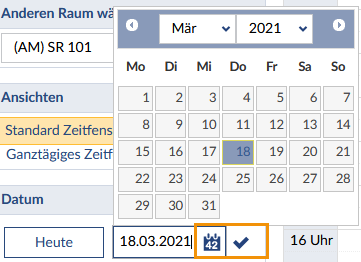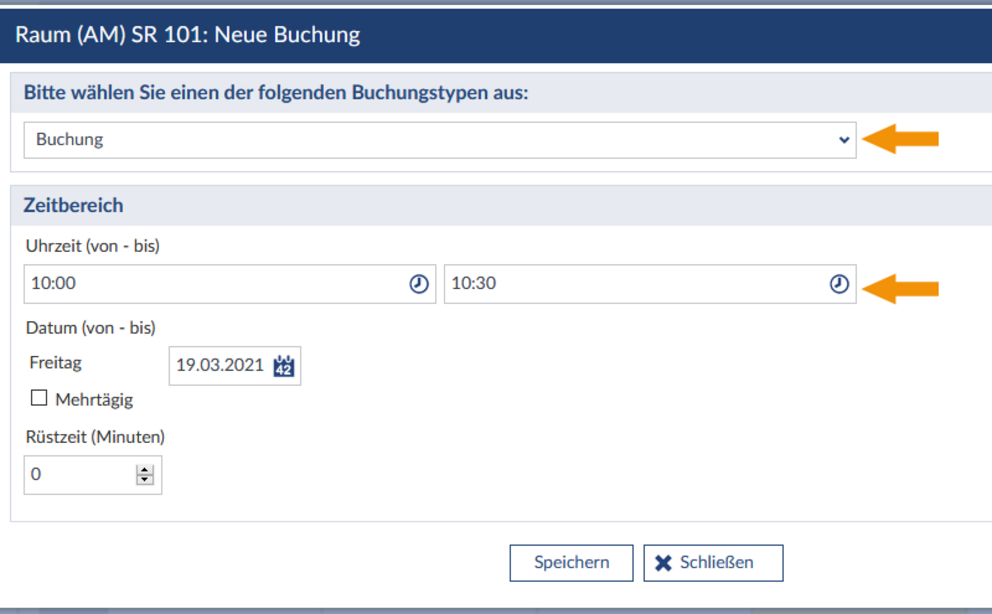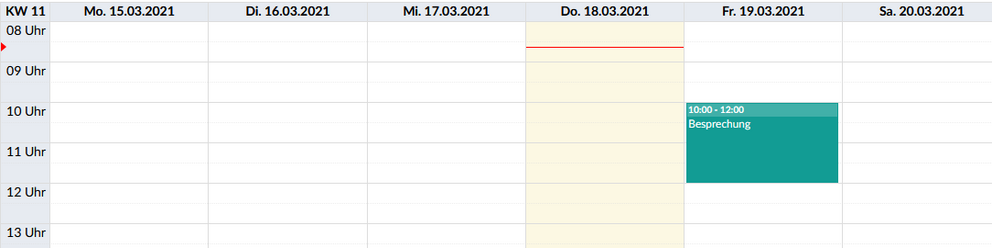Zeiten/Räume
Wenn bereits Angaben zu Ihren Zeiten und Räumen durch die Raumvergabe Ihrer Veranstaltung zugeordnet sind, erscheinen diese unter Zeiten/Räume.
ZIM-Raumvergabe
Raumplanung und Raumvergabe durch das ZIM:
- Falls Sie eine regelmäßige Veranstaltung (wöchentlich, 14-tägig oder dreiwöchentlich) im kommenden Semester planen und dafür einen Raum benötigen, tragen Sie die Zeit- und Raumwünsche bitte während oder nach dem Anlegen der Veranstaltung im Bereich Semesterplanung ein.
Nähere Informationen und eine Handreichung hierzu finden Sie direkt darunter bei den Raumplanungsangaben. - Falls Sie einen Raum für regelmäßige Termine (wöchentlich, 14-tägig oder dreiwöchentlich) im aktuellen Semester benötigen, nutzen Sie das Raumantragsformular.
- Falls Sie einen Raum für Einzeltermine oder Blocktermine benötigen, nutzen Sie das Raumantragsformular.
Eintragung von Raumplanungsangaben für Lehrveranstaltungen in Stud.IP
Achtung: Raumplanungsangaben in Stud.IP können nur in Veranstaltungen eingetragen werden, die in einem Semester stattfinden, für welches die Raumplanung noch nicht abgeschlossen wurde.
Die Eintragung bzw. Änderung ist an folgenden Stellen möglich:
a) Beim Anlegen einer neuen Veranstaltung im Veranstaltungsassistenten
b) Beim Kopieren einer Veranstaltung im Veranstaltungsassistenten
c) In einer bereits angelegten Veranstaltung im Bereich Verwaltung > Semesterplanung
Mehr Informationen finden Sie in der Schritt für Schritt Anleitung.
Selbstständige Eintragung von Veranstaltungsterminen
Sofern Sie für Ihre(n) Veranstaltungstermin(e) keine Räume benötigen (z. B. online, externer Veranstaltungsort, Nutzung eigener Räume), können Sie diese(n) selbst eintragen. Sowohl für regelmäßige Termine als auch für einzelne Termine. Klicken Sie dafür entweder auf "+ Regelmäßigen Termin hinzufügen" oder auf die drei Punkte, geben die erfoderlichen Daten ein und speichern Sie Ihre eingabe.
Zurück im Bereich Verwaltung – Zeiten/Räume finden Sie alle angelegten Termine. Einen regelmäßigen Termin können Sie durch Anklicken aufklappen. Sie können innerhalb eines regelmäßigen Termins oder in der Liste der unregelmäßigen Termine (nicht in beiden Bereichen gleichzeitig) einen oder mehrere Termine löschen.
Schritt 2:
Stud.IP wird Sie zu einer Bestätigung der Aktion auffordern. In dieser können Sie bei Bedarf auch einen Kommentar an die Veranstaltungsteilnehmer:innen senden.
Schritt 3:
Mit Klick auf Übernehmen schließen Sie die Löschung ab und Stud.IP bestätigt diese.
Achtung: Wenn Sie einen Termin löschen, für den ein zentral verwalteter Raum gebucht ist, wird auch die Raumbuchung gelöscht. Sollten Sie den Raum danach doch noch benötigen, müssen Sie sich – am besten per E-Mail – an die Raumvergabe wenden, damit die Buchung wieder vorgenommen werden kann.
Ob ein Veranstaltungstermin mit einer Raumbuchung verknüpft ist, erkennen Sie daran, dass hinter dem einzelnen Termin im Verwaltungsbereich Zeiten/Räume ein Raum eingetragen ist. Dieser Raum muss mit einem Link unterlegt sein, der Sie zum Belegungsplan führt. Ist der Raum nicht verlinkt, handelt es sich nicht um eine Raumbuchung, sondern um eine Textangabe.
Schritt 1:
Um eine Ortsangabe (z. B. online oder externer Veranstaltungsort) einzutragen, wählen Sie im Bereich Verwaltung – Zeiten/Räume alle Termine mit Häkchen aus, für die Sie eine Ortsangabe eintragen möchten und wählen Sie im Dropdown‐Menü rechts unten Bearbeiten (ist voreingestellt). Klicken Sie auf Ausführen.
Regelmäßige und unregelmäßige Termine müssen getrennt voneinander bearbeitet werden.
Achtung: Die Eintragung einer freien Ortsangabe führt NICHT zu einer Raumbuchung. Sollten Sie für Ihren Termin einen zentral verwalteten Veranstaltungsraum benötigen, wenden Sie sich bitte – am besten per E-Mail – an die ZIM‐Raumvergabe, um eine entsprechende Raumbuchung vornehmen zu lassen.
Für Termine, die in lehrstuhleigenen oder externen (universitätsfremden) Räumen stattfinden, können Sie zudem die Eintragung des Veranstaltungsortes selbst übernehmen.
Bitte beachten Sie vorab: Um einen lehrstuhleigenen Raum in Stud.IP selbst buchen und verwalten zu können, benötigen Sie die Berechtigung für diesen Raum. Diese kann Ihnen von der ZIM‐Raumvergabe übertragen werden.
Bitte wenden Sie sich dazu per E‐Mail an die raumvergabe@uni‐passau.de und nennen uns die Stud.IP‐Kennung, sowie die Räume die von dieser Kennung in Stud.IP verwaltet werden sollen.
Eine Übersicht über alle in Stud.IP eingetragenen Räume finden Sie in Stud.IP unter Suche – Räume in der Navigation links unter Ressourcenbaum.
Um einen Raum für regelmäßige oder unregelmäßige Lehrveranstaltungen in einer Stud.IP-Veranstaltung zu buchen, gehen Sie analog zu den oben beschriebenen Schritten vor.
Hinweis: Beim Anlegen eines regelmäßigen Termins kann noch kein Raum gebucht werden. Beim Anlegen eines Einzel- oder Blocktermins besteht die Möglichkeit durch Öffnen des Dropdown‐Menüs unter Raum bereits an dieser Stelle einen
Raum, für den Sie die Berechtigung in Stud.IP besitzen, zu buchen. Sie können die Raumbuchung aber auch an späterer Stelle durchführen.
Im Bereich Verwaltung – Zeiten/Räume finden Sie alle angelegten Termine. Einen regelmäßigen Termin können Sie durch Anklicken aufklappen. Wählen Sie alle Termine mit Häkchen aus, für die Sie denselben Raum buchen möchten und wählen Sie im Dropdown‐Menü rechts unten Bearbeiten (ist voreingestellt). Klicken Sie auf Ausführen.
In dem Dropdown‐Menü – Raum auswählen – finden Sie die Räume für die Sie die Berechtigung in Stud.IP besitzen zur Auswahl. Wählen Sie den zu buchenden Raum und Klicken Sie auf Änderungen speichern.
Für Termine, die außerhalb der Universität Passau oder in einem nicht in Stud.IP gelisteten lehrstuhleigenen Raum stattfinden, können Sie anstelle einer Raumbuchung Angaben als Freitext machen.
Hinweis: Stud.IP bestätigt jede Raumbuchung mit einem grünen Haken und Text im oberen Bereich der Raum/Zeit‐Verwaltung.
Termine, die nicht zu einer Stud.IP‐Veranstaltung gehören, können über den Belegungsplan in einen Raum eingetragen werden.
Sie erreichen den Belegungsplan über das Symbol Raumverwaltung in Ihrer Stud.IP‐Navigation. Dort im Bereich Meine Räume werden Ihnen alle Räume angezeigt, zu deren Verwaltung Sie
berechtigt sind. Wenn das Symbol in Ihrer Stud.IP‐Navigation nicht angezeigt wird, kann dies daran liegen, dass Sie noch keine Berechtigung zur Verwaltung mindestens eines Raumes besitzen.
Wählen Sie den benötigten Raum aus und klicken Sie auf die drei vertikalen Punkte am rechten Rand. Es öffnet sich ein Aktionsmenü, in diesem wählen Sie den Belegungsplan.
Im ersten Schritt wählen Sie einen Buchungstyp. Es stehen Ihnen folgende Typen zur Verfügung:
- Buchung
- Reservierung
- Sperrbuchung
Während eine Buchung bzw. Sperrbuchung den Raum fest blockiert, kann eine Reservierung noch durch eine spätere Buchung überschrieben werden.
Im zweiten Schritt wählen Sie den Zeitbereich durch Eingabe von Datum und Uhrzeit sowie ggf. vorheriger Rüstzeit. Auch mehrtägige Termine (durchgehende Buchung) sind möglich.
Als Art des Termins stehen Ihnen folgende Möglichkeiten zur Verfügung:
- Einzeltermin
- Terminblock (mehrere aufeinanderfolgende Tage, jeweils zur selben Uhrzeit)
- Wiederholungstermine (z. B. jeden ausgewählten Wochentag im eingetragenen Zeitraum jeweils zur selben Uhrzeit)
Des Weiteren ist ein Buchungstext notwendig. Dieser Text wird später im Belegungsplan angezeigt und sollte möglichst kurz gehalten werden. Zusätzliche Informationen können Sie bei Bedarf in den Internen Kommentar zur Buchung eintragen.
Durch Anklicken des Termins im Belegungsplan öffnet sich das Fenster Buchung bearbeiten, in dem Sie alle zuvor eingetragenen Angaben noch abändern können. Auch ein Kopieren oder Verschieben des Termins in einen anderen Raum ist an dieser Stelle möglich. Durch Anklicken der Schaltfläche Löschen kann der ausgewählte Termin entfernt werden.
Achtung: Bei Anklicken einer bestehenden Buchung öffnet sich diese und kann geändert werden. Zum Eintragen eines neuen Termins unbedingt auf eine freie Fläche im Belegungsplan klicken.
In der Stud.IP Raumverwaltung stehen Ihnen weitere Werkzeuge zur Verfügung. So können Sie im Bereich Meine Räume individuelle Raumgruppen erstellen, im Bereich Raumplanung Semester‐Belegungspläne anzeigen lassen und Belegungspläne drucken oder exportieren.
Bei Fragen zur Nutzung dieser Werkzeuge wenden Sie sich gerne direkt an die ZIM‐Raumvergabe.