Access via desktop application
If you edit files or folders on the H: or I: drive in Windows without Filr, this can mean that the desktop application might not synchronise the most current data.
Also read: Recommended procedure when using the desktop application
Overview
conflicts. If that file is being worked on by someone else simultaneously, you might overwrite each other’s changes in a worst-case scenario.
Please keep in mind that a large amount of data must be transferred under certain circumstances. That transfer can exceed the transmission quota of a mobile contract.
And if the internet connection is slow, the synchronisation can take a long time.
With the desktop application, you can download files and folders onto your computer in a targeted manner and edit them without an internet connection. Your changes will be uploaded to the server automatically and aligned with the current status on the server. You can also share files and folders and use the 'comment' function.
The desktop application is useful if you need your data without having to have an internet connection. Changes on the server are synchronised through the application.
Install and set up the desktop application
Log into Filr web interface and click on your name in the upper right (1.). Select the option 'Download Filr Desktop Application' (2.).
If you use Windows, see whether there is a 'C:\Program Files (x86)'. If so, download the 'Windows-x64-Client'. If the aforementioned folder does not exist, 'Windows-x86-Client' is the correct choice.
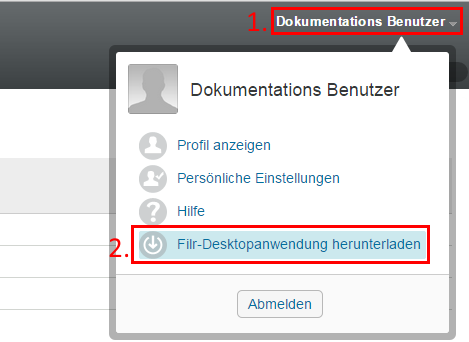
After you have downloaded the setup file, execute that file. To that end, follow the instructions on the screen. In some cases, you will be prompted to install 'Visual C++ 2013 Runtime Libraries'.
After the installation or after the first start-up, a window will open that will lead you through the further process.
Click 'Start' and, in the next step, enter 'https://Filr.uni-passau.de' as the server URL. The username and password will correspond to the data of your RZ account.
Important: The server URL cannot end with '/'!
The desktop application will immediately show you all the data in your drive. These are located on the server and are available only online. You can easily select files and folders that should be available offline subsequently, from the Windows Explorer/Finder.
in the taskbar and select 'Open Filr Console'.
Working with the desktop application
To synchronise files for offline use, right-click on the file or folder (1.). Then click on 'Make Available Offline'.
The desktop application will then begin to download the file automatically.
To save storage space and bandwidth during offline use, we recommend synchronising only the data that you really need.
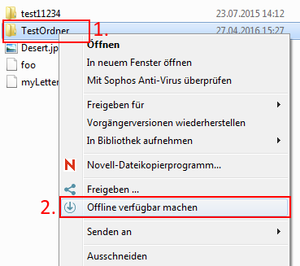
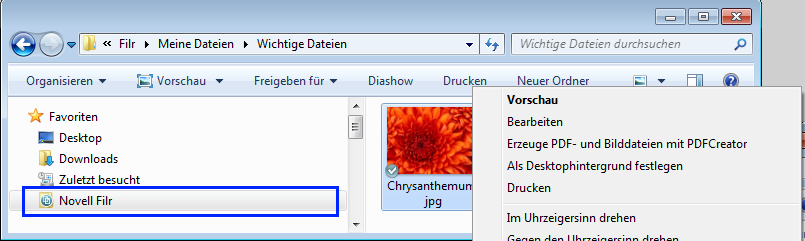
Open Windows Explorer. In the navigation under 'Favourites', you’ll find the entry 'Novell Filr'.
If you’re using your workplace in the university, work directly on the H: and I: drives, as usual.
Then open Filr with your web browser. Click on the folders that have already been edited. When you open the folder, Filr will record all the changes and forward them to the desktop application. It is unnecessary to open the individual files in the folder.
If the changes to the files or folders are made through Filr (web, mobile apps, WebDAV or desktop application), you don’t need to restart the web browser.
Note: You can share files and folders that are located in the synchronised folder of Filr.
Right-click on the appropriate file or folder (1.) and select 'Release' (2.). Enter the name of the target person or group (3.) and select the access rights (4.), expiry date (5.) and a note (6.). Confirm the release by clicking 'Save'.
Right-click on the appropriate file in the Filr folder and select 'Comment ...'.


